 第八章 表格的处理.docx
第八章 表格的处理.docx
- 文档编号:16652551
- 上传时间:2023-04-23
- 格式:DOCX
- 页数:14
- 大小:84.15KB
第八章 表格的处理.docx
《第八章 表格的处理.docx》由会员分享,可在线阅读,更多相关《第八章 表格的处理.docx(14页珍藏版)》请在冰豆网上搜索。
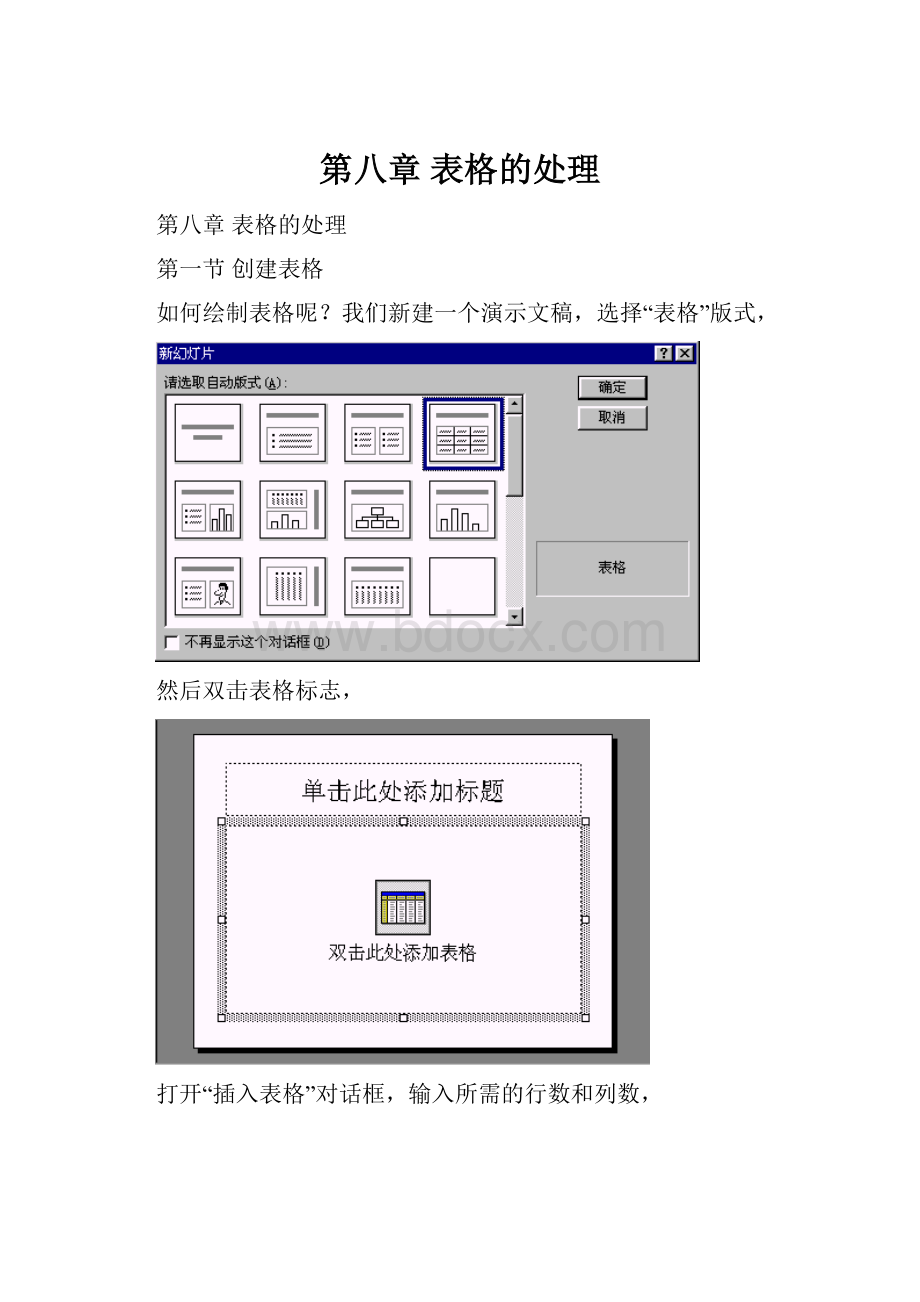
第八章表格的处理
第八章表格的处理
第一节创建表格
如何绘制表格呢?
我们新建一个演示文稿,选择“表格”版式,
然后双击表格标志,
打开“插入表格”对话框,输入所需的行数和列数,
单击“确定”,一个4行×4列的表格绘制成功了。
或者在“常用”工具栏上单击“插入表格”按钮
,
打开一个网格框,从表格网格的左上角拖动,拖出4行×4列,释放鼠标,表格就完成了。
在表格绘制成后,“表格与边框”工具栏也随表格一同出现,使你对表格编辑起来更方便。
我们把表格中的这些小方框叫做单元格,要在表格中输入文字,就是在这些单元格中填入文字。
将光标在表格中任意一个单元格中单击一下,然后输入文字,
按TAB键移动到下一单元格,继续输入。
用键盘上的上下箭头也可以完成光标在表格中的移动。
第二节调整行高和列宽
如何调整行高和列宽呢?
光标移到单元格的竖格线上时,光标会变成双箭头形状,
按下鼠标拖动网格线到适当的位置,
就调整好了行高和列宽。
这是利用网格线来调整表格的行高和列宽,可见性好,快捷又方便。
将光标移到单元格的竖格线上,当光标变成双箭头形状时,双击鼠标,单元格列宽会按单元格中的字数自动调整。
要调整行高,就将光标移动到表格的横格线上,光标会变成上下双箭头形状,按下鼠标拖动到适当的位置就行了。
第三节拆分、合并单元格
拆分就是将一个单元格拆成几个单元格,合并就是将几个行或几列单元格合并成一个单元格。
将光标定位在想要拆分的单元格内,
然后单击“表格与边框”工具栏上的“拆分单元格”按钮
,这个单元格变成两个并排的单元格了。
如果要合并单元格,就先选中要合并的几个单元格,
然后单击工具栏上的“合并单元格”按钮,
这几个并排的单元格变成一个横着的单元格了。
如果选中几个竖着的单元格,那就合并成一个竖的单元格了。
还有一种方法实现单元格的拆分和合并,而且更方便。
在“边框和表格”工具栏中,点中“绘制表格”按钮,
在表格中画一条线,单元格就被拆分了。
还可以利用擦除按钮来完善表格。
它的作用就是擦除表格中的任意一条框线。
单击“擦除”按钮,
在这条线上点一下,线就被擦掉了,就相当于合并单元格。
第四节设置表格格式
表格的格式和文字的格式有一点儿像,但表格有很多有自己特色的格式。
比如边框风格、填充效果等,文字竖直方向对齐也是表格独有的。
单击表格的边框,选中整个表格,然后单击“格式”菜单,选取“设置表格格式”命令。
打开“设置表格格式”对话框,
在“边框”选项卡中,“样式”列表框中列有很多种线型,你可以选择喜欢的样式;在“宽度”列表框中,列有不同宽度的线条,可以从中任选一种;
在“颜色”列表框中,可以选择边框的颜色。
右侧有一个预览式的表,用鼠标在上面单击可以直接完成对边框的修改。
单击右边这条线,
它就消失了,
预览一下,可以看到,表格右侧边框已经应用了刚设置的表格格式。
也就是说,在边框格式右侧的图上,能看见哪条线,实际表格中就有那条线;单击哪条线,哪条线就消失,再单击就又出来了。
边上的这些小按钮更清楚地表示了边框线的应用情况,按下去就表示已经应用了。
我们再看一下“填充”选项卡,
这里面只有“填充颜色”一项内容,如果想在表格中填充颜色、效果或背景,就在下拉列表框中选择对应的内容。
我们选择填充灰色
,勾选旁边的“透明”复选框,然后单击“确定”按钮,
表格内填上了半透明的灰色。
最后再来看看“表格和边框”对话框中还有什么内容。
还有一项是“文本框”选项,
对齐方式列表框中,有六种常用的文字对齐方式;
在“内部边界”选项组中,可以精确定义文本在单元格内距离上、下、左、右边框线的距离。
如果要使框中的文本竖排,就选中下方的“将单元格内的文本旋转90度”复选框。
普通文本是只有这三种对齐方式,但在表格中,文字还有竖直方向上的对齐方式。
我们关闭对话框,在“边框和表格”工具栏中可以看到,
文字上对齐按钮,
中对齐按钮,
下对齐按钮。
实际上按各种组合,文字在单元格中有九种对齐方式呢!
不过最常用的就是刚才对话框中列出的六种。
第五节插入、删除行或列
把光标定位在最后一列的任一单元格上,
然后单击“表格和边框”工具栏上的“表格”按钮,
在弹出的菜单中单击“从右侧插入列”命令,结果在右侧加了一列。
用同样的方法我们在表格的上面再加一行。
删除行的方法与刚才的操作类似。
首先将光标定位在要删除行的任一单元格上,然后单击“表格和边框”工具栏上的“表格”按钮,在弹出的菜单中单击“删除行”命令,结果光标所在行被删除了。
删除列与删除行的方法基本一样。
我们还可以改变表格的大小,将光标置于表格框上,当出现四向箭头状光标时,
拖动表格框的八个控制点,
可以调整表格的尺寸,
如果按下Shift键拖动四角控制点,可以等比例地调整表格的尺寸。
- 配套讲稿:
如PPT文件的首页显示word图标,表示该PPT已包含配套word讲稿。双击word图标可打开word文档。
- 特殊限制:
部分文档作品中含有的国旗、国徽等图片,仅作为作品整体效果示例展示,禁止商用。设计者仅对作品中独创性部分享有著作权。
- 关 键 词:
- 第八章 表格的处理 第八 表格 处理
 冰豆网所有资源均是用户自行上传分享,仅供网友学习交流,未经上传用户书面授权,请勿作他用。
冰豆网所有资源均是用户自行上传分享,仅供网友学习交流,未经上传用户书面授权,请勿作他用。


 #全自动电容电感测试仪.docx
#全自动电容电感测试仪.docx
