 sap教程Word文件下载.docx
sap教程Word文件下载.docx
- 文档编号:16644819
- 上传时间:2022-11-25
- 格式:DOCX
- 页数:37
- 大小:1.11MB
sap教程Word文件下载.docx
《sap教程Word文件下载.docx》由会员分享,可在线阅读,更多相关《sap教程Word文件下载.docx(37页珍藏版)》请在冰豆网上搜索。
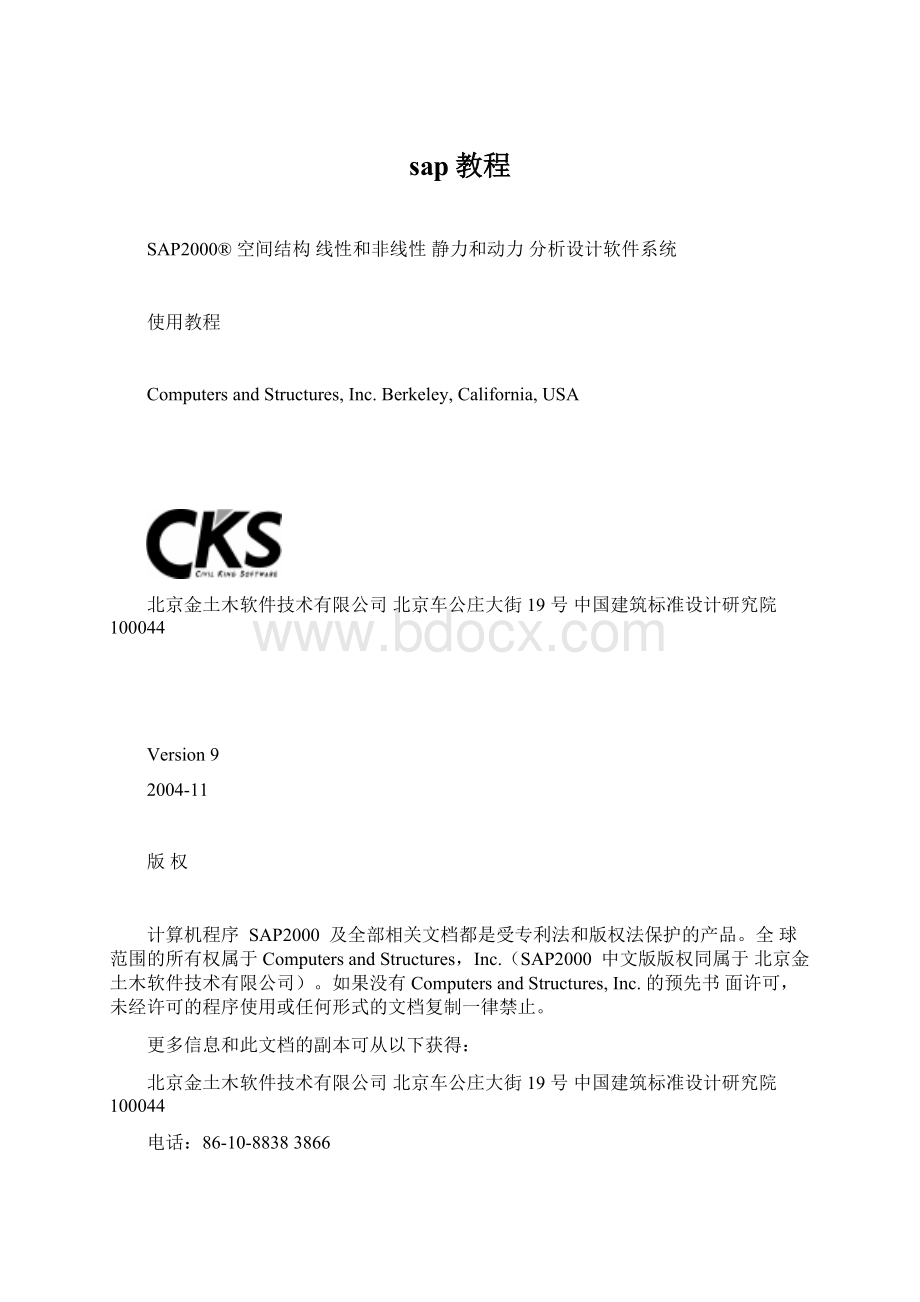
程序简介1-1
使用本教程1-2
2教程
工程2-2
界面2-2步骤一建立新模型2-3定义截面自动选择列表2-5
步骤二增加框架对象2-9绘制框架对象2-9复制对象2-11剪切对象2-13指定单元端部释放2-16保存模型2-17
步骤三添加面对象2-18定义面截面2-18绘制面对象2-19分割面对象2-20
步骤四施加约束2-21
i
步骤五定义荷载工况2-22步骤六指定重力荷载2-24步骤七指定面刚度修正2-25步骤八运行分析2-27步骤九以图像方式显示分析结果2-28步骤十设计钢框架对象2-32
ii
第一章
使用本手册
本手册介绍SAP2000版本9。
逐步教程引导用户建立第一个模型。
目的是介绍程序基本特点和演示快速和容易的建立模型。
本教程给你提供SAP2000的第一手资料,对大多数人来说,这是熟悉程序的最快的方法。
SAP2000是一个功能非常强大和全面的程序,具有很多特点和功能。
本手册不是介绍所有这些功能。
而是简要介绍如何使用程序,同时在介绍过程中提供一些提示。
要完全掌握SAP2000,需要本教程和SAP2000的其它手册一起使用。
程序简介
SAP2000是独立的基于有限元的结构分析和设计程序。
它提供
了功能强大的交互式用户界面,带有很多工具帮助快速和精确创建模型,同时具有分析最复杂工程所需的分析技术。
SAP2000是面向对象的,即用单元创建模型来体现实际情况。
一个与很多单元连接的梁用一个对象建立,和现实世界一样,与其它单元相连接所需要的细分由程序内部处理。
分析和设计的结果对
1-1
SAP2000V9使用教程
整个对象产生报告,而不是对构成对象的子单元,信息提供更容易解释并且和实际结构更协调。
使用本教程
本教程中的例子提供了使用SAP2000的一步一步的描述。
推荐阅读本手册时实际操作这些步骤。
在开始本教程之前,必须安装SAP2000程序。
并且开始本教程前,最好细读其它手册,至少在手边可以在需要时使用。
如果用pdf格式阅读,建议开始本教程之前打印。
使用
SAP2000的同时在屏幕上阅读本教程不太现实。
在本教程的课程中,将展示SAP2000的很多基本特点。
完成这个例子至少需要一个小时,如果有事需要停止的话,保存模型以便于以后继续。
欢迎使用SAP2000。
1-2使用本教程
第二章
教程
本章介绍一步一步建立一个SAP2000模型的步骤。
创建模型的每步是唯一确定的,介绍了建立模型的不同技术。
在本章结束时,将建立一个如图1所示的模型。
图1教程模型
2-1
工程
教学用的工程是一个有五个板的斜桁架桥。
桥跨60英尺,每个宽和高12英尺。
支座一端滑动,另一端铰接。
桁架及交叉单元由2L4X4构成,桥面板为5英寸厚混凝土板。
桥只进行静力分析;
桥面恒载每平方英尺10镑(psf),活载100psf。
界面
窗口顶部菜单包含SAP2000的所有命令和选项,包括定义、绘图、选择、指定、分析、显示、设计。
这些列出的菜单包含SAP2000经常使用的命令,大多数最经常用到的命令可以通过绘图区域周围的屏幕上点击一下相应按钮执行。
按钮有效性由主菜单条上左侧有图标表明。
右下角显示当前使用的单位。
图2显示界面的布置。
图2显示界面
2-2工程
第二章-教程
第一步建立新模型
这一步中,定义基本轴网作为建立模型的模板。
然后选择一个双角钢列表作为桁架自动选择列表。
A.点击文件>
新模型命令或新建模型按钮
。
将显示图3的对话框。
确认缺省单位为Kip-in。
图3模型模板
B.模型模板对话框使用参数化生成技术允许快速建立很多类型的模型。
然而,本教程中将从只建立轴网开始建立模型。
放置轴网时,精确地用定义的几何性质表示模型的主要几何特性很重要,建议花一些时间仔细地设置轴网线的数量和间距。
选择仅轴网按钮,将显示图4对话框。
第一步建立新模型2-3
图4新建坐标/轴网系统对话框
C.新建坐标/轴网系统对话框用来指定X、Y、Z方向的轴网线和间距。
指定X方向的轴网线数为11,Y和Z方向为
2。
输入X方向轴网线间距6ft并回车。
注意程序自动将6ft转换为72以和缺省的英寸单位一致。
输入Y和Z方向间距12ft或144。
图5SAP2000窗口
2-4第一步建立新模型
D.点击确定按钮接受改变,将显示图5。
轴网将在两个窗口垂直排列,左侧X-Y平面视图,右侧3-D视图,如上所示。
窗口的数量可以通过选择选项>
窗口命令改变。
注意在图5中平面视窗是活动的。
当窗口活动时,标题栏高亮显示。
在一个视窗中任何位置点击一下激活一个视窗。
同时注意全局坐标系也显示,Z的正方向是向上的。
当
SAP2000指定重力方向时,是指Z轴负方向,或者向下。
定义截面自动选择列表
一个截面自动选择列表是一个截面列表,对本教程来说是一组双角钢截面(2L4X4’s)。
用与单独截面相同的方式将截面自动选择列表指定给框架对象。
当一个截面自动选择列表指定给框架对象时,程序进行构件设计时可以自动从列表中选择最经济、适当的截面。
当运行初步分析时,程序从列表中指定中间截面作为分析特性。
对于本教程的特殊情况,程序将从一组双面角钢截面中分析和设计,即从如下所示的一个已建立的截面自动选择列表中选择。
图6框架属性对话框
第一步建立新模型2-5
A.点击定义>
框架截面命令,将显示框架属性对话框如图6
所示。
B.在属性中向下滚动截面列表,查看是否包含2L4X4’s,如果包含,直接跳到步骤D。
否则继续步骤C。
C.在选择增加属性类型点击“ImportI/WideFlange”下拉框。
滚动导入列表直到找到”ImportDoubleAngle”见图
7。
点击该项。
图7导入双角钢
D.在点击到框架截面属性对话框中点击添加新属性按钮,将打开选择截面属性文件对话框。
E.从截面属性文件对话框中选择并打开文件SECTIONS.PRO,此文件包含本模型中使用的双角钢属性。
Sections.pro截面列表对话框如图8所示。
F.在截面标签域中向下滚动直到找到第一个2L4X4。
在构件上点击一下高亮显示它。
G.向下滚动列表直到找到最后一个2L4X4。
按住Shift键在
2L4X4X7/16X3/8上点击一下——所有的2L4X4’s将高亮显示。
2-6第一步建立新模型
H.点击确定按钮,然后在双角钢截面对话框中点击确定按钮,将选择的角钢增加到框架属性对话框中的截面属性域中。
图8Sections8.pro截面列表
I.在框架属性对话框选择属性类型域上点击下拉框“AddI/WideFlange”并向下滚动直到找到AddAutoselect。
单击该项。
J.在点击到框架属性对话框域上,点击添加新属性按钮,将打开截面自动选择列表如图9所示。
K.在截面自动选择列表名称中输入TRUSS。
第一步建立新模型2-7
L.向下滚动截面列表找到2L4X4X1/2双角钢,点击一下高亮该项。
M.继续向下直到找到最后的双角钢2L4X4X7/16X3/8,按住Shift键的同时在该截面点击一下。
现在所有的2L4X4’s都高亮显示。
图9截面自动选择对话框
N.点击添加按钮移动选择列表到对话框右侧截面自动选择编辑框中。
O.点击确定按钮,然后点击框架属性对话框中的确定按钮接受改变,并将TRUSS截面自动选择列表增加到属性编辑框中。
2-8第一步建立新模型
第二步添加框架对象
这一步中,用轴网和捕捉选项绘制框架对象及与之相关联的
TRUSS截面列表,并用编辑菜单命令产生框架对象。
绘制框架对象
确认X-Y平面@Z=144视图是激活的(见第一步D如何激活一个视图)。
此视图应在左侧窗口。
并检查捕捉节点和轴线交点命令是激活的。
有助于精确定位框架对象。
当与这个命令相关联的按钮按
下时,命令激活。
或者使用绘制>
捕捉到>
点和轴网交点命令。
默认情况下,该命令是激活的。
A.点击视图菜单>
设置二维视图命令
1.在设置2维视图对话框中点击X-Y平面选项。
2.在Z编辑框内输入0,显示基础层平面,然后点击确定按钮。
图10对象属性对话框
B.点击绘制框架/索/筋按钮
或使用绘制>
绘制框架/索/筋菜单命令。
如果从绘制菜单>
绘制框架/索/筋执行命令,绘制框架/索/筋按钮将是按下的,以确认对该命令的选择。
将弹出框架对象属性对话框如图10所示。
第二步添加框架对象2-9
任何视窗中,如果对象属性对话框盖住了模型的任一个部位,可以将它拖开。
C.在对象属性对话框中点击属性编辑框,向下滚动到
TRUSS。
单击将TRUSS自动选择列表赋给绘制的构件。
D.绘制第一个框架对象,在X-Y平面视窗的X-Y原点点击一下,然后在同一水平轴网线的最远端点击(x=720,y
=0)。
光标位置在界面右下角显示。
一个框架线将在两个视窗中出现(平面和三维)。
点击定义框架对象端点之后,右键点击将“拿起画笔”,将不再继续绘制,但绘制框架/索/筋命令仍然是激活的,可以继续增加单元。
如果绘制这个对象时出错,点击选择对象
按钮,离开绘
制模式进入选择模式。
然后点击编辑>
撤销框架添加命令,再重新绘制。
E.重复C,绘制其它与第一个单元平行的框架对象,从(x
=0,y=144)到(x=720,y=144)。
这些单元构成桁架的下弦。
右击停止绘制。
F.在(x=0,y=0)和(x=0,y=144)点击绘制第一个横杆。
G.点击选择对象
,或者按下Esc键退出绘制框架/索命令。
2-10第二步添加框架对象
复制对象
图11选择选项
确认程序处于选择模式。
A.直接在单元上点击选择跨越纵弦的横向单元,或者在对象的右侧点击,然后按住鼠标左键,拖过单元。
选择选项见图11。
B.点击编辑>
复制命令弹出图12对话框。
第二步添加框架对象2-11
图12复制对话框
C.在线性栏中,在dx编辑框中输入144。
D.在数量编辑栏中输入5。
E.点击确定按钮。
注意横向构件在每个网格线上产生。
F.在每个纵向弦杆左边点击一次以选定。
G.点击指定>
框架/索/筋>
自动框架细分命令弹出图13对话框。
选择自动划分框架选项,勾选在节点位置和在与其它框架相交处选择框,然后点击确定。
这个细分保证了弦杆和其它单元的连接,因为弦杆是作为一个单独的对象绘制的。
从分析的角度看,弦杆现在与所有相交的框架单元相连,但在设计中,它们仍然是一个单独对象。
2-12第二步添加框架对象
图13指定自动框架划分对话框
H.点击选择所有
按钮或者用选择>
选择>
全部命令选择模型中所有的对象。
I.点击编辑>
复制命令弹出复制对话框
1.在dx编辑框中输入72,在dy编辑框中输入0,在
dz编辑框中输入144。
2.在数目编辑框中输入1。
3.点击确定接受选择。
框架底平面将复制到顶部,在X方向有72英寸的偏移。
剪切对象
确认程序处于选择模式,X-Y视窗是激活的。
A.点击视图>
1.在设置二维视图对话框中点击X-Y平面选项。
2.在Z=编辑框中输入144,显示最顶层平面视窗,然后点击确定按钮。
第二步添加框架对象2-13
B.点击指定>
清除指定显示命令去掉框架细分标志。
C.点击两个与右侧上一个横向单元相邻的顶部上弦杆,以及最右端两个弦杆的两个点对象,如图14所示。
选择的对象用虚线显示。
图14剪切用的选择模式
D.点击命令,弹出剪切延伸所选框架对话框。
1.选择剪切框架选项,点击确定。
选择剪切框架选项,将剪切与最后横向构件相邻的两个顶部弦杆。
剪切一个框架单元时,选择单元,选择一个单元作为剪切位置,并选择一个点对象,位于点对
象一边将被剪切。
E.点击“独立的”最右端横向框架单元,执行编辑>
删除命令,按按下键盘上的DEL(删除)键。
F.确认平面视窗激活,点击XZ视图
按钮。
模型如图15所示。
2-14第二步添加框架对象
图15添加框架对象后模型
G.点击绘制框架/索/筋
按钮或用绘制>
绘制框架/索/筋命令。
弹出框架对象属性对话框。
H.确认对象属性对话框的属性项设为TRUSS。
I.绘制第一个对角线,在X-Z平面视窗的X-Z原点,然后再点击最近的顶弦杆(x=72,z=144)。
不点右键,在点
(x=144,在=0)增加第二条对角线。
这样就绘制了一跨的对角线。
J.右键点击并点击选择对象
按钮,按Esc键退出绘制框架/索命令。
K.从右到左拉出一个选择框,以选定刚画的两个对角线,见图11选择选项。
L.点击编辑>
复制命令弹出复制对话框。
1.在dx输入框中输入144,dy框中输入0,dz框中输入0。
2.在数量框中输入4。
第二步添加框架对象2-15
3.点击确定接受改变。
绘制完成了一个桁架的所有对角线。
M.从右向左拉出一个选择框,覆盖所有的对角线。
N.点击编辑>
1.在线性栏中,在dx框中输入0,在dy框中输入
144,在dz框中输入0。
2.在数量框中输入1。
当前的模型如图16所示。
图16所有框架对象加入后的模型
指定单元端部释放
当X-Z视图激活的情况下,确保程序处于选择模型状态。
A.从右向左用框选选中整个图形。
B.单击指定>
框架/索>
释放/部分固定命令弹出图17所示菜单。
检查M33(主轴)起点和终点释放定义框。
2-16第二步添加框架对象
通过释放主轴方向的弯矩,桁架单元将表现为铰接性质。
图17指定框架释放表格
C.单击确定键接受修改并且返回选择模式。
D.单击视图>
设置二维视图命令。
在二维视图中点击X-Z平面并且在Y=位置输入144,显示另一个立面图。
也可以通过在列表中上移
按钮选择另一个立面图。
E.从右向左用框选选中整个图形。
F.单击指定>
检查M33(主轴)起点和终点释放定义。
单击确定接受修改。
清除指定显示命令去除框架单元释放指定。
保存模型
在建模过程中,需经常保存模型。
虽然一般情况下用户可将其存为同一个文件名,但在有些时候用户建模工作的不同阶段,还可以将它存为不同的名字。
第二步添加框架对象2-17
A.用户可以点击文件>
保存命令,或者点击保存
按钮,来保存模型。
指定目录来保存用户的模型,在此教程中,定义文件名为Truss。
第三步添加面对象
在这一步骤中,一个混凝土DECK面对象将被添加于模型中。
定义面截面
确认X-Z视图是激活状态的。
现在切换到平面视图,并且指定混凝土DECK的性质。
A.点击XY视图
按钮,显示最低平面视图。
B.点击定义>
面截面命令,面对象表格将被弹出。
C.在面对象表格中,点击添加新的截面按钮。
图18显示了面对象表格。
1.在截面名称中键入DECK。
2.设置厚度参数(膜厚度和弯曲厚度)为5,来指示混凝土DECK厚度为5英尺。
通过定义,一个壳单元具有膜和弯曲双重特性。
3.点击确定按钮,并且点击面对象表格中确定按钮接受用户的修改。
2-18第三步添加面对象
图18面截面表
绘制面对象
确认X-Y平面在Z=0视图是激活状态。
通过以下的操作建立一个具有所定义的DECK性能的面对象。
A.点击绘制矩形面对象按钮,或者执行绘制>
绘制矩形面命令。
图19中所示为面对象属性表。
确认表中项目名为DECK。
如果不是,点击编辑栏将弹出滚动菜单,从列表中选择DECK。
图19对象属性框
第三步添加面对象2-19
B.检查捕捉节点和轴线交点命令是否被激活。
这将辅助用户在绘制面对象时保证一定的精度。
C.在原点(x=0,y=0)单击,然后围绕模型顺时针转动,为了绘制面对象的边界,在对象每一个角点(x=0,y=144),
(x=720,y=144)和(x=720,y=0).点击。
D.单击选择对象
按钮,或者敲击键盘上的Esc键,退出面对象绘制命令。
E.为了更好地显示DECK面对象,点击设置显示选项
按钮,当表格弹出后,勾选填充对项选项,并且勾选适用所有窗口,如图20所示。
图20活动窗口的显示选择表格
F.点击确定键接受修改,当前模型将如图21所示。
分割面对象
面对象将被分割,而非象框架对象那样细分。
A.通过框选操作,选中模型下弦面上的所有框架对象节点。
B.点击面对象的任意位置选择DECK面对象,当前被选中的项目将在截面左下角显示出来。
C.点击编辑>
剖分面命令,将弹出分割面对象类型表格。
2-20第三步添加面对象
表征DECK的面对象只被绘制为单一对象,它需要被分割为附属对象,以便使面对象和弦杆的节点之间能够成功连接。
面对象的剖分产生新对象,而细分不产生。
D.点击应用所选节点进行剖分选项,然后点击确定按钮。
图21面对象全部绘出后的模型
第四步施加约束
在这一步骤中,桁架桥的支撑将被定义。
确认X-Y平面在Z=0
视图是激活状态,并且程序处于选择模式。
A.点击桁架底层右端的两个节点。
节点>
约束命令弹出节点约束表格如图22所示。
第四步施加约束2-21
图22节点约束表
C.点击滚动按钮
,来指定这两个节点三轴方向平动的约束,点击确定来确认修改。
D.点击模型底层左端的两个节点。
截面左下角将显示“两个节点被
- 配套讲稿:
如PPT文件的首页显示word图标,表示该PPT已包含配套word讲稿。双击word图标可打开word文档。
- 特殊限制:
部分文档作品中含有的国旗、国徽等图片,仅作为作品整体效果示例展示,禁止商用。设计者仅对作品中独创性部分享有著作权。
- 关 键 词:
- sap 教程
 冰豆网所有资源均是用户自行上传分享,仅供网友学习交流,未经上传用户书面授权,请勿作他用。
冰豆网所有资源均是用户自行上传分享,仅供网友学习交流,未经上传用户书面授权,请勿作他用。


 《雷雨》中的蘩漪人物形象分析 1.docx
《雷雨》中的蘩漪人物形象分析 1.docx
 房产中介连锁门店管理策略一1643284189优质PPT.ppt
房产中介连锁门店管理策略一1643284189优质PPT.ppt
 钢结构施工工程进度表表格文件下载.xls
钢结构施工工程进度表表格文件下载.xls
