 云南省教育科学出版社四年级上册信息技术教案全集Word格式文档下载.docx
云南省教育科学出版社四年级上册信息技术教案全集Word格式文档下载.docx
- 文档编号:16484822
- 上传时间:2022-11-24
- 格式:DOCX
- 页数:23
- 大小:33.76KB
云南省教育科学出版社四年级上册信息技术教案全集Word格式文档下载.docx
《云南省教育科学出版社四年级上册信息技术教案全集Word格式文档下载.docx》由会员分享,可在线阅读,更多相关《云南省教育科学出版社四年级上册信息技术教案全集Word格式文档下载.docx(23页珍藏版)》请在冰豆网上搜索。
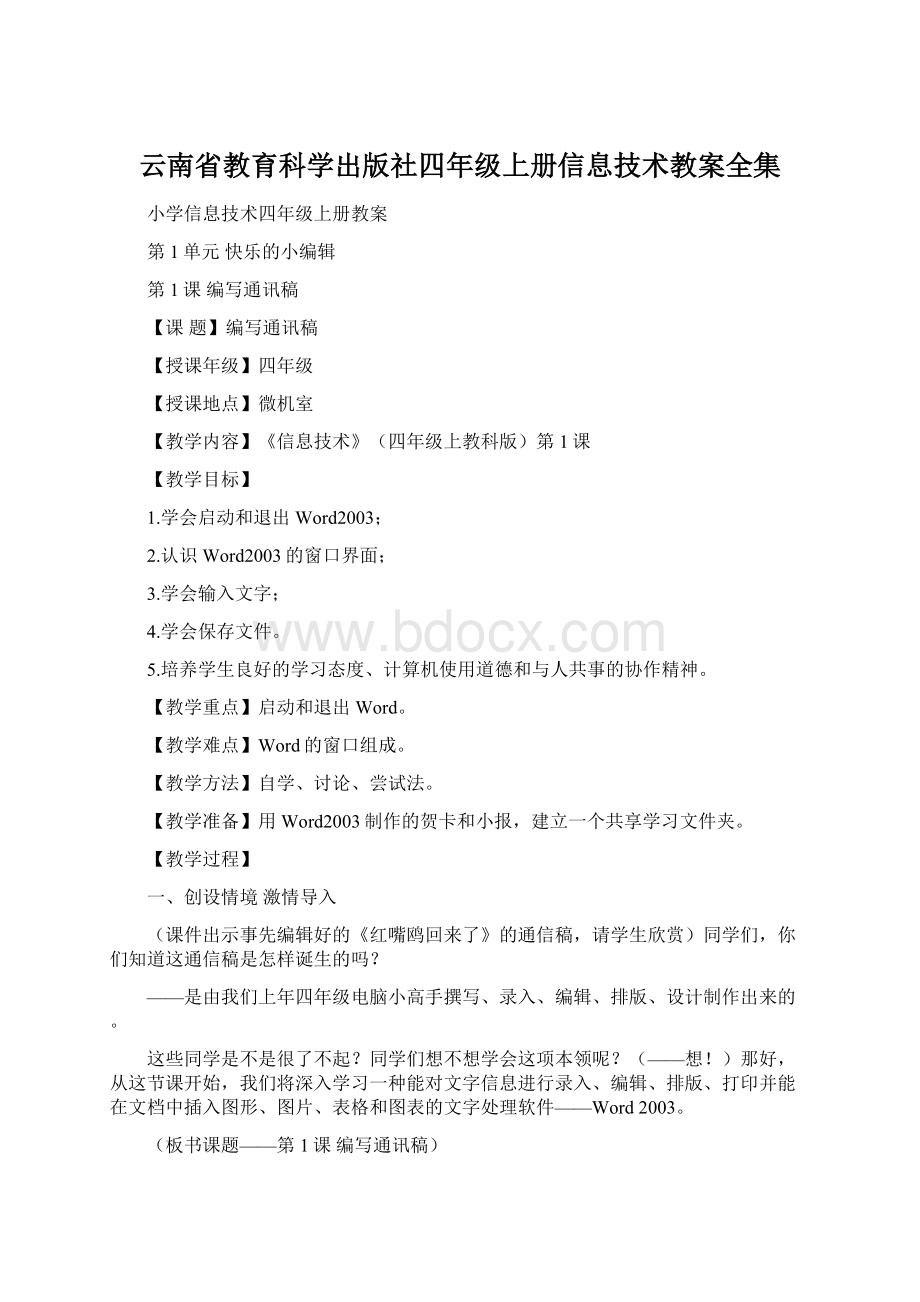
2.学生练习输入通讯稿内容,教师巡视适时指导。
(四)保存通讯稿。
1.学生自学课本P4。
2.教师示范保存过程。
3.学生保存自己的通讯稿(要求以自己的姓名命名,存盘路径:
我的电脑/D盘/四年级/四X班)。
(五)退出Word
1.教师演示。
1方法1:
单击“文件”菜单,选择“退出”命令。
2方法2:
直接单击“关闭”按钮。
2.学生练习操作。
(六)作业。
1在Word中编写一篇《自我介绍》,并保存在:
我的电脑/D盘/四年级/四X班。
2在Word中编写古诗《咏柳》,并保存在:
咏柳
贺知章
碧玉妆成一树高,
万条垂下绿丝绦。
不知细叶谁裁出,
二月春风似剪刀。
(七)激励结束:
(再次出示电脑小高手制作的通信稿)这些同学的作品很棒,但老师相信通过你的努力,在学期结束时,同学们都会交给老师一份满意的答卷。
附:
板书设计:
第一课认识Word
一、启动和退出Word
二、窗口的组成标题栏
菜单栏
工具栏
标尺
编辑区
滚动条
状态栏
Word助手
第2课修饰通讯稿
教材分析:
本节课是学生在已经掌握了如何在WORD中输入一段文字,并对其进行修改的基础上进行教学的。
该课共有三部分内容:
改变字的大小;
改变字体和颜色;
多姿多彩的艺术字。
这节课是本章的一个重点,也是学生可以使用WORD编辑一篇漂亮文本的关键。
教学目标:
1、使学生学会如何改变字的大小,改变字体和颜色,插入艺术字。
2、培养学生的主动学习能力,合作学习能力,创新能力和动手操作能力。
3、渗透计算机服务于社会的思想,进一步激发学生学习计算机的兴趣。
教学重点:
教学难点:
1、指导学生学会用多种方法改变字的大小,改变字体和颜色,插入艺术字。
2、引导学生形成自主探索和合作学习的学习习惯,培养学生的发散性思维和创新意识。
教学准备:
多媒体网络教室,自制课件
课时安排:
一课时
课型:
新授
教学过程:
一.导入:
出示漂亮的文本课件,激发学生的求知欲,导入新课。
二.新授
(一)打开文件。
⑴教师讲解演示
1启动Word后,单击常用工具栏中的“打开”按钮,弹出“打开”对话框。
2在“查找范围”下拉列表中选择文件保存的位置。
3选中“XXX.doc”文件,单击“打开”按钮,即可打开通讯稿。
(2)学生练习。
(二)设置字体
(1)教师讲解演示
1选中标题文字
2单击格式工具栏中的字体按钮右侧的下拉按钮,弹出字体列表。
3单击字体列表中的“黑体”选项。
(三)设置字号。
1选中标题文字。
2单击格式工具栏中的“字号”按钮右侧的下拉按钮,弹出字号列表。
3单击字号列表中的“小二”选项。
(四)设置字形。
2单击格式工具栏中的“倾斜”按钮。
3单击格式工具栏中的“加粗”按钮。
4单击格式工具栏中的“下划线”按钮。
5单击格式工具栏中的“字符边框”按钮。
(五)设置字体的颜色。
2单击格式工具栏中的“字体颜色”按钮右侧的下拉按钮,弹出颜色列表。
3在弹出的颜色列表中选择“红色”。
(六)设置对齐方式
2单击格式工具栏中的“居中”按钮。
(3)学生依照课本P9图2-6设置通信稿格式。
(七)保存通讯稿
单击常用工具栏中的“保存”按钮,保存修改。
(八)作业
课本P10基础练习。
1按P10要求设置。
碧玉妆成一树高,万条垂下绿丝绦。
不知细叶谁裁出,二月春风似剪刀。
2以自己个人喜好的设置,以自己的名字命名存于D盘。
奥运会的旗帜
奥运会旗帜的内涵丰富。
它由五种不同颜色的环圈组成,分别代表欧洲(蓝色)、亚洲(黄色)、非洲(黑色)、大洋洲(绿色)、美洲(红色)。
它象征着世界五大洲在团结,全世界运动员以公正、坦率的比赛和友好精神在奥运会上相见。
第3课画鸥大赛通知
[教学目标]
(1)学会用Word的编辑功能修改Word文档内容;
(2)学会插入特殊符号;
(3)学会复制和粘贴操作;
(4)学会“另存为”操作。
[课时安排]1课时。
[教学重点]学会用Word的编辑功能修改Word文档内容。
[教学难点]学会插入特殊符号。
[教学过程]
一、复习引入
上次课我们学习了Word文档的打开与保存以及文字格式的设置,提问:
字体的设置怎样操作?
字号呢?
字体颜色呢?
我们今天继续学习Word的编辑功能。
(板书课题:
第3课画鸥大赛通知)
二、新授
1、打开文件
①教师把事先编辑好的《画鸥大赛通知》分发给学生并存于桌面。
②教师指导学生双击打开:
桌面/六年级/《画鸥大赛通知》.doc
春城儿童画鸥大赛通知
红嘴鸥来了,从遥远的西伯利亚飞来了,又将与昆明人共同渡过一个温暖的冬天。
为欢迎小精灵们的到来,“关爱海鸥翠湖行动”活动组委会将举办儿童现场画鸥大赛,邀请小朋友们在现场用画笔绘出红嘴鸥灵动的身影,呼唤更多的人来关爱红嘴鸥。
希望小朋友们不要错过机会。
主题:
小画家眼中的“小市民”
时间:
12月13日
活动组委会
2、修改“通知”
(1)插入“翠湖”两字。
①教师边讲边演示:
将光标移动到“现场”左侧的位置,输入“翠湖”两字。
②学生练习。
(2)将“灵动”修改为“活泼”
将光标移动到“灵动”左侧的位置,按删除键Delete(删除光标右边的文字)两次,删除“灵动”两字,输入“活泼”两字。
③教师指导学生用退格键Backspce(删除光标左边的文字)删除多余两字。
④引导学生体会两键的区别:
删除键Delete(删除光标右边的文字),退格键Backspce(删除光标左边的文字)
3、添加天气预报。
(1)输入天气预报
①让学生参照P12图3-2输入第一天的天气预报。
②教师说明:
“℃和~”符号暂不输入。
(2)插入符号
①教师边讲边示范“特殊符号”的输入操作。
将光标移动到“温度:
6”的后面,单击“插入”菜单,选择“特殊符号”命令,弹出“插入特殊符号”对话框,在“单位符号”选项卡中选择符号“℃”,单击“确定”按钮,完成插入操作。
在“数学符号”选项卡中选择符号“~”,单击“确定”按钮,完成插入操作。
(3)提高输入速度
①教师边讲边演示“复制”和“粘贴”操作。
选中要复制的文字内容,单击常用工具栏中的“复制”按钮;
移动光标到下一行(下面没有行时按Enter键换行),单击常用工具栏中的“粘贴”按钮。
最后修改粘贴的内容完成第二天的天气预报输入。
用同样的方法完成第三天的天气预报输入,如下图
12月13日星期四天气:
多云间晴温度:
6℃~21℃紫外线强度:
弱空气质量:
良
12月14日星期五天气:
多云转晴温度:
6℃~20℃紫外线强度:
强空气质量:
12月15日星期六天气:
5℃~19℃紫外线强度:
4、用新的文件名保存通知
(1)教师边讲边示范另存为操作
①单击“文件”菜单,选择“另存为”命令,弹出“另存为”对话框。
②选择文件的保存位置,输入新的文件名“XXX画鸥大赛通知”,单击“保存”按钮。
(3)教师说明“保存”与“另存为”命令的异同。
三、作业
P15基础练习
望庐山瀑布
李白
飞流直下三千尺,
疑是银河落九天。
遥看瀑布挂前川。
日照香炉生紫烟,
山居秋暝
王维
空山新雨后,天气晚来秋。
明月松间照,清泉石上流。
竹喧归浣女,莲动下渔舟。
随意春芳歇,王孙自可留。
第4课发布天气预报
(1)学会插入表格;
(2)学会在表格中输入文字;
(3)学会调整行高和列宽;
(4)学会设置单元格的对齐方式。
[教学重点]
(1)学会插入表格。
(2)学会调整行高和列宽
[教学难点]学会调整行高和列宽。
上次课我们在“画鸥大赛通知”中输入了最近三天昆明市区的天气预报,其实,用表格的形式能更直观地呈现天气情况。
我们今天学习Word的表格操作。
第4课发布天气预报)
1、规划表格
①教师新建一个Word文档,并插入表格2*3。
②教师讲解:
在表格的结构中,我们把横向称为行,纵(竖)向称为列,行与列相交所形成的小格称为一个单元格。
③“最近三天昆明市区天气预报”表应该有几行、几列呢?
(4行6列或4×
6表格)
2、插入表格
(1)教师边讲边演示
①打开“画鸥大赛通知”文件。
②单击常用工具栏中的“插入表格”按钮,弹出网格框。
③的风格框中拖动鼠标,选定4行6列(4×
6表格)。
④释放鼠标后,光标插入点处就出现了一个4行6列的表格。
3、输入表格内容。
①在第1行第1列对应的单元格中单击,将光标定位在第1行第1列对应的单元格中。
②输入文字“日期”。
③按Tab键,将光标移动到第1行第2列对应的单元格中。
④输入文字“星期”。
⑤依次将光标移动到下一个单元格,分别输入“天气状况”、“气温”、“紫外线强度”、“空气质量”。
⑥分格“复制”上一节课输入的12月13~15日三天昆明市区的天气预报,“粘贴”到表格中。
如下图
日期
星期
天气状况
气温
紫外线强度
空气质量
星期四
多云间晴
6℃~21℃
弱
12月14日
星期五
多云转晴
6℃~20℃
强
12月15日
星期六
5℃~19℃
4、调整行高和列宽
(1)教师边讲边示范调整行高和列宽操作
①把鼠标指针移动到第2列与3列之间的表格线上,鼠标指针将变为
形状,左右拖动鼠标就可以改变列宽,从而调整列的宽度。
②把鼠标指针移动到第1行与2行之间的表格线上,鼠标指针将变为
形状,上下拖动鼠标就可以改变行高,从而调整行的高度。
5、设置单元格的对齐方式
(1)教师边讲边演示设置单元格的对齐方式
①选中整个单元格。
将鼠标指针移动到表格中,在表格的左上方出现
,单击
,即可选中整个表格。
②将鼠标指针移动到表格中,单击鼠标右键,弹出快捷菜单。
③在弹出的快捷菜单中,依次选择“单元格对齐方式”——“中部对齐”选项。
5、保存文件
(1)教师边讲边演示保存文件操作
依次单击“文件”菜单——“保存”命令,即可完成保存。
P20基础练习
第5课翠湖观鸥
(1)学会设置段落格式;
(2)学会使用格式刷复制段落格式;
[教学重点]学会设置段落格式
[教学难点]学会设置段落格式
我们已经学习了Word的字体设置,今天学习Word段落设置。
第5课翠湖观鸥)
1、设置段落缩进
(1)教师边讲边演示首行缩进两个汉字。
①打开“翠湖观鸥”文件。
②设置标题对齐方式为“居中”。
③将字符插入光标移动到第一段中的任意位置。
④单击“格式”菜单,选择“段落”命令,弹出“段落”对话框。
⑤单击“缩进和间距”选项卡。
⑥在“缩进”栏中,单击“特殊格式”下拉列表中的“首行缩进”选项,确定“度量值”为“2字符”
⑦单击“确定”按钮,第一段的行首即空出两个空格。
翠湖观鸥
4日8时,当金色的朝阳刚刚露出笑脸,成群的鸥鸟宛如一片片洁白的流云,一拨接一拨地从远空飘落湖中。
这时,宽敞的翠湖门口已是一派熙熙攘攘的景象。
父母领着孩子,儿孙扶着老人,外地游客……纷纷涌入翠湖公园,尽情地领略春的抚慰。
只见湖面上浮鸥点点,空中飞鸥成群,翠湖公园成了红嘴鸥的世界。
它们时而静静地游弋梳翅,时而擦着湖岸盘旋欢鸣。
在石栏边,一位老人带着他的孙子正在给红嘴鸥喂食,他们把面包掰成小块抛向空中。
看到红嘴鸥在疾飞中准确地叼住食物,嘎嘎乱叫,孩子高兴得手舞足蹈,老人脸上也笑开了花。
亮闪闪的海鸥齐齐飞了起来,翠湖的上空霎时成了银亮地世界,人地欢呼声和海鸥声合成了一片,一时间,飞翔地红嘴鸥和人们一张张欢娱地笑脸组成了一幅“春城戏鸥图”。
虽说红嘴鸥是:
常客“可是昆明人对这些欢乐”小精灵“地热情20多年来不减分毫,红嘴鸥每次来时都令春城人欣喜不已,奔走相告。
”翠湖观鸥“已成为昆明冬春时地一道奇景。
2、设置行间距
(1)教师边讲边演示设置行间距(Word中默认的行间距为单倍行距)。
①将字符插入光标移动到第一段中的任意位置。
②单击“格式”菜单,选择“段落”命令,弹出“段落”对话框。
③在“缩进和间距”选项卡的“间距”栏中,单击“行距”下拉列表中的“1.5倍行距”选项。
④单击“确定”按钮
3、利用格式刷复制段落格式
(1)教师边讲边演示利用格式刷复制段落格式。
①选中第一段。
②单击常用工具栏中的“格式刷”按钮
,鼠标指针由I变成
。
③将鼠标指针移动到第二段的段首,拖动鼠标指针到段尾,第二段的段落格式就与第一段一样了。
④单击“格式刷”按钮只能使用1次;
双击“格式刷”按钮能使用多次。
按Esc键可以关闭“格式刷”。
4、设置文字的字符间距
(1)教师边讲边演示设置文字的字符间距。
①选中标题文字。
②单击“格式‘菜单,选择“字体”命令,弹出“字体”对话框。
③单击“字符间距离”选项卡。
④单击“间距”下拉列表中的“加宽”选项,确定“磅值”为“3磅”
⑤单击“确定”按钮
P25基础练习
第6课美化“翠湖观鸥”
(1)学会插入图片;
(2)学会设置图片的大小和文字环绕方式;
[教学过程]
一、创设情境,激趣导入新课
1、播放课件,打开“翠湖观鸥”
2、引入课题,板书课题
师:
在文章中插入了图片,图文并茂的文章,使人赏心悦目。
同时也能增强了文章的表现效果。
今天我们就来学习第六课在文章中插入图片。
(同时板书课题)
二、自主探索,探究新知
1、插入图片
(1)师:
Word为我们提供了一个丰富的剪贴画素材库。
我们可以从中选择合适的图片插入到文章中。
下面请同学们自己动手操作,在上节课自己保存的文章中加入剪贴画。
提示:
你的尝试不成功可以看教材P27-P28页的操作步骤,再次尝试,相信你们一定会成功。
(2)学生开始上机操作,教师巡视。
发现学生存在的问题及时帮助解决。
(3)请同学汇报自己的操作步骤
(4)教师小结并示范操作步骤
2、调整图片大小
大家来观察一下,我们刚才插入的图片有什么不足的地方吗?
那我们该怎样调整呢?
下面请同学们分小组进行探讨,找出解决问题的办法。
(2)请各小组派代表进行汇报。
(3)师小结调整图片大小、位置的方法。
4、图文混排
看看我们的作品是不是漂亮多了?
你们还想更好吗?
(2)出示准备好的具有图文混排效果的文章
学生得到结论:
一张图在文字的下面。
一张图的四周都是文字。
怎样实现这些效果呢?
(3)教师演示讲解:
图文混排的步骤
下面请你和我一起将图片设置为四周型环绕。
(4)老师讲述,其他学生操作“图文混排”
三、创作运用,拓展思维巩固练习
1、师:
请大家按要求完成课堂练习:
打开“翠湖观鸥”文章,插入两幅图片。
然后再调整图片的大小和位置,并设置图片的版式,从而实现图文混排,让文章更加美观。
2、学生上机操作,同时播放背景音乐。
教师巡视辅导
四、展示、交流作品
1、小组交流作品:
每个小组选出最好的作品进行展示。
2、师生进行共同评价作品
第7课老人与红嘴鸥的故事
掌握插入艺术字方法;
掌握插入自选图形方法;
发展学生的思维能力。
复习导入:
1、如何插入图片?
2、如何设置图片格式?
新课讲授:
一、插入艺术字:
可以在WORD中插入有特殊效果的艺术字,插入艺术字的具体操作步骤如下:
(1)单击“插入”→“图片”→“艺术字”,或单击“绘图”工具栏中的“插入艺术字”按钮,打开“艺术字库”对话框,如图3.5.6所示,
(2)选择一种艺术字样式,然后单击“确定”按钮,打开“编辑艺术字文字”对话框,如图3.5.7所示。
(3)选择字体、字号和字型,然后输入文字,单击确定按钮,创建的艺术字效果如图3.5.8所示。
选中艺术字的同时会打开一个“艺术字”工具栏,如图3.5.9所示,利用工具栏可以完成对艺术字的操作。
二、插入自选图形:
用户在编辑文档时,除了可以插入已有的图片外,还可以通过WORD提供的工具绘制一些比较简单的图形,还可以在图形中添加文字。
对于所绘制的图形也可与图片一样进行相同格式的设置。
1、绘制自选图形
1)单击“绘图”工具栏中的“自选图形”按钮,将出现一个自选图形列表;
或者选择菜单“插入”→“图片”→“自选图形”命令,将出现“自选图形”工具栏,如图3.5.10所示。
2)选择所需的图形;
3)将鼠标移到要插入图形的位置,此时鼠标指针变成“+”形状,单击鼠标左键,调整所插图形的大小,所选的自选图形将被插入到文档,若要保持图形原始的高度和宽度的比例,则在拖动鼠标的同时按住SHIFT键。
2、使用绘图画布
“绘图画布”实际上是文档中的一个特殊区域。
用户可以在其中绘制多个图形,其意义相当于一个“图形容器”。
单击绘图工具栏中的图形绘制按钮,绘图画布便会自动出现在页面中。
打开的方法是:
用鼠标单击绘图画布,从快捷菜单中选择“显示绘图画布工具栏”选项。
另外,双击绘图画布边框或单击“格式”→“绘图画布”,可以进一步设置绘图画布的格式,
3、在自选图形中添加文字
在自选图形中添加文字,可以制作图文并茂的文档,操作的方法是:
右击要添加文字的自选图形,从弹出的快捷菜单中选择“添加文字”选项,此时插入点定位于自选图形的内部,然后输入所需的文字即可。
如图3.5.11所示。
第8课建立“红嘴鸥小档案“
1、学会插入文本框的方法,学会在文本框里输入文字,复制文字到文本框里。
改变文本框的大小、移动文本框的位置,改变文本框线条和填充的颜色。
2、培养学生用文本框编辑文本的能力。
3、培养学生进行文字排版的意识。
一、激情引趣
1、教师演示:
教师出示“红嘴鸥小档案”的文档。
2、教师提问:
同学们看到这张红嘴鸥小档案的电脑小报的时候你有那些感受二、新课讲解
1、教师引导:
你想不想也亲手做一张这样的电脑小报呀!
(学生会说想)
2、前面的课我们已经学习了文字格式设置的知识。
同学们想一想用到我们学习的知识我们可以完成这个任务吗?
说一说哪些部分我们可以完成,哪些部分我们还不能完成。
(学生应当说出文字的大小、颜色、字体都会改,但是图片不会插入,还有就是不知如何为文字加个边框和背景)
3、有关图片插入的方法我们将在下节课来学习,刚才看到的文字边上的框框叫做“文本框”,文本框可以帮助我们灵活的进行文档的排版,今天我们一起来研究巧妙运用文本框的知识。
板书:
巧妙运用文本框
4、首先是插入文本框,教师演示:
插入→文本框→横排→发现鼠标变为十字箭头,用鼠标画出一个方块来。
这就是文本框了。
我们就可以直接在文本框里面输入文字也可以将准备好的文字粘贴到文本框里。
那我们在文本框的那个位置输入文字或粘贴文字呀?
你能看出来吗?
(插入点)板书:
插入插入→文本框→横排
5、请同学们插入一个横排文本框,并尝试输入文字,然后再试一试插入一个竖排文本框。
观察一下横排文本框和竖排文本框的区别。
6、教师出示:
横排文本框和竖排文本框的区别:
横排文本框现代人书写文章的顺序从左往右、从上往下。
而竖排文本框更像古代人书写文章的顺序,从上往下、从左往右。
7、学生尝试练习:
请同学们将福娃文字资料里的“福娃贝贝”这段文字复制粘贴到横排文本框里。
刚才我们插入的竖排文本框这节课暂时先用不着了,谁能想个办法将它删除掉。
8、请同学上来演示。
监控辅导。
9、同学们将文字复制到文本框里面后遇到什么问题没有(1、文本框太小了,文字没有显示全。
2、文本框太大了,占了很多不必要的位置。
)
10、教师演示:
为了解决这个问题我们要将文本框的大小适当的进行调整,请同学观察文本框四周有8个的控制点,鼠
- 配套讲稿:
如PPT文件的首页显示word图标,表示该PPT已包含配套word讲稿。双击word图标可打开word文档。
- 特殊限制:
部分文档作品中含有的国旗、国徽等图片,仅作为作品整体效果示例展示,禁止商用。设计者仅对作品中独创性部分享有著作权。
- 关 键 词:
- 云南省 教育 科学出版社 四年级 上册 信息技术 教案 全集
 冰豆网所有资源均是用户自行上传分享,仅供网友学习交流,未经上传用户书面授权,请勿作他用。
冰豆网所有资源均是用户自行上传分享,仅供网友学习交流,未经上传用户书面授权,请勿作他用。


 如何打造酒店企业文化2刘田江doc.docx
如何打造酒店企业文化2刘田江doc.docx
