 第五讲制作包含超级链接与AP Div的网页Word格式文档下载.docx
第五讲制作包含超级链接与AP Div的网页Word格式文档下载.docx
- 文档编号:16456574
- 上传时间:2022-11-23
- 格式:DOCX
- 页数:28
- 大小:813.91KB
第五讲制作包含超级链接与AP Div的网页Word格式文档下载.docx
《第五讲制作包含超级链接与AP Div的网页Word格式文档下载.docx》由会员分享,可在线阅读,更多相关《第五讲制作包含超级链接与AP Div的网页Word格式文档下载.docx(28页珍藏版)》请在冰豆网上搜索。
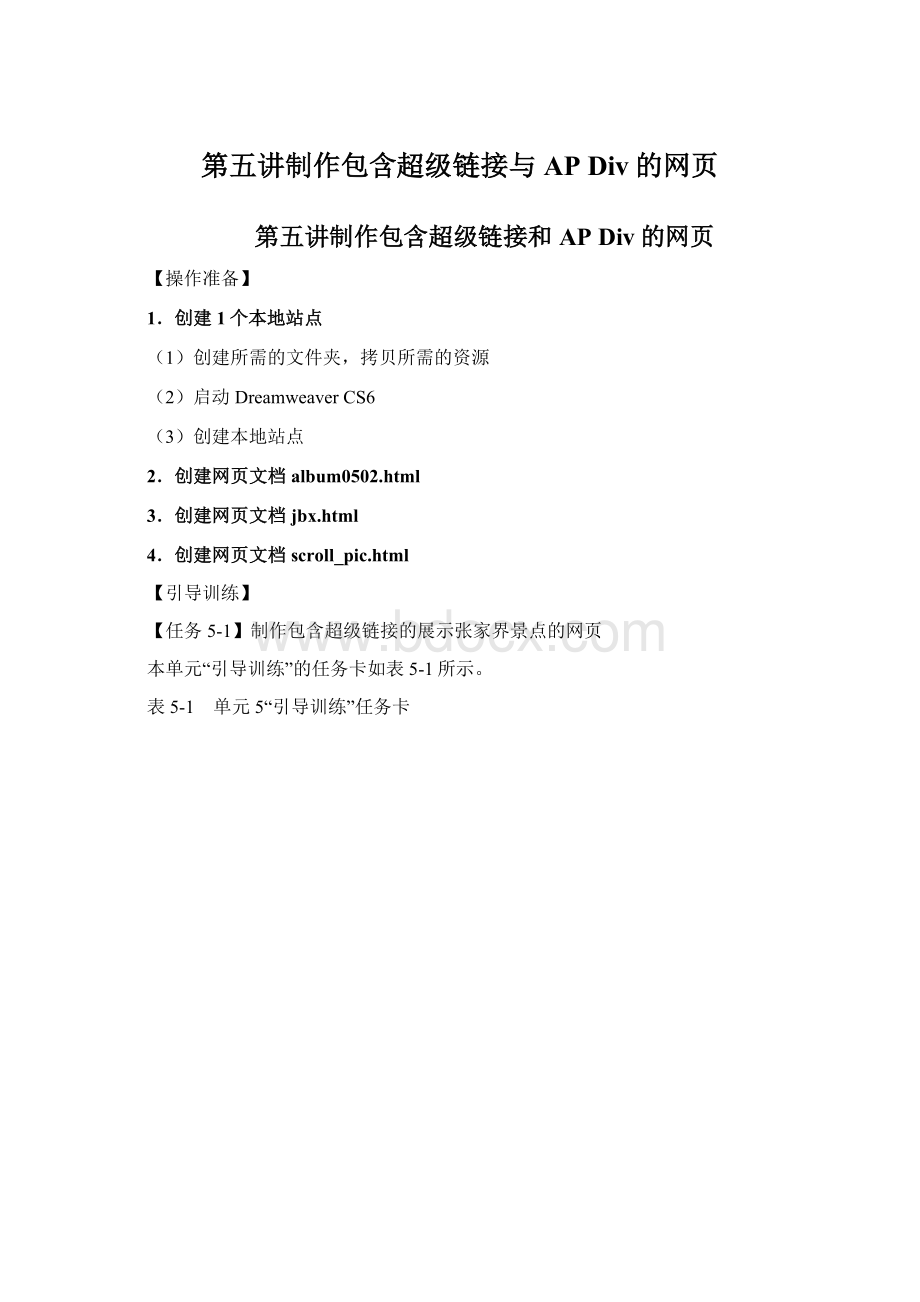
网页色彩搭配分析
网页中文字的颜色:
#000000、#FFFFFF、#6633CC、#339933.#66CCFF,
链接颜色:
#6633CC,变换图像链接颜色:
#FF6600,已访问链接颜色:
#00FFFF,活动链接颜色:
#FF9999
网页组成元素分析
主要包括表格、文本、图像、SWF动画和多种形式的超级链接等网页元素
任务实现流程分析
新建网页文档0501.html→在网页中插入多个表格→在表格单元格中输入文字、插入图像→绘制或插入APDiv→在APDiv插入SWF动画或图像→创建多个超级链接
配盘素材导引
原始文件位置:
start\Unit05\task05-1
最终文件位置:
result\Unit05\task05-1
【任务5-1-1】创建网页文档0501.html
【任务描述】
(1)创建网页文档0501.html。
(2)在网页中依次插入6个表格:
表格1(1行1列)、表格2(1行3列)、表格3(1行1列)、表格4(2行3列)、表格5(1行1列)和表格6(4行1列)。
(3)在表格1中插入SWF动画“01.swf”;
在表格2中输入超链接文字;
在表格3中插入图像“map01.jpg”;
在表格4中插入多个嵌套表格,在各个嵌套表格中分别输入文字和插入图像;
在表格5中插入浮动框架;
在表格6中分别输入超链接文字和版权信息。
【任务实施】
1.新建网页文档0501.html
(1)在“单元5”站点文件夹task05-1中,通过【新建文档】对话框或者直接使用【新建文件】快捷菜单创建1个名称为“0501.html”的网页文档。
(2)设置网页标题
在【文档】工具栏的“标题”文本框直接输入网页标题“张家界风光”即可,如果需要设置网页的其他页面属性,单击【属性】面板【页面属性】按钮,打开【页面属性】对话框,在该对话框中设置页面属性即可,这里只将“链接”的“下划线样式”设置为“仅在变换图像时显示下划线”,其他的属性保持默认其设置不变。
2.插入表格1
(1)插入表格1
在网页中插入1个1行1列的表格1,该表格的“宽”设置为“780像素”,“边框”、“间距”和“填充”都设置为“0”,“对齐”方式设置为“居中对齐”。
该表格单元格的水平对齐方式设置为“居中对齐”,垂直对齐方式设置为“居中”,“宽”设置为“780像素”,“高”设置为“140像素”。
(2)在表格1中插入SWF动画
将光标置于表格1的单元格中,插入文件夹“flash”中的SWF动画“01.swf”,将该SWF动画的“宽”设置为“780像素”,“高”设置为“140像素”。
(3)保存网页,预览其效果。
3.插入表格2
在表格1的下方插入1个1行3列的表格2,该表格的“宽”设置为“780像素”,“边框”、“间距”和“填充”都设置为“0”,“对齐”方式设置为“居中对齐”,行高设置为“32像素”,背景图像设置为文件夹“images”中的图像“bg01.gif”。
将表格2第1列和第3列的列宽设置为“20像素”,将表格2第2列单元格的水平对齐方式设置为“居中对齐”,垂直对齐方式设置为“居中”。
在表格2第2列单元格中输入以下文字“首页|张家界森林公园|天子山自然保护区|索溪峪自然保护区|黄龙洞|宝峰湖|张家界其他景点”。
设置这些文字的大小为“10点数(pt)”、加粗,文字颜色设置为“#FFFFFF”,样式名称命名为style1。
保存该网页,预览其效果。
4.插入表格3
在表格2的下方插入1个1行1列的表格3,该表格的“宽”设置为“780像素”,“边框”、“间距”和“填充”都设置为“0”,“对齐”方式设置为“居中对齐”,行高设置为“200像素”。
将表格3单元格的水平对齐方式设置为“居中对齐”,垂直对齐方式设置为“居中”。
在表格3的单元格中插入文件夹“task05-1\images”中图像“map01.jpg”,“替换”文本设置为“张家界导游图,张家界地图,张家界景区示意图”。
将表格3中所插入的图像的“宽”设置为“780像素”,“高”设置为“400像素”。
保存网页,预览其效果。
5.插入表格4
(1)插入表格4且设置其属性
在表格3的下方插入1个2行3列的表格4,该表格的“宽”设置为“780像素”,“边框”、“间距”和“填充”都设置为“0”,“对齐”方式设置为“居中对齐”。
将表格4第1列的“宽”设置为“178像素”,第2列的“宽”设置为“2像素”,第3列的“宽”设置为“600像素”,注意切换到网页的【代码视图】窗口,将第2列两个单元格的空格符号“&
nbsp;
”删除,否则第2列的宽度尺寸设置会无效。
将表格4第1列的两个单元格的水平对齐方式设置为“居中对齐”,垂直对齐方式设置为“顶端”。
将表格4第3列单元格的水平对齐方式设置为“居中对齐”。
(2)添加HTML代码,设置表格4的属性
(3)合并单元格并设置背景颜色
将表格4第2列的两个单元格合并为1个单元格,同样将表格4第3列的两个单元格合并为1个单元格。
将表格4第2列合并后的单元格的背景颜色设置为“#CCCCCC”。
(4)插入嵌套表格4-1
在表格4第1列的上方单元格中插入1个3行1列的表格4-1,该表格的“宽”设置为“175像素”,“边框”、“间距”和“填充”都设置为“0”,“对齐”方式设置为“居中对齐”。
(5)设置嵌套表格4-1的属性
将表格4-1第2行的单元格的水平对齐方式设置为“居中对齐”,垂直对齐方式设置为“居中”。
将表格4-1第1行的“高”设置为“43像素”,第2行的“高”设置为“85像素”,第3行的“高”设置为“20像素”。
将表格4-1第2行单元格的背景图像设置为文件夹“images”中的图像“02.jpg”。
(6)在表格4-1的单元格中插入图像
在表格4-1第1行单元格中插入文件夹“images”中的图像“01.jpg”,在第3行单元格中插入文件夹“images”中的图像“03.jpg”。
(7)在表格4-1第2行的单元格中插入浮动框架
切换到网页0501.html【代码视图】窗口,在表格4-1第2行单元格的HTML标签<
td>
与<
/td>
之间输入以下HTML代码:
<
iframesrc="
webpage/show_pic.html"
marginwidth="
0"
width="
112"
height="
85"
align="
middle"
scrolling="
no"
>
天子山风光<
/iframe>
(8)插入嵌套表格4-2
在表格4第2行第1列的单元格中插入1个7行1列的表格4-2,该表格的“宽”设置为“90%”,“边框”、“间距”和“填充”都设置为“0”,“对齐”方式设置为“居中对齐”。
将表格4-2第1行的“高”设置为“45像素”,第1行的单元格的水平对齐方式设置为“居中对齐”,垂直对齐方式设置为“居中”,在该单元格中插入文件夹“images”中的图像“05.jpg”,然后输入两个空格,再输入文字“张家界景点大全”,将所输入文字大小设置为“16像素”,颜色设置为“#66CCFF”,样式名称命名为style2。
将表4-2的第3、5行的行高设置为“6像素”,第7行的行高设置为“35像素”,将所有行单元格的水平对齐方式设置为“居中对齐”,将第7行单元格的“垂直”对齐方式设置为“居中”。
分别将文件夹“text”中文本文件“0501.txt”中“张家界景点大全”相应的文本内容拷贝到表格4-2的第2、4、6行中,在合适位置换行。
在第7行中输入文字“【下载更多的图片】”,将所有文字的大小设置为“10点数(pt)”,样式名称命名为style3。
将文字“【下载更多的图片】”的颜色设置为“#9933CC”,样式名称命名为style31。
(9)插入嵌套表格4-3
在表格4第3列的单元格中插入1个6行1列的表格4-3,该表格的“宽”设置为“96%”,“边框”、“间距”和“填充”都设置为“0”,“对齐”方式设置为“居中对齐”。
将表格4-3的第1、3、5行的行高设置为“40像素”。
在第1、3、5行的单元格中插入文件夹“images”中的图像“04.jpg”,并将该图像的“宽”设置为“580像素”,“高”设置为“40像素”。
分别将文件夹“text”中文本文件“0501.txt”中“张家界景区介绍”相应的文本内容拷贝到表格4-2的第2、4、6行中,并且文字的大小设置为“10点数(pt)”,居左对齐,样式名称命名为style4。
将第2行中段首文字“张家界国家森林公园”、第4行中段首文字“天子山自然保护区”、第6行中段首文字“索溪峪自然保护区”的颜色设置为“#339933”、粗体,样式名称命名为style41。
在第4行的单元格中合适的位置插入文件夹“images”中的图像“tzs.jpg”,将该图像的“宽”设置为“150像素”,“高”设置为“130像素”,“垂直边距”设置为“6像素”,“水平边距”设置为“10像素”,边框设置为0,居左对齐,在“替换”列表框中输入文本“千山万壑,云雾缭绕”,并且拖动该图像到合适的位置。
在第6行的单元格中合适的位置插入文件夹“images”中的图像“bfh.jpg”,将该图像的“宽”设置为“170像素”,“高”设置为“122像素”,“垂直边距”设置为“6像素”,“水平边距”设置为“10像素”,边框设置为0,居右对齐,在“替换”列表框中输入文本“云梯百丈上天台,高峡平湖一鉴开”,并且拖动该图像到合适的位置。
在第6行中图像的下方输入文字“【回到页首】”,可以通过输入空格调整文字的位置,将文字大小设置为“12点数(pt)”,颜色设置为“#66CCFF”。
6.插入表格5
在表格4的下方插入1个1行1列表格5,该表格的“宽”设置为“780像素”,“边框”、“间距”和“填充”都设置为“0”,“对齐”方式设置为“居中对齐”,将该表格的行高设置为“76像素”。
切换到【代码视图】窗口,在表格5的标签<
table…>
内输入以下代码:
style="
border:
1pxsolid#CCCCCC;
border-width:
0222;
"
,这些代码用于设置表格边框线。
在单元格的标签<
之间输入以下代码:
webpage/scroll_pic.html"
name="
scrollimg"
100%"
76"
marginheight="
frameborder="
id="
allowtransparency="
true"
application="
>
张家界风光<
这些代码用于插入浮动框架。
7.插入表格6
在表格5的下方插入1个4行1列的表格6,该表格的“宽”设置为“780像素”,“边框”、“间距”和“填充”都设置为“0”,“对齐”方式设置为“居中对齐”。
将该表格第1行的行高设置为“2像素”,其他三行的行高设置为“25像素”,将各行单元格的水平对齐方式设置为“居中对齐”,垂直对齐方式设置为“居中”,将第1行的背景颜色设置为“#0099FF”。
注意切换到网页的【代码视图】窗口,将第1行单元格中的空格符号“&
”删除,否则第1行的行高尺寸设置会无效。
切换到【代码视图】窗口,在表格6的标签<
table……>
在第2行的单元格中输入以下文字“返回首页|联系方式|旅游调查|您的建议|网站地图|设为首页|收藏本站”。
在第3行的单元格中输入以下文字“友情链接:
中国旅游网|张家界旅游网|九寨沟旅游网|黄山旅游网|桂林旅游网”。
在第4行的单元格中输入以下文字“E游天下网版权所有Copyright2013-2016©
蝴蝶工作室”。
将所输入文字的“样式”设置为“style3”。
【任务5-1-2】在网页0501.html中绘制或插入APDiv
(1)绘制1个名称为“apDiv1”的APDiv,且在该APDiv中插入1个SWF动画“02.swf”。
(2)绘制1个名称为“apDiv2”的APDiv,且在该APDiv中插入1个SWF动画“03.swf”。
(3)插入1个名称为“apDiv3”的APDiv,且在该APDiv中插入一幅图像“06.gif”。
1.绘制第1个APDiv
(1)绘制APDiv
切换到【插入】面板的“布局”工具,单击【绘制APDiv】按钮
,鼠标指针变为“+”形状。
然后将鼠标指针定位到表格4-3中第4行中图像“tzs.jpg”的位置,按住鼠标左键且拖动鼠标,绘制1个大小合适的区域,释放鼠标后即可完成1个APDiv的绘制,该APDiv命名为“apDiv1”。
(2)设置APDiv的属性
选中绘制的apDiv1,在【属性】面板中将“左”设置为“320px”,“上”设置为“868px”,“宽”设置为“138px”,“高”设置为“96px”。
(3)在APDiv中插入SWF动画
在apDiv1内单击,将插入点置于其内部,然后插入文件夹“flash”中的SWF动画“02.swf”。
(4)设置SWF动画的属性
在SWF动画的【属性】面板中,将其“宽”设置为“137像素”,“高”设置为“96像素”,将“Wmode”值设置为“透明”。
2.绘制第二个APDiv
按照类似的方法,在表格4-3中第4行中图像“bfh.jpg”的位置绘制第二个APDiv,该APDiv的命名为“apDiv2”,在apDiv2的【属性】面板中,将其“左”设置为“700px”,“上”设置为“1135px”,“宽”设置为“162px”,“高”设置为“64px”。
在apDiv2内部插入文件夹“flash”中SWF动画“03.swf”,将所插入的SWF动画的“宽”设置为“162像素”,“高”设置为“64像素”,将“Wmode”值设置为“透明”。
3.插入第三个APDiv
(1)插入点定位
将鼠标指针置于表格6的右侧,即在表格6的右侧插入APDiv。
(2)插入APDiv
在DreamweaverCS6的主界面,选择命令【插入】→【布局对象】→【APDiv】,此时在表格6的下方,插入了第三个APDiv,且命名为“apDiv3”。
(3)设置apDiv3的属性
所插入的APDiv默认的“宽”为“200px”,“高”为“115px”。
在apDiv3的【属性】面板中将其“宽”设置为“40px”,“高”设置为“20px”。
(4)调整apDiv3的位置
单击选中APDiv左上角的选择柄,按钮鼠标左键移动APDiv。
当移动到表格6的右侧时释放鼠标即可。
在apDiv3的【属性】面板中微调其位置,将“左”设置为“945px”,“上”设置为“1340px”。
(5)在APDiv中插入图像
在apDiv3内单击,将插入点置于其内部,然后插入文件夹“images”中的图像“06.gif”。
4.观察“AP元素”面板中的APDiv
在DreamweaverCS6主界面中,选择命令【窗口】→【AP元素】,显示“AP元素”的面板,如图5-21所示,在该面板中显示了所插入三个APDiv。
保存网页,按F12预览其效果。
【任务5-1-3】在网页0501.html中创建多种类型的超级链接
(1)设置超级链接的属性。
(2)创建文本形式的外部链接和内部链接。
(3)创建图片形式的内部链接。
(4)创建电子邮件链接。
(5)创建文件下载链接。
(6)创建锚点链接。
(7)创建空地址链接。
(8)创建图像热点链接。
(9)检查链接的有效性和正确性。
1.设置超级链接的属性
打开【页面属性】对话框,在该对话框单击“分类”列表项“链接(CSS)”,在右侧设置“链接”属性,将“链接颜色”颜色设置为“#6633CC”,“变换图像链接”颜色设置为“#FF6600”,“已访问链接”颜色设置为“#00FFFF”,“活动链接”颜色设置为“#FF9999”。
“下划线样式”设置为“仅在变换图像时显示下划线”,设置完成单击【确定】按钮即可。
2.创建文本形式的外部链接
(1)选中表格6第3行中的文字“张家界旅游网”。
(2)在【属性】面板的“链接”文本框中输入外部链接的绝对路径“”。
(3)外部链接的绝对路径输入完成之后,属性面板中的“目标”下拉列表框即变为可选状态,下拉列表中有多个选项可供选择,这里选择“_blank”。
可以按照同样的方法为“中国旅游网”、“九寨沟旅游网”、“黄山旅游网”、“桂林旅游网”等文本设置外部超级链接。
3.创建文本形式的内部链接
(1)选中表格2第2列单元格中的文字“天子山自然保护区”。
(2)在DreamweaverCS6的主界面中,选择命令【插入】→【超级链接】,弹出【超级链接】对话框。
(3)在【超级链接】对话框中,单击“链接”列表框中右边的【浏览文件】按钮,在弹出的【选择文件】对话框中选择文件夹“webpage”中的网页文件“tzs.html”。
(4)在“目标”下拉列表框中选择“_blank”。
(5)在“标题”文本框中输入文字“欣赏天子山美景”。
超级链接的参数设置完成后,单击【确定】按钮即可。
至此,1个文本形式的内部链接便创建完成。
可以按照同样的方法为表格2“索溪峪自然保护区”、“黄龙洞”、“宝峰湖”、“张家界其他景点”和表格4-2中的“金鞭溪”、“后花园”、“宝峰湖”、“天子山”等文本创建内部链接,“目标”设置为“_blank”。
4.创建图片形式的内部链接
(1)打开文件夹“webpage”中的网页文档“show_pic.html”。
(2)选中该网页中的图片“050212.jpg”,然后在【属性】面板中,单击“链接”列表框中右边的【浏览文件】按钮,在弹出的【选择文件】对话框中选择文件夹“webpage”中的网页文档“album0502.html”,单击【确定】按钮返回【属性】面板。
接着在【属性】面板的“目标”下拉列表框中选择“_blank”。
(3)设置超级链接title属性
单击【文档】工具栏中的【拆分】按钮,切换到拆分视图窗口。
在标签<
ahref="
album0502.html"
target="
_blank"
内添加title属性,即输入以下HTML代码:
title="
欣赏更多天子山风景区的美景"
。
(4)保存网页,按F12键预览其效果,将鼠标指针放置在设置了超级链接的图片上时,就会看到图片旁边的提示信息。
按照同样的方法为网页文档0501.html中表格4-3中第4行和第6行中的图片设置超级链接和提示信息,分别链接到文件夹“webpage”中的网页文档“tzs.html”和“bfh.html”,“目标”设置为“_blank”。
5.创建电子邮件链接
(1)选中表格6第2行中的文字“您的建议”,在【属性】面板的“链接”文本框中输入“mailto:
”和邮箱地址,如“mailto:
abc@”。
(2)在邮箱地址的后面加上“?
subject=对网站的意见与建议”,完整的语句为“mailto:
abc@?
subject=对网站的意见与建议”。
这样预览页面时,用户单击该电子邮件链接弹出发信窗口会有现有的主题。
也可以先选中文字“您的建议”,然后选择命令【插入】→【电子邮件链接】,打开【电子邮件链接】对话框,在该对话框的“文本”文本框中输入文字,在“E-Mail”文本框中输入“mailto:
然后单击【确定】按钮即可。
6.创建文件下载链接
选中表格4-2第7行的单元格中的文字“下载更多的图片”,然后在【属性】面板中,单击“链接”列表框中右边的【浏览文件】按钮,在弹出的【选择文件】对话框中选择文件夹“images”中的rar文件“img.rar”,单击【确定】按钮返回【属性】面板。
7.创建锚点链接
(1)插入第1个命名锚记
将鼠标指针置于表格2第2列单元格中文字“首页”的左侧。
在DreamweaverCS6的主界面,选择命令【插入】→【命名锚记】,弹出【命名锚记】对话框,在该对话框的“锚记名称”文本框中输入“top”。
然后单击【确定】按钮,便插入1个命名锚记。
(2)插入第二个命名锚记
将光标置于表格4-3第6行单元格中文字“索溪峪自然保护区”的左侧。
单击【插入】工具面板的“常用”工具中的【命名锚记】按钮,也可以打开【命名锚记】对话框,在该对话框的“锚记名称”文本框中输入“索溪峪自然保护区”,然后单击【确定】按钮,便插入1个命名锚记。
(3)创建锚点链接
选中表格4-3第6行单元格的文字“回到页首”,在【属性】面板的“链接”文本框中输入“#top”。
选中APDiv“apDiv3”内的图像“06.gif”,在【属性】面板的“链接”文本框中输入“#top”。
保存该网页,按F12预览其效果,单击锚点链接文字“回到页首”或者单击锚点链接图片“06.gif”,即可跳转到网页中文字“首页”的命名锚记位置。
8、创建空地址链接
选中表格6第2行单元格中的文字“返回首页”,然后在【属性】面板的“链接”文本框中输入半角字符“#”,即可创建空地址链接。
保存该网页,按F12预览其效果,单击该空地址链接“返回首页”,则会跳转到当前网页的开始。
9、创建图像热点链接
(1)选中绘制热点区域的图像
单击选中表格2中图像“map01.jpg”。
(2)绘制矩形热点区域
在图像的【属性】面板中单击【矩形热点工具】按钮,此时鼠标指针变成“+”形状,然后将鼠标指针移到图像“map01.jpg”左上角“天子山自然保护区”位置,按住鼠标左键拖动绘制1个矩形,当矩形的大小合适时释放鼠标左键,于是1个矩形的热点区域便绘制完成,且用透明的蓝色矩形显示指定图像的热点区域。
在热点的【属性】面板中,单击“链接”文本框中右边的【浏
- 配套讲稿:
如PPT文件的首页显示word图标,表示该PPT已包含配套word讲稿。双击word图标可打开word文档。
- 特殊限制:
部分文档作品中含有的国旗、国徽等图片,仅作为作品整体效果示例展示,禁止商用。设计者仅对作品中独创性部分享有著作权。
- 关 键 词:
- 第五讲制作包含超级链接与AP Div的网页 第五 制作 包含 超级链接 AP Div 网页
 冰豆网所有资源均是用户自行上传分享,仅供网友学习交流,未经上传用户书面授权,请勿作他用。
冰豆网所有资源均是用户自行上传分享,仅供网友学习交流,未经上传用户书面授权,请勿作他用。


 如何打造酒店企业文化2刘田江doc.docx
如何打造酒店企业文化2刘田江doc.docx
