 局域网文件共享Word格式文档下载.docx
局域网文件共享Word格式文档下载.docx
- 文档编号:16452987
- 上传时间:2022-11-23
- 格式:DOCX
- 页数:16
- 大小:1.50MB
局域网文件共享Word格式文档下载.docx
《局域网文件共享Word格式文档下载.docx》由会员分享,可在线阅读,更多相关《局域网文件共享Word格式文档下载.docx(16页珍藏版)》请在冰豆网上搜索。
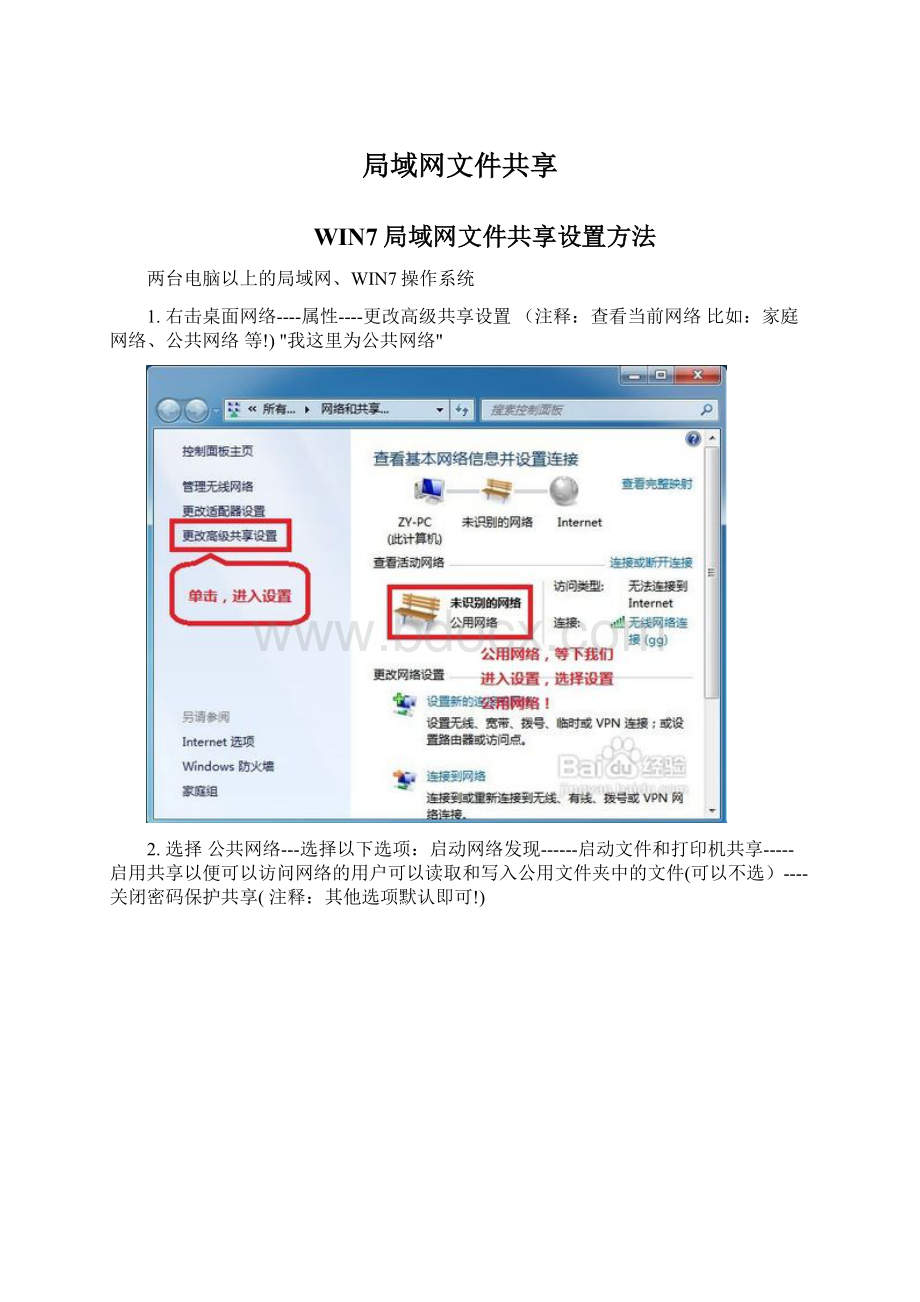
查看当前网络比如:
家庭网络、公共网络等!
)"
我这里为公共网络"
2.选择公共网络---选择以下选项:
启动网络发现------启动文件和打印机共享-----启用共享以便可以访问网络的用户可以读取和写入公用文件夹中的文件(可以不选)----关闭密码保护共享(注释:
其他选项默认即可!
)
3.保存!
4.选择需要共享的文件夹(比如:
DY)右击--属性
5.共享----选择共享(S)...---弹出对话框---添加“Guest”(注释:
选择“Guest”是为了降低权限,以方便于所有用户都能访问!
)---共享
6.选择高级共享...----选择共享此文件----确定!
7.其他用户,通过开始---运行---\\IP(快捷键WIN+R)\\IP访问你共享的文件!
8.共享成功!
END
注意事项
如何实现局域网内文件共享
当你在公司,或者在宿舍需要同学或同事电脑上的文件时你是否还在为没有U盘而不知道怎么办,如果有U盘,如果你的文件时很大达到G的单位而传半天,然后复制到你的电脑上又是半天,这样也许每个人都会觉得不方便等的太久了,现在我就为大家介绍怎么在局域网内互相共享文件。
首先,你们的电脑必须是连在一个路由或者一个交换机上面,并且各电脑的ip都是处于同一网段的。
同网段是指:
如你电脑上的IP是192.168.1.5,这样其他电脑上的IP必须是192.168.1.-。
这一横表示任意1~255之间的数都可以。
下面就教大家怎么设置共享。
1.在桌面上右击选择--新建--文件夹--然后给文件夹取一个名字,这里我们给它取“共享”名。
如图:
2.鼠标放在创建的共享文件夹上右击选择”共享和安全“,出现共享属性窗口,选择共享此文件夹,下面还有一个用户数限制,你可以自己定义允许几个人访问此文件夹,这里我们选最多。
3.在下面还有权限,点击权限出现对话框共享的权限,在这里你可以自己设置一个用户让局域网里的同学或同事登入来访问文件,也可以选择everyone,局域网里的朋友都可以访问此文件夹,这里我们选择everYone,并且在everyone的权限内全部勾上,你也可以自己选择,如果是想让别人下载修改最好全部勾上。
并选择应用并确定。
如图所示:
4.注权限下有一个缓存,这个选项是当此共享的电脑关机后其他电脑能否继续下载此文件夹内的共享文件,这里我们点击缓存,出现对话框缓存设置,在该窗口下勾选,允许在这个文件夹下缓存文件,并且在设置里选择自动缓存文件,并点击确定,最后在共享属性里点击应用并点击确定。
5.为了在电脑关机后,局域网内还可以在此电脑上下载共享内的文件,我们还得做一个步骤,就是在想下载此共享文件夹内的电脑上设置脱机文件。
现在在另一台电脑上点击开始——设置——控制面板,在控制面板内选择文件夹选项。
6.在文件夹选项里选择脱机文件,在窗口内选择启用脱机文件,其他选项都选择默认不用管,只要点击应用并确定。
7.现在在另一台电脑上测试是否文件共享成功,首先在另一台电脑上打开我的电脑,选择网络邻居,在网络邻居里选择添加一个网络邻居。
弹出添加网上邻居向导,只要点下一步就可以。
之后继续点击下一步,如下图:
下一步之后弹出一个对话框,点击浏览选项,弹出一个浏览文件夹,我们依次展开整个网络——microsoftwindowsnetwork——mshome就可以看到那台共享的主机了那台主机名为sever1,展开共享的主机sever1就可以看到我们在那台电脑上共享的文件夹名字叫“共享”如图所示:
点击共享文件夹并点击下一步。
之后继续点击下一步,
最后点击完成就可以了。
这样我们就完成了局域网内的共享了,只要我们在共享的文件内添加要给其他同学或同事的文件,局域网内的成员就可以去下载了,共享文件夹在我的电脑里--点击网络邻居就会有那个网上共享的文件夹了,如图所示:
- 配套讲稿:
如PPT文件的首页显示word图标,表示该PPT已包含配套word讲稿。双击word图标可打开word文档。
- 特殊限制:
部分文档作品中含有的国旗、国徽等图片,仅作为作品整体效果示例展示,禁止商用。设计者仅对作品中独创性部分享有著作权。
- 关 键 词:
- 局域网 文件 共享
 冰豆网所有资源均是用户自行上传分享,仅供网友学习交流,未经上传用户书面授权,请勿作他用。
冰豆网所有资源均是用户自行上传分享,仅供网友学习交流,未经上传用户书面授权,请勿作他用。


 《雷雨》中的蘩漪人物形象分析 1.docx
《雷雨》中的蘩漪人物形象分析 1.docx
