 全套知识点练习计算机应用基础网络统考操作题共152题Word格式.docx
全套知识点练习计算机应用基础网络统考操作题共152题Word格式.docx
- 文档编号:16436592
- 上传时间:2022-11-23
- 格式:DOCX
- 页数:66
- 大小:179.20KB
全套知识点练习计算机应用基础网络统考操作题共152题Word格式.docx
《全套知识点练习计算机应用基础网络统考操作题共152题Word格式.docx》由会员分享,可在线阅读,更多相关《全套知识点练习计算机应用基础网络统考操作题共152题Word格式.docx(66页珍藏版)》请在冰豆网上搜索。
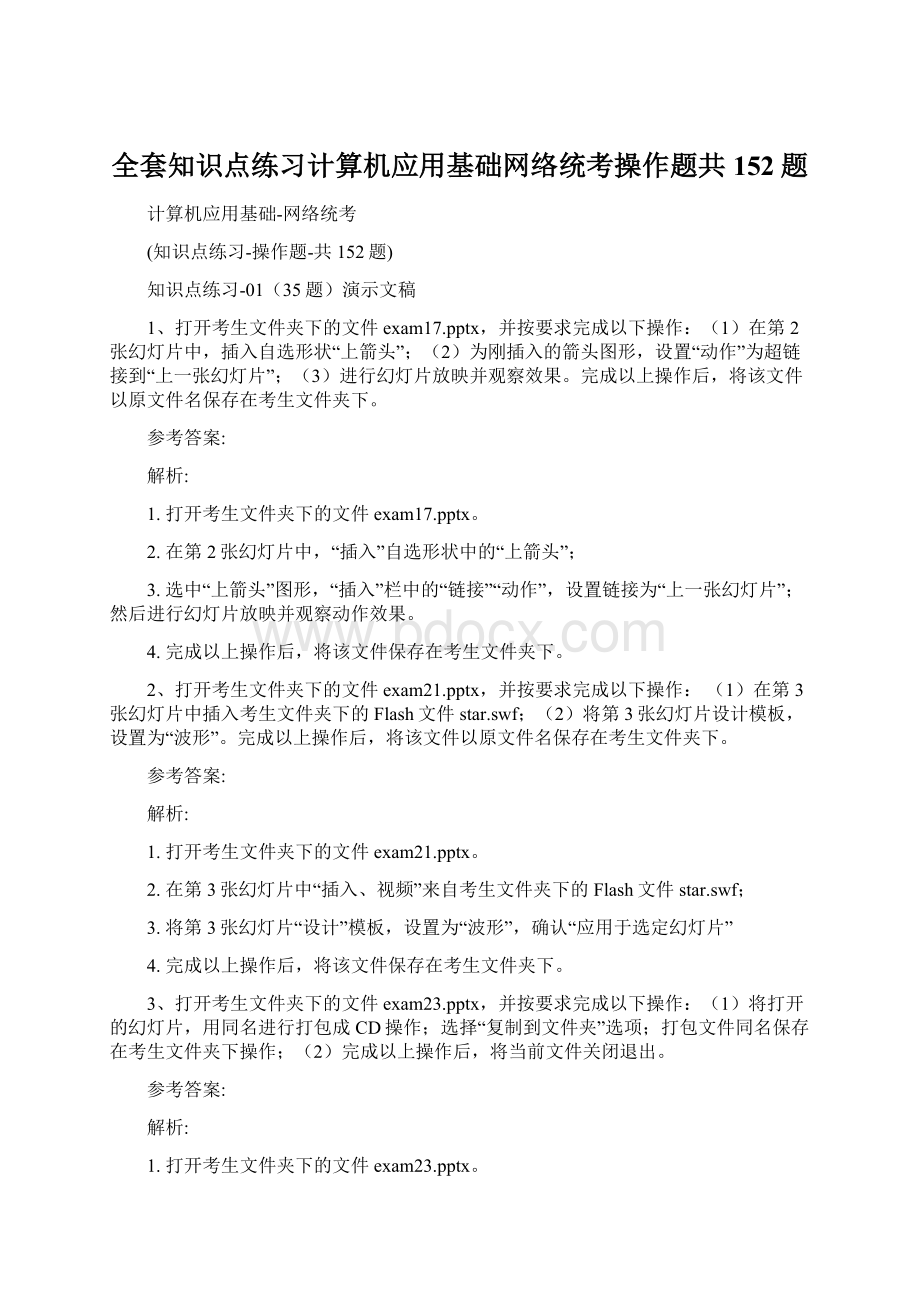
3、打开考生文件夹下的文件exam23.pptx,并按要求完成以下操作:
(1)将打开的幻灯片,用同名进行打包成CD操作;
选择“复制到文件夹”选项;
打包文件同名保存在考生文件夹下操作;
(2)完成以上操作后,将当前文件关闭退出。
1.打开考生文件夹下的文件exam23.pptx。
2.在“文件”栏选择“保存并发送”选项下的将演示文稿“打包成CD”按钮,在对话窗中选择“复制到文件夹”,在浏览窗中确认选择指定的考生文件夹和文件名。
3.完成以上操作后,将当前文件关闭退出。
4、打开考生文件夹下的文件“演示文稿1.pptx”,并完成如下操作:
用“样本模板”方式新建幻灯片文件,要求选择样本模板中的“PowerPoint2010简介”样式。
完成以上操作后,将该文件以“test5.pptx”为文件名保存在考生文件夹下。
单击“文件”菜单下的新建,选择“样本模板”命令;
在样本模板窗口中出现多种内容向导;
在其中选择“PowerPoint2010简介”选项,直接双击即可默认完成;
将新模板样式的幻灯片以“test5.pptx”为文件名保存在考生文件夹下。
5、打开考生文件夹下的test1.pptx文件,在第1张幻灯片中插入一张考生文件夹中的图片A1.jpg,作为背景。
打开PPT文件,选择第1张幻灯片。
单击“设计”中的“背景样式--设置背景格式”命令,弹出如图设置背景样式对话窗,在其中选项中选择“插入自文件”。
也可以在背景空白处用鼠标右键单击,在快捷菜单下选择“设置背景格式”菜单项。
“插入图片”对话框中选择指定文件夹,然后选择A1.jpg文件,单击“插入”按钮,最后单击“关闭”按钮。
6、打开考生文件夹下的文件exam19.pptx,并按要求完成以下操作:
(1)在第1张幻灯片中插入艺术字“影片放映”,设置字体为“隶书”、字号88;
(2)在第2张幻灯片中插入考生文件夹内名为EMAIL.wmv的视频文件,并设置自动播放;
1.打开考生文件夹下的文件exam19.pptx。
2.在第1张幻灯片中“插入”艺术字,输入文字“影片放映”并设置字体为“隶书”、字号88;
3.在第2张幻灯片中“插入、视频”来自考生文件夹内名为email.wmv的视频文件,并设置自动播放,然后可进行幻灯片放映并观察效果。
7、打开考生文件夹下的文件“test4.pptx”,并完成如下操作:
要求设置全部幻灯片的片间切换效果为“时钟”,换片持续时间为2.0秒,换片方式为“每隔3秒”自动换片,并观看播放效果。
打开PPT文件,进入幻灯片浏览视图,按“Ctrl+A”键,选择全部幻灯片;
选择“切换”菜单选项,在工具栏中选择“时钟”切换效果;
然后在右面的设置换片时间选项中,分别设置换片速度保持为2秒、换片方式设置自动换片时间“每隔3秒”,即可观看播放效果。
8、打开考生文件夹下的test3.pptx文件,然后连续插入标题和内容版式的2张新幻灯片,在第1张幻灯片中插入默认的“组织结构图”(层次型)。
在第2张幻灯片中插入默认的“饼图图表”。
在第3张幻灯片中插入艺术字,输入“艺术字”,艺术字样式不限。
打开演示文稿,用“Ctrl+M”连续插入2张新幻灯片;
选第1张幻灯片,按“插入”→“SmartArt”的层次结构中,选择“组织结构图”,点击“确定”;
选第2张幻灯片,按“插入”→“图表”选项中,选择“饼图”点击“确定”;
选第3张幻灯片,按“插入”→“艺术字”,自行选择任意样式并输入“艺术字”,点击“确定”。
9、打开考生文件夹下的文件exam9.pptx,并按要求完成以下操作:
(1)在第1张幻灯片中插入考生文件夹下的影片文件move2.wmv,并设置影片自动播放;
(2)将全部幻灯片背景设置为“白色大理石”效果;
1.打开考生文件夹下的文件exam9.pptx。
2.在第1张幻灯片中“插入”考生文件夹中的“影片文件”,并设置影片自动播放。
3.将全部幻灯片“背景设置”为“白色大理石”效果,进行幻灯片放映并观察效果。
10、打开考生文件夹下的文件exam26.pptx,并按要求完成以下操作:
(1)设置幻灯片的排练计时,要求全部幻灯片播放时间不超过1分钟;
(2)设置所有幻灯片的切换效果设置为“溶解”;
(3)播放并观察效果。
1.打开考生文件夹下的文件exam26.pptx。
2.Ctrl+A选择全部幻灯片,在“幻灯片放映”栏下选择“排练计时”,开始从头放映幻灯片并出现计时窗口,操作者可以根据需要单击确定换片时间,直到幻灯片放映结束,出现幻灯片播放的总时间长度,确认即可。
3.Ctrl+A选择全部幻灯片,在“切换”栏,选择设置切换效果为“溶解”。
11、打开考生文件夹下的文件exam24.pptx,并按要求完成以下操作:
(1)在第2张幻灯片中插入“组织结构图”(层次型);
(2)在插入的组织结构图的最顶层输入文字“计算机考试”;
(3)在最底层的两个图框中分别输入文字“考号”、“姓名”(去掉多余的空白图框)。
1.打开考生文件夹下的文件exam24.pptx。
2.在第2张幻灯片中“插入”栏下,选择“SmartArt”图形,选择层次结构图形中的组织结构图。
3.单击该结构图形的最上层图框中,输入文字“计算机考试”
4.然后在最底层的图框中分别输入考号、姓名;
5.完成以上操作后,将该文件保存在考生文件夹下。
12、打开考生文件夹下的文件exam5.pptx,并按要求完成以下操作:
(1)在第1张幻灯片前制作2张幻灯片,将制作的第1张幻灯片版式设置成“标题和竖排文字”;
(2)制作的第2张幻灯片使用“空白”版式,使用垂直文本框输入文字“垂直文本编辑操作”。
1.打开考生文件夹下的文件exam5.pptx。
2.制作2张幻灯片,将第1张幻灯片版式设置成“标题和竖排文字”;
单击“开始”选择“版式”。
3.同样方法将第2张动画片版式设置成“空白”版式,再使用垂直文本框输入文字“垂直文本编辑操作”。
13、打开考生文件夹下的文件exam22.pptx,并按要求完成以下操作:
(1)将第2~第4张幻灯片背景效果设为渐变预置的“雨后初晴”效果;
(2)设置在展台循环放映第2~4张幻灯片。
1.打开考生文件夹下的文件exam22.pptx。
2.Ctrl+鼠标单击第2~4张幻灯片,在“设计”栏中的“背景样式”下,选“设置背景格式”在对话窗中选择“渐变填充”栏下的“预置特色”中的“雨后初晴”效果;
3.在“幻灯片放映”栏,设置“幻灯片放映”效果为“观众自行浏览”,并循环放映第2~4张幻灯片。
14、打开考生文件夹下的文件exam20.pptx,并按要求完成以下操作:
(1)在第2张幻灯片中插入考生文件夹中的音频文件sound1.wav,设置跨幻灯片播放,循环播放直到停止;
(2)设置演示文稿放映方式为“循环放映,按Esc键终止”;
(3)设置换片方式为“手动”。
1.打开考生文件夹下的文件exam20.pptx。
2.在第2张幻灯片中“插入、音频”来自考生文件夹中的音频文件,在“播放”栏中的音频设置“跨幻灯片播放”直到停止。
3.在“设置幻灯片放映”窗口中,“设置放映方式”为“循环放映,按Esc键终止”;
4.Ctrl+A全选幻灯片,在“切换”栏换片方式中选择“单击鼠标时”确认。
15、打开考生文件夹下的文件exam30.pptx,并按要求完成以下操作:
(1)进行幻灯片的页面设置:
纵向、宽10厘米、高16厘米;
(2)在第1张幻灯片中插入考生文件夹下的sound.wav声音文件;
(3)设置该声音对象跨幻灯片循环播放,直到最后幻灯片结束停止。
1.打开考生文件夹下的文件exam30.pptx。
2.在“设计”栏下选择“页面设置”在对话窗中进行页面设置:
纵向、宽10厘米、高16厘米、在屏幕上显示;
3.在第1张幻灯片中“插入、音频”文件来自考生文件夹下的sound.wav声音文件,设置自动播放;
4.单击音频图标,在“播放”栏下设置该声音对象为跨幻灯片循环播放,直到最后幻灯片结束停止。
16、打开考生文件夹下的文件exam2.pptx,并按要求完成以下操作:
(1)在第2张幻灯片中插入考生文件夹下的声音文件sound.wav(并设置为“自动播放”);
(2)设置声音播放时图标隐藏。
1.打开考生文件夹下的文件exam2.pptx。
2.在第2张幻灯片中插入考生文件夹中声音文件,并设置为“自动播放”,设置声音播放时图标隐藏。
3.完成后将该文件保存在考生文件夹下。
17、打开考生文件夹下的test2.pptx文件,然后连续插入标题和内容版式的3张新幻灯片,并将全部4张幻灯片的设计模板选择设置为“奥斯汀”。
连续按3次“Ctrl+M”组合键,完成插入3张新幻灯片;
选择“设计”菜单,工具栏出现多种不同名称和风格的设计模板,选择“奥斯汀”即可完成。
注意当鼠标指向某一设计模板时,稍停即可出现该设计模板的名称,如“奥斯汀”、“跋涉”等。
18、打开考生文件夹下的文件exam29.pptx,并按要求完成以下操作:
(1)在第1张幻灯片中插入考生文件夹下的move1.avi,设置其自动播放;
(2)在第3张幻灯片中插入考生文件夹下的move2.avi,设置其自动播放;
(3)播放幻灯片,观察效果。
1.打开考生文件夹下的文件exam29.pptx。
2.在第1、3张幻灯片中分别“插入”文件中的视频,来自考生文件夹下的move1.avi和move2.avi;
3.分别在“播放”栏下设置move1.avi、move2.avi为自动播放,播放幻灯片,观察效果。
19、打开考生文件夹下的文件exam11.pptx,并按要求完成以下操作:
(1)将演示文稿中的第3张幻灯片背景效果设为渐变预置的“红日西斜”;
(2)第4张幻灯片背景效果设为“鱼类化石”纹理;
1.打开考生文件夹下的文件exam11.pptx。
2.将第3张幻灯片“设置背景格式”设为“渐变填充”“预置颜色:
选项中的“红日西斜”;
3.同上,将第4张幻灯片“设置背景格式”中“图片纹理”选设为“鱼类化石”纹理。
20、打开考生文件夹下的文件exam25.pptx,并按要求完成以下操作:
(1)在第一张幻灯片中输入文字“电脑”,自动替换更改为“计算机”;
(2)设置幻灯片页脚“计算机考试”、自动更新的日期和时间、幻灯片编号。
1.打开考生文件夹下的文件exam25.pptx。
2.在第一张幻灯片中输入文字“电脑”后,在“开始”栏,选择“替换”选项,在对话窗中设置将“电脑”全部替换为“计算机”。
3.在“插入”栏选择“页眉和页脚”在页脚栏输入“计算机考试”,确认全部应用。
4.在“插入”栏选择“日期和时间”设置自动更新的日期和时间,同时可勾选“幻灯片编号”设置,确认全部应用。
21、打开考生文件夹下的文件exam6.pptx,并按要求完成以下操作:
(1)在幻灯片浏览视图中复制第1张和第3张幻灯片并粘贴到幻灯片的最后;
(2)自定义放映演示文稿中第2、4、6张幻灯片;
(3)设置放映方式为“在展台浏览”,幻灯片放映并观察效果。
1.打开考生文件夹下的文件exam6.pptx。
2.在幻灯片浏览视图中按Ctrl键复制第1张和第3张幻灯片并粘贴到幻灯片的最后;
3.“幻灯片放映”中选择“自定义幻灯片放映”,设置自定义放映演示文稿中第2、4、6张幻灯片;
4.“幻灯片放映”中选择“设置幻灯片放映”方式为“在展台浏览”,放映并观察效果。
22、打开考生文件夹下的文件exam10.pptx,并按要求完成以下操作:
(1)在演示文稿的第2张幻灯片中插入考生文件夹下的Picture1.JPG图片;
(2)设置图片尺寸为高度与宽度皆为5厘米;
(3)设置该图片的动画效果为“单击时、自右侧、慢速、飞入”。
1.打开考生文件夹下的文件exam10.pptx。
2.在第2张幻灯片中“插入”图片,来至考生文件夹下的Picture1.JPG图片;
3.右键单击该图片,快捷窗口中选择“设置图片格式”的大小为高度与宽度皆为5厘米。
4.右键单击该图片,设置其动画效果为“单击时、自右侧、慢速、飞入”。
23、打开考生文件夹下的文件exam8.pptx,并按要求完成以下操作:
(1)在第2张幻灯片中插入自选图形中的“五角星”,填充效果为“红色、中心辐射”;
(2)复制图形成为横向排列的3个“五角星”;
(3)3个“五角星”均设置自定义动画效果为底部“飞入”效果;
(4)进行幻灯片放映并观察效果。
1.打开考生文件夹下的文件exam8.pptx。
2.在第2张幻灯片中插入自选图形中的基本图形“五角星”,并填充效果为“红色、中心辐射”;
3.按Ctrl键该复制图形,成为横向排列的3个“五角星”;
4.自定义3个“五角星”的动画效果为底部“飞入”效果,进行幻灯片放映并观察效果。
24、打开考生文件夹下的文件exam13.pptx,并按要求完成以下操作:
(1)将电子演示文稿的全部幻灯片片间切换效果设置为“立方体”,
(2)设置幻灯片自动换片时间间隔3秒;
1.打开考生文件夹下的文件exam13.pptx。
2.选择“切换”在选项效果栏中选择“立方体”,并确认“全部应用”。
3.在“换片方式”中,设置幻灯片“自动换片时间”间隔3秒;
25、打开考生文件夹下的文件exam18.pptx,并按要求完成以下操作:
(1)将幻灯片设计模板更换为“暗香扑面”,并应用于所有幻灯片;
(2)将所有幻灯片切换设置为“摩天轮”方式,设置自动换片时间为2秒;
1.打开考生文件夹下的文件exam18.pptx。
2.单击选中一张幻灯片,在“设计”栏中右键选择“暗香扑面”,确认“应用于所有幻灯片”。
3.Ctrl+A全选所有幻灯片,在“切换”栏中选择切换效果为“摩天轮”方式。
26、打开考生文件夹下的文件exam4.pptx,并按要求完成以下操作:
(1)第一张幻灯片中插入艺术字:
“PowerPoint2010演示文稿”,黑体、字体大小为32磅、加粗;
(2)设置艺术字的形状格式,三维旋转X、Y、Z方向各旋转20度。
1.打开考生文件夹下的文件exam4.pptx。
2.第一张幻灯片中插入艺术字:
“PowerPoint2010演示文稿”,并设置字体风格为黑体、字体大小为32磅、加粗。
3.右键单击艺术字,在快捷窗口中选择“设置形状格式”,在对话窗中选择“三维旋转”按要求设置X、Y、Z各旋转20度。
27、打开考生文件夹下的文件exam16.pptx,并按要求完成以下操作:
(1)在第一张幻灯片中插入一张屏幕截图,可以截取屏幕任何部分的图片;
(2)将该图片文件设置艺术效果为“发光边缘”;
(3)在第2张幻灯片中,设置图片超级链接到考生文件夹下的rain.gif文件。
1.打开考生文件夹下的文件exam16.pptx。
2.在“插入”栏选择“屏幕截图”按钮,点击“屏幕剪辑”,截取屏幕任何部分的图片插入即可;
3.单击选中该图片,在“格式”栏中选择“图片效果”选项,找到“发光”下的“发光选项”中的“艺术效果”再将其设置为“发光边缘”效果;
4.在第2张幻灯片中,设置图片超级链接到考生文件夹下的rain.gif文件。
28、打开考生文件夹下的文件exam12.pptx,并按要求完成以下操作:
(1)设置幻灯片母版,将标题区文字格式设成:
楷体、40号、粗体、阴影、红色、分散对齐格式;
(2)为幻灯片设置页眉和页脚,添加自动更新的日期和时间(年月日时分)、幻灯片编号。
1.打开考生文件夹下的文件exam12.pptx。
2.单击“视图”,选择“幻灯片母版”,将标题区文字格式设成:
3.在“插入”选项中设置页眉和页脚,添加自动更新的日期和时间(年月日时分)、幻灯片编号。
29、打开考生文件夹下的文件exam3.pptx,并按要求完成以下操作:
(1)幻灯片中插入“六边形”自选图形;
(2)并在图形上添加文字“动画播放”。
1.打开考生文件夹下的文件exam3.pptx。
2.幻灯片中插入“六边形”自选图形;
在“插入”选项中选择基本“形状”中的“基本形状”中的六边形。
3.右键单击六边形,在快捷窗口中选择“编辑文字”,输入文字“动画播放”。
30、打开考生文件夹下的文件exam14.pptx,并按要求完成以下操作:
(1)为第一张幻灯片标题文字设置“自定义动画”进入方式为“弹跳”效果;
(2)动画播放设置为:
开始“上一动画之后”、“延时2秒”、“持续时间1.5”秒的效果;
1.打开考生文件夹下的文件exam14.pptx。
2.选择标题文字,在“动画”效果设置选项中,选择进入方式为“弹跳”效果;
3.动画播放设置为:
开始“上一动画之后”、“延迟2秒”、“持续时间1.5”秒的效果;
31、打开考生文件夹下的文件exam1.pptx,并按要求完成以下操作:
在幻灯片选项卡中第1张幻灯片后插入一张只有标题的新幻灯片,并把第1张幻灯片的标题文字复制到新幻灯片标题中,再删除第1张幻灯片。
认真审题,看清该题具体操作要求,按步骤操作。
32、打开考生文件夹下的文件exam7.pptx,并按要求完成以下操作:
(1)在第2张幻灯片中插入3行5列的表格;
(2)将表格中第1行合并单元格;
(3)设置表格外边框线为3磅红色单线。
1.打开考生文件夹下的文件exam7.pptx。
2.在第2张幻灯片中“插入”表格选项中拖到鼠标选择3行5列的表格;
3.鼠标拖动选中第1行的5个单元,右键快捷窗口选择“合并单元格”;
4.设置“表格”外边框线为3磅红色单线。
33、打开考生文件夹下的文件exam28.pptx,并按要求完成以下操作:
(1)将考生文件夹下disk.gif动画插入到幻灯片母版中的左上角;
(2)让每张幻灯片都能够显示动画效果。
完
- 配套讲稿:
如PPT文件的首页显示word图标,表示该PPT已包含配套word讲稿。双击word图标可打开word文档。
- 特殊限制:
部分文档作品中含有的国旗、国徽等图片,仅作为作品整体效果示例展示,禁止商用。设计者仅对作品中独创性部分享有著作权。
- 关 键 词:
- 全套 知识点 练习 计算机 应用 基础 网络 统考 操作 152
 冰豆网所有资源均是用户自行上传分享,仅供网友学习交流,未经上传用户书面授权,请勿作他用。
冰豆网所有资源均是用户自行上传分享,仅供网友学习交流,未经上传用户书面授权,请勿作他用。


 转基因粮食的危害资料摘编Word下载.docx
转基因粮食的危害资料摘编Word下载.docx
