 建立坐标系Word格式.docx
建立坐标系Word格式.docx
- 文档编号:16433044
- 上传时间:2022-11-23
- 格式:DOCX
- 页数:19
- 大小:539.71KB
建立坐标系Word格式.docx
《建立坐标系Word格式.docx》由会员分享,可在线阅读,更多相关《建立坐标系Word格式.docx(19页珍藏版)》请在冰豆网上搜索。
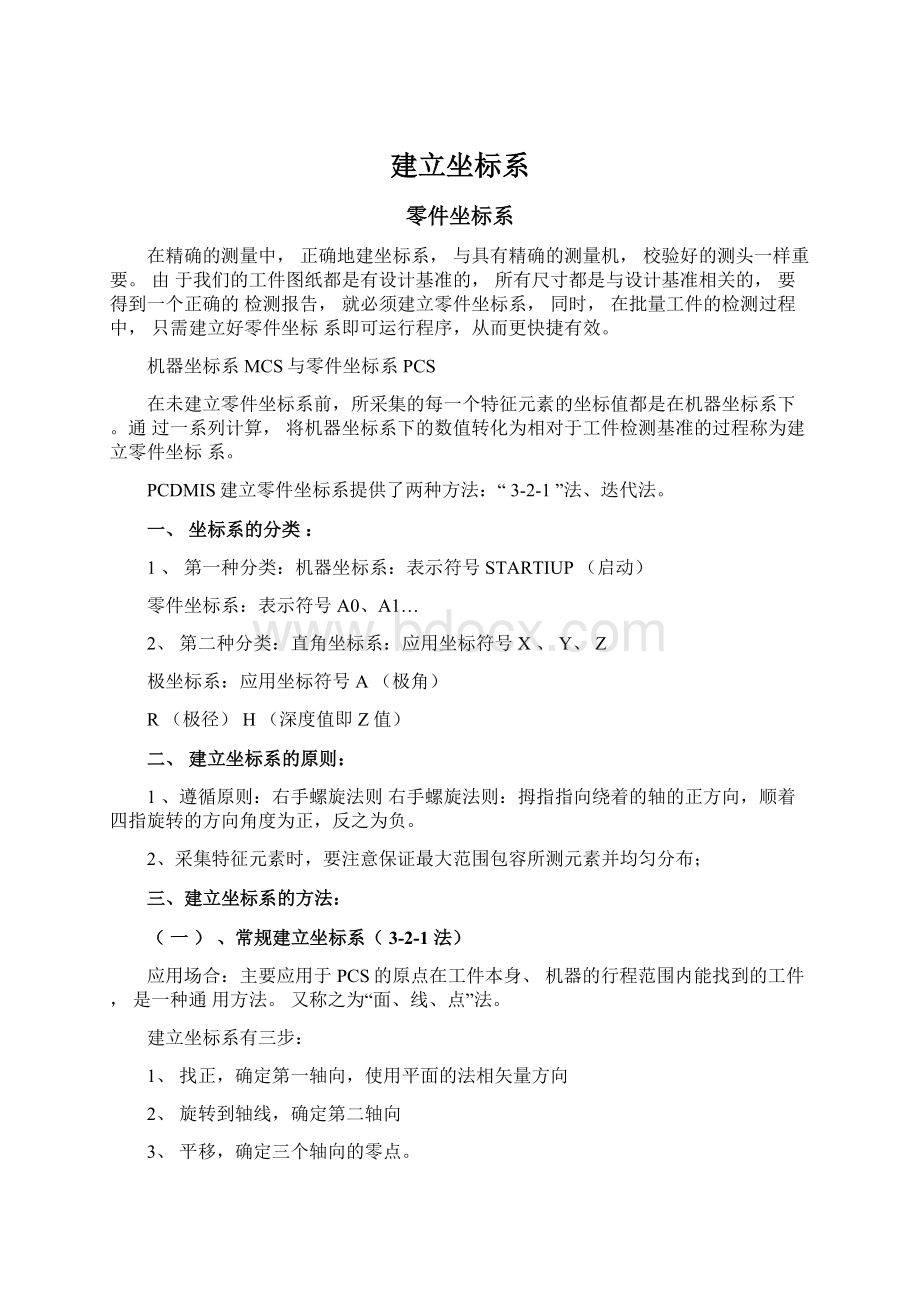
第二步:
点击CAD=PART,使模型和零件实际摆放位置重合
建立步骤:
首先应用手动方式测量建立坐标系所需的
选择“插入”主菜单---选择“坐标系”---
进入“新建坐标系”对话框
选择特征元素如:
平面PLN1用面的法矢方向作为第一轴的方向如Z正,点击“找平”。
选择特征元素如:
线LIN1用线的方向作为坐标系的第二个轴向如X正,点击“旋转”。
点PNT6,用点的X坐标分量作为坐标系的
X方向的零点,然后点击原点。
线LIN1,用线的Y坐标分量作为坐标系的Y方向的零点,然后点击原点。
平面PLN1,用面的Z坐标分量作为坐标系的Z方向的零点,然后点击原
点。
上述步骤完成后,如果有CAD模型,需要执行CAD工件,使模型和零件实际摆放位置重合
最后,按“确定”按钮,即完成零件坐标系的建立。
验证坐标系
原点——将测头移动到PCS的原点处,查看PCDMIS界面右下角“X、Y、Z”(或者
打开侧头读出窗口:
CTRL+W三轴坐标值,若三轴坐标值近似为零,则证
明原点正确;
毫并
X|0.0000Y0.0000Z|-0.000标i
轴向
将其中两个坐标轴锁定,只移动未锁定的坐标轴,查看坐标值的变化,验
证轴向是否正确。
此方法还可引申为一个平面、两个圆;
一个圆柱、两个圆(球)等。
注意:
在手动测量特征元素时,必须考虑元素的工作平面(投影面),因此在手动测量完
面后可以先建立一个坐标系,给以后手动测量特征一个正确的投影面。
(eg.装夹
倾斜,线的投影面不再是Z+,而是工件的上平面)
(二)、坐标系的平移与旋转坐标系的平移:
即坐标系的方向不变,坐标原点移动到一个新的位置。
操作步骤:
A:
选择平移的坐标轴女口:
臣
B:
在偏置距离的方框里输入偏移的距离
C:
点击原点:
'
■-
坐标系的旋转:
即围绕着某个坐标轴旋转一定的角度,从而得到一个新的坐标系。
旋转角度正负的确定:
由右手螺旋法则判定。
点击旋转:
(三)、迭代法建立零件坐标系
1、应用场合:
主要应用于PCS的原点不在工件本身、或无法找到相应的基准元素(如面、
孔、线等)来确定轴向或原点,多为曲面类零件(汽车、飞机的配件,这类零件的坐标系多
在车身或机身上)。
2、用于建坐标系的元素及相关要求:
A:
圆、球、柱、槽
1需要的特征数:
3
2需具备的条件:
有理论值或CAD模型
3迭代次数:
1
4原理:
此类元素为三维元素,1次即可达到精确测量
注:
薄壁件圆、槽和柱体至少需要三个样例测点(指定特征所在的平面)。
B:
矢量点、曲面点、边界点
6
有理论值及矢量方向或CAD模型
1、第1、2、3点的法矢方向尽量一致
2、第4、5点的法矢方向尽量一致,且与前三点矢量方向垂直。
3、第6点法矢方向与前5点法矢方向尽量垂直。
1次或多次或无法迭代成功。
4原理:
首先,PC-DMIS将测定数据“最佳拟合”到标称数据。
接着,PC-DMIS检查每个测定点与标称位置的距离。
如果距离大于在点目标半径框中指定的
量,PC-DMIS将要求重新测量该点,直至所有测定点都处于“公差”范围内。
使用测定点的困难在于只有在建坐标系后,才能知道在何处进行测量。
这样就存在一个
问题:
必须在建坐标系之前测量点。
而三维元素在用途方面的定义就是第一次即可精确测量
的元素。
所有特征
的类型
至少需要的特征数
圆
3个圆此方法将3个DCC圆用于建立坐标系
直线
建议不要使用此特征类型
占
八、、
6个点此点用作3-2-1建立坐标系
槽
球体
3个球
此方法将3个球体用于建立坐标系
1、尽量使用三维元素如:
圆、槽、柱体、球体或隅角点,可提高测量精度。
2、PC-DMIS的一项特殊功能是允许槽的中心点根据需要在轴上上下滑动。
因此,如果
将槽用作原点特征组的一部分,迭代法建坐标系就无法会聚。
要将槽用作原点特征组的一部
分,一种可能的方法是首先用槽构造一个点,然后将原点特征组中使用该构造点。
建议不要将槽用作迭代法建坐标系的原点特征组的一部分。
(槽的加工误差和定位误差比较
大,即使使用它们,也不要在最后找正圆点的时候使用,使用槽建立的坐标系,但轴方向的误差不一定为零)
3、建立迭代法坐标系步骤:
(以矢量点建坐标系为例)
(1)导入数模,观察方向
(2)手动模式下取得基准的理论值,在手动模式下用自动测量命令测元素
(3)选定执行这些元素,按提示手动测量这些元素,取得在机床坐标系下的实测值
(4)迭代,找正、旋转、原点。
(5)按提示自动迭代
自动测量矢量点
没有CAD模型,而有理论点的话,在点坐标位置输入区输入理论点坐标,在法线矢
量输入区输入点坐标的矢量方向,点击创建。
(注意:
测量不要勾选)
如果有CAD模型,可直接在CAD模型上选取特征点,PC-DMIS会自动在点坐标显示
区和法线矢量显示区计算出特征点的坐标及矢量。
并将点的性质设为“标称值”点击创建。
重复上述步骤,共得到6个点的测量程序。
在第一个测点之前,将测量方式改为手动模式(注意:
新建一个程序,模式就为手动模式),标记所有的测点程序,并运行程序。
所有点测量完毕,此时PC-DMIS已得到两组数据,即一套理论点数据,一套实测点数据。
进入“插入”主菜单---“坐标系”---“新建坐标系”---进入“迭代法”建坐标系
迭代法建坐标系对话框
选择矢量方向一致的前三个点,点击“选择”按钮,用于找平。
选择第4、5点,点击“选择”按钮,用于旋转。
选择最后1点,点击“选择”按钮,用于确定原点。
选择“一次全部测量”
设定点目标半径:
不小于0.5mm
选择“确定”按钮,PC-DMIS将测定数据“最佳拟合”到标称数据,并提示“是否立即测量所有迭代法建坐标系的特征”回答“是”PC-DMIS将每测一点,提示一次,
接着,PC-DMIS检查每个测定点与标称位置的距离。
如果距离大于在点目标半径框中指定的量,PC-DMIS将要求重新测量该点,直至所有测定点都处于“公差”范围内。
对于,第一次进行自动迭代,通常选择“一次全部测量”。
4、迭代法坐标系参数设置说明:
找平-3:
至少三个选定特征。
此组特征将使平面拟合特征的质心,以建立当前工作平面法线轴的方位。
旋转-2:
至少两个选定特征。
该组特征将使拟合直线特征,从而将第二个轴向旋转到该方
向。
如果未标记任何特征,坐标系将使用“找平”部分中的倒数第二和第三个特征。
原点-1:
设置原点时必须使用一个特征。
此特征组用于将零件原点平移(或移动)到指定
如果未标记任何特征,坐标系将使用“找平”部分中的最后一个特征。
厂全部测量至少一】;
厂指定元素测量
全部测量至少一次:
PC-DMIS将以DCC模式对所有输入特征至少重新测量一次。
它们将按照“编辑”窗口中迭代法建坐标系命令所指定的顺序来进行测量。
PC-DMIS将在测量特征前给出一个消息框,显示将要测量的特征。
在接受移动之前,请确保测头能够接触指定特征而不会与零件发生碰撞。
将不会执行在每个特征之前或之后找到的存储移动,但会执行侧头转角。
在对所有特征测量至少一次后,对于未命中其点目标半径目标的点,将继续对特征进行
重新测量。
对于第一次用迭代法建立坐标系通常使用全部测量至少一次
在此模式下,由于圆的位置从不改变,PC-DMIS测量圆的次数不会多于一次。
指定元素测量:
PC-DMIS将以DCC模式从起始标号处至少重新执行一次。
如果提供起始标号
PC-DMIS将从该定义标号重新执行
如果未提供起始标号
PC-DMIS将从程序中迭代法建坐标系命令所使用的第一个测定特征开始重新执
行。
如果第一个特征之前有存储移动点,PC-DMIS还将执行这些移动点。
重新执行过程将持续到迭代法建坐标系命令所使用的最后一个测定特征为止。
如果最后一个测定特征之后有存储移动,将不会执行这些移动。
重新执行一旦完成,PC-DMIS将重新计算坐标系,并测试所有测定输入点,检查它
们是否都处于点目标半径值所指定的目标半径内。
如果它们都处于目标半径内,则无需继续重新执行,PC-DMIS将认为迭代法建坐
标系命令已完成。
如果有任何点未命中目标区域,则将按上述方法重新执行程序的相同部分。
如果未定乂起始标号:
PC-DMIS将转到组成迭代法建坐标系的第一个特征,从此处开始进行DCC测量
点目标半径:
用于指定在坐标系中用作输入的测定点特征的目标半径公差。
测定输入点包括以下类型:
测定/点
自动/矢量点
自动/棱点
自动/曲面点
自动/角度点
切勿将矢量点目标半径的值设置得太小(如50微米)。
许多CMM无法准确定位测头,使其接触极小目标上的每个测定点。
所以最好将公差设置在0.5毫米左右。
如
果重新测量无休止地继续,则将增加该值。
实际上,PC-DMIS会在每个矢量点、曲面点或棱点的理论位置周围设置一个柱形公差区。
此公差区的半径就是在对话框中指定的点目标半径。
点目标半径只影响测定点。
夹具公差:
用于键入一个拟合公差值,PC-DMIS将根据该值对组成迭代法坐标系的元素与
其理论值进行比较,如果有一个或多个输入特征在其指定基准轴上的误差超过此公差值,PC-DMIS将自动转到误差标号(如果有)。
如果未提供误差标号,PC-DMIS将显示一条错误消息,指出每个基准方向上的误差。
然后,您将可以选择接受基准并继续执行零件程序的其余部分,或取消零件程序的执行。
如果为每个基准轴提供最小的输入特征数(三个用于找平基准,两个用于旋转基准,
一个用于原点基准),PC-DMIS就可以将输入特征的测量值拟合到其理论值,而不会出现误
差。
这种情况下,PC-DMIS实际上并不需要夹具公差。
如果您为任何定义基准提供的输入特征超出最小值,零件或夹具误差就可能会使PC-DMIS无法将测量值拟合到理论值,可能出
现超出公差的情况。
误差标号:
用于定义一个标号当每个输入特征在基准方向上的误差超过在夹具公差
框中定义的夹具公差时,PC-DMIS将转到此标号。
5、例子
如何运用迭代法建立如下图所示坐标系?
名号I
启渤二建坐标系/■幵媚,回调、LIST-是
薙坐标系/^止
模式僻胡W
加载测买To口|口
側尖/I1AQB0,柱测尖叮山L甫度=0
选择“自动特征”,打开自动测量矢量点对话框;
确定当前模式为“曲面模式”;
用鼠标在CAD模型“点1”位置点击一下,注意此点的法线矢量方向,对照工件图纸的
要求,在“自动测量”界面中对该点的坐标值进行相应的更改,点击“查找(F)”按
钮;
在不激活“测量”的前提下,点击“创建”;
(注意:
设置“移动”距离);
I土矢量点3關
IxH
「砒
Sf£
if-
用宜带r醴¥
厂須旦
rX|^T5].2336
厂TI&
W.8I43
Jp.
K|1ft304
師!
•主量蚪
厂Z|吋斷9
—
广丑折(EJ「、
厂主全平面
riUfi
is畛]赳逹|关困
此时,PCDMIS将自动在编辑窗口中创建该点的程序,同时在视图窗口中出现“点1”的
标识;
测尖/T1A0B0,柱测尖IJKP.①b捕度=0
賂击兀选页忻匹汙弓柘航誥.训定减汽站術託詔殆]=自动F矢呈点.显示所有参数二展
理论值72527.37,-653.3083,721.5863,f0000002,0?
1
夹际值/2S27.37,-653.3083,721.5863,f0000002,0?
目72527.37,-653.3083,721.5353,-0.0000002,0,1
理论厚度二0,直舸,捕捉=否川
自动移动=是』距离=30
如上步骤,创建其余2点程序;
点2二自讷卢矢■:
点.屋示•所百誌戢二是
理论盧/箔1】,313.-4囲.獅乩725.购個7□帕35鼠60的帥宾尿佢/25i】.】ihT9g3O50T2fi.Kl^,-0„N1皿25&
gd的的D6B目悍怕,曲1】.313?
-A9&
.3059,725„5^19,.-0.L1C2258,00.&
3S9M6理论厦窿=久亘第,脯寄二苦飞白动誓动=i.匝咚二旳
点3二自逊*吴■臥竖示•朗百善戟=呈
理论借/2?
丫民】阳規-5M,凶2TM阳跑&
.Q.6li
冥Sffi/277B.】603>
-5M.5«
27,了曲.997反①411
目悍伯P27T5.3603>
-530.5«
27»
.7&
Ek99F53①6L理论厦隆=%罠亀脯打二否川白动誓动=*.臣还=30
CFWrASin!
P.W.HTFAR
数,不激活“测量”选项的情况下点击“创建”按钮,产生测圆的程序及标识;
(注意:
/
X
/•、
^<
二]>
n
Fx
\”"
b1
■・・||刈|
按此方法创建“圆1、圆2”的程序;
、手动操纵机器,产生实测值
将所有的理论值创建的程序进行标记(光标选中程序段,点击快捷键“F3”),执行
此三个矢量点、二个圆的程序,在PCDMIS软件的提示下,手动采集特征元素;
打圆时先米表面二点)三、按照相应的规则配置参数,进行自动迭代
将光标移动到程序的末尾,打开“插入---坐标系---新建”界面,点击“迭代法”;
燮奋糸功盘
点击“迭代法”按钮之后,迭代法建立零件坐标系的界面就打开了,如下图所示:
在左下角的特征列表中选择相应的特征元素,“点1”、“点2”、“点3”,点击
上图的“选择”按钮,这样,PCS的一个轴向就确定了,同时“找正”选项前面的选择
点自动调转到“旋转”;
再选择“圆1”、“圆2”,点击功能按钮“选择”,如下图所示:
最后,选择特征元素“圆2”,
“原点”、“选择”,PCS的坐标轴向、原点确定完
毕;
四、保存坐标系:
(*.aln)
保存坐标系选项用于将当前坐标系保存在外部文件中,以供其它零件程序回调。
保存坐标系步骤:
1.路径:
插入/坐标系/保存
2.在文件名框中键入坐标系名称(最多十个字符)。
3.选择英寸或毫米选项,以英寸或毫米为单位保存坐标系。
所有坐标系的默认测量单位都将是为其创建坐标系的零件程序所使用的测量单位。
如果要在其它零件程序中使用坐标系,不必将该坐标系的测量单位另存为新零件程序的单位类型。
坐标系将自动转换为与新坐标系相同的单位。
4.单击确定按钮。
如果未键入坐标系标识的名称,PC-DMIS将自动复制文件名用于外部保存。
坐标系可以保存到任何目录中。
但是,如果要在屏幕上显示坐标系,则必须将标识保存到零件程序所在的目录中。
五、回调坐标系:
回调:
用于回调先前在当前程序(内部坐标系)或其它零件程序(外部坐标系)中创建的坐标系。
在将坐标系回调到其它零件程序之前,必须使用保存坐标系菜单选项将其保存。
如果回调的坐标系用不同于当前零件程序的测量单位保存,坐标系单位将自动转换为当前零件程序的测量单位。
要回调坐标系,请执行以下步骤:
1.访问回调菜单选项(或插入/坐标系/回调),选择坐标系选择框出现。
2.键入已保存的15(或更少)个字符的坐标系标识,或使用下拉列表选择所需的坐标系。
3.单击确定。
PC-DMIS自动在“编辑”窗口中插入“回调/坐标系”命令。
六、拟和坐标系:
拟合坐标系:
用于拟合两个坐标系。
通过此选项,可以实现以下功能:
1、更改零件的位置或方位,同时保留先前的尺寸信息。
2、如果零件在检测过程中出现意外的碰撞或移动,可重新找正零件并保存先前的测
定数据
更改零件的位置与方位:
例如,如果要测量以零件两侧上的特征为参考的尺寸,但无法从单个零件方位来接触这两侧,则请执行以下步骤:
1.测量零件第一侧上的坐标系特征。
2.创建起始坐标系。
3.测量所有可从零件的第一个方位接触的必需特征。
4.将零件移至新位置。
5.测量新的坐标系特征。
原点必须相同,轴的方向必须与所拟合的坐标系的轴相同。
为了便于理解,可以想像在移动零件之前,起始原点和轴的箭头都粘在了零件上。
新坐标系相对于零件将原点和轴的箭头放置在相同的位置。
6.选择拟合坐标系菜单选项。
拟合建坐标系对话框出现。
7.在拟合坐标系列表中,选择新坐标系。
8.在与坐标系列表中,选择旧坐标系。
9.单击确定按钮。
意外移动零件后的恢复:
如果零件出现了意外的移动,请执行以下步骤:
1.选择拟合坐标系菜单选项。
2.输入要重新测量的坐标系的标识,作为第一个和第二个坐标系标识。
3.测量这些坐标系特征。
完成测量后,所有的尺寸和特征信息都将转换为零件的新
如果使用此命令来拟合一个零件程序中的相同坐标系,PC-DMIS将不会在“编辑”窗口中显示命令行。
只有在选择两个不同的坐标系时,“编辑”窗口中才会显示命令行。
如果外部坐标系不同于所拟合的坐标系,就可以使用它。
外部坐标系必须先使用“回调/坐标系,外
部”命令回调后才能显示。
- 配套讲稿:
如PPT文件的首页显示word图标,表示该PPT已包含配套word讲稿。双击word图标可打开word文档。
- 特殊限制:
部分文档作品中含有的国旗、国徽等图片,仅作为作品整体效果示例展示,禁止商用。设计者仅对作品中独创性部分享有著作权。
- 关 键 词:
- 建立 坐标系
 冰豆网所有资源均是用户自行上传分享,仅供网友学习交流,未经上传用户书面授权,请勿作他用。
冰豆网所有资源均是用户自行上传分享,仅供网友学习交流,未经上传用户书面授权,请勿作他用。


 《雷雨》中的蘩漪人物形象分析 1.docx
《雷雨》中的蘩漪人物形象分析 1.docx
