 关键帧的操作方法Word文件下载.docx
关键帧的操作方法Word文件下载.docx
- 文档编号:16280191
- 上传时间:2022-11-22
- 格式:DOCX
- 页数:23
- 大小:1.20MB
关键帧的操作方法Word文件下载.docx
《关键帧的操作方法Word文件下载.docx》由会员分享,可在线阅读,更多相关《关键帧的操作方法Word文件下载.docx(23页珍藏版)》请在冰豆网上搜索。
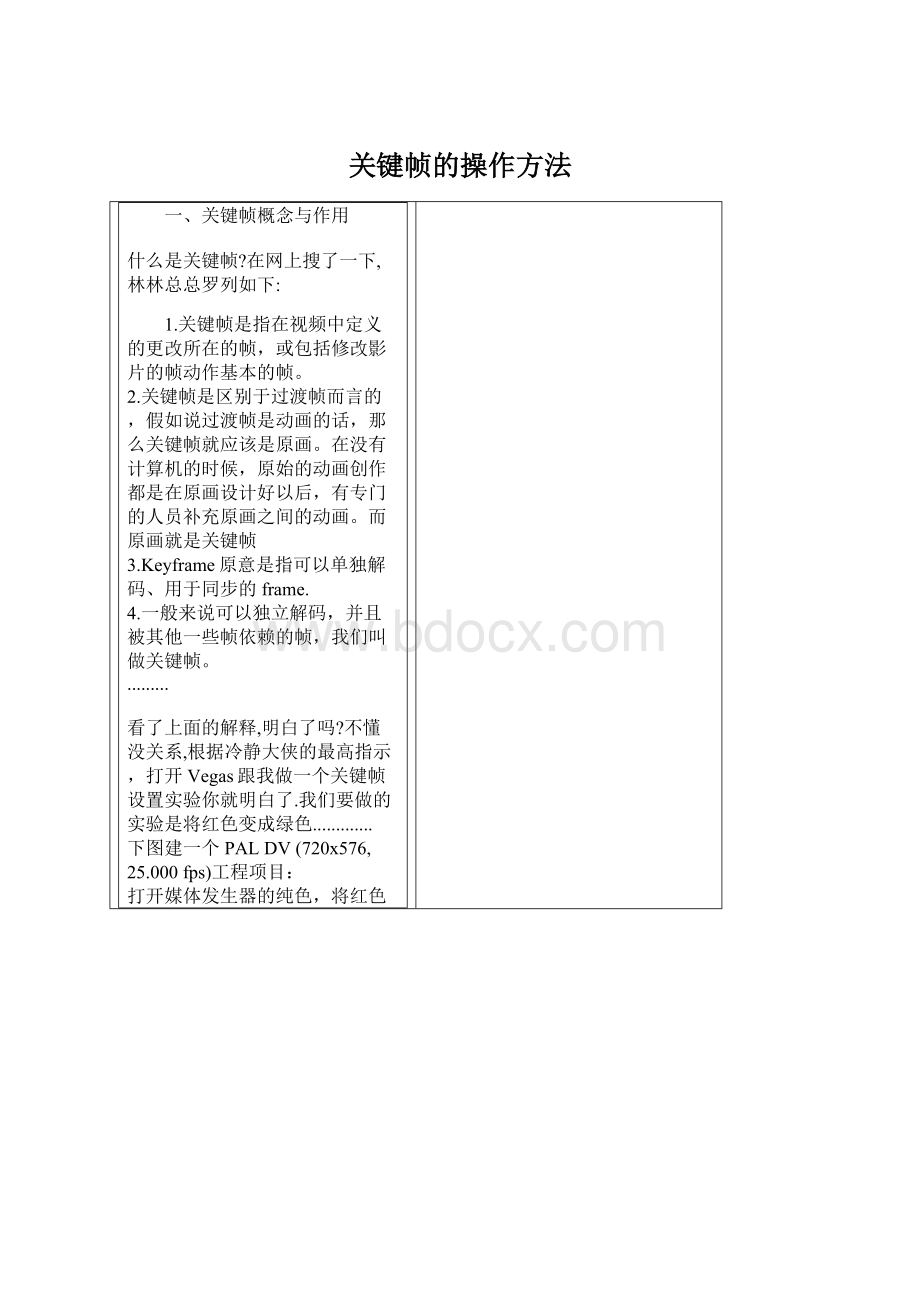
上图中,有十个色版,其中白、黑、灰在色彩学中称为无颜色(无色相),其余七个是有颜色(红、橙、黄、绿、蓝、紫为光谱中六种基本色光,紫通过洋红和青色各一半合成),我们下面将轨道的红色变成绿色,请按下图的步骤操作
下载附件(72.13KB)
按上面步骤设好关键帧后,按播放键,就可以看到红色慢慢变成绿色。
上图共有两个关键帧,第一帧(为了方便说明我们叫它A帧,)是默认的,系统自动设置,它决定一开始这个色版是红色的,第二帧(为了方便我们叫它B帧)决定从它开始即为标准绿色,在A和B帧之间还有很多帧(因为P制式每秒播放25帧,所以A和B之间还有:
5秒*25帧/秒-2=123帧,式中的2是A和B两个帧,要减除出来)。
在上例中,A和B起到决定性作用,用宋丹丹的话来说是“相当”重要,如此重要的帧当然相当关键,那我们就叫它关键帧,其他的123帧是从红过渡到绿,我们称他们为过渡帧。
再设置一下,看下图(图片不清晰可以点击放大,本坛的图片均是):
2009-1-3123:
25上传
下载附件(85.17KB)
设置好后,按播放键,我们发现到5秒位置一下子变成绿色,A和B之间没有渐变.这一下B帧够关键了.
我们知道PAL制式视频是每秒播放25幅(帧)图片,一个片子有N帧(幅),有时,为了达到某种目的(例如上面说到的红变绿),我们指定某帧产生预期的变化效果,指定的这帧就是关键帧.关键帧在效果表现中起到举足轻重的作用,堪称是视频特效的灵魂。
能明白吗?
待续。
。
分享到:
QQ空间
腾讯微博
腾讯朋友
淘帖0
分享0
收藏20
支持4
反对0
回复
举报
关键精
关键精当前离线
威望
21
金钱
13828
贡献
33
在线时间
5519小时
最后登录
2013-8-7
精华
20
阅读权限
100
UID
5484
147
主题
11
好友
1万
积分
版主
注册时间
2006-10-20
14038
帖子
4387
∙发消息
2#
发表于2009-2-103:
13|只看该作者
二、Vegas关键帧基本设置
看图:
2009-2-103:
13上传
下载附件(91.38KB)
上图中标示的都可以设置关键帧。
从控制的角度来说,“视频输出”属于总线类,控制的将是整个工程总效果;
“轨道运动”和“轨道特效”我们可以认为它们是轨道类,控制整条轨道的效果,对其他轨道素材却不影响;
“媒体发生器”、“素材平移”和“素材特效”属于素材类,它控制的是单个素材的效果,对别的素材没影响。
有没有这种分类?
没有!
那为什么这样说呢?
因为我不这样说就说不清楚,看官也不容易明白啊。
另外,在多声道中,音频轨道也可以设置关键帧。
再另外,包络线上的节点也算是广义上的关键帧。
下面分别说说上述这些“地方”的关键帧设置:
1、媒体发生器
上面的红变绿就是媒体发生器关键帧的设置例子。
现在再举一例:
我们做一个云流动的效果
按下图操作:
步骤一:
把“柔和的云”拖放到轨道上。
(它是一幅带有参数设置的噪声纹理图片,我们通过下面的步骤让"
云"
动起来)
下载附件(89.67KB)
步骤二:
点击“媒体发生器”,设置第一帧(它是默认的,效果已经可以,不用再设。
注意图中绿圈两个滑块,在下一帧即第二帧中我们将对它动手脚)
下载附件(77.84KB)
步骤三:
将光标线移到5秒位置,调节“偏移”中的X轴参数向左滑动,“前进(度数)”向右滑动,此时,第二帧完成。
下载附件(64.8KB)
按播放键预览效果,我们发现云流动并且是变化的,但播放到5秒处却停了下来。
为什么云会移动了呢?
因为我们设第二帧时要求软件将“偏移”中的X轴参数从原数的第一帧状态变成第二帧状态---“偏移”中的X轴参数是控制云在横坐标方向位置的。
为什么云会变化呢?
“前进(度数)”是控制云的量增减的。
上述两个家伙的作用使得云不但移动而且变化。
其实播放的效果就是我们刚才自己移动两个滑块共同作用的结果,只不过软件帮他们记录下来并且在播放时替我们完成了!
为什么5秒之后会停顿呢?
因为我们没有设第三帧,第二帧之后找不到“发展方向”(变化参数),所以它保持第二帧的状态一直到结束。
为了让它一直是动的,我们可以把第二帧设在轨道最后(把鼠标对着第二帧成手状时拖动该帧到最右),看下图:
下载附件(63.96KB)
播放我们发现它慢了很多,这是因为同样的偏移和前进(度数)使用了长一倍的时间播放。
要想快只需再调一下偏移和前进的量。
上面的操作,是要向诸位传达一个信息:
帧的位置是可以拖动调节的!
2.素材平移/剪切
打开素材平移/剪切,有两条轨道,一条是位置,另一条是遮罩。
(1)位置
到这里下载图片练习素材...31556&
year=2008,或者用下面的图片:
2009-2-300:
07上传
下载附件(65.88KB)
建一个HDV1080-50i(1440x1080,25.000fps)的顶目工程,将图片导入Vegas,打开“素材平移/剪切”,我们做一个模拟镜头摇拍效果,从高跟鞋到头部再到脚部,最后到全景.
下载附件(63.38KB)
修改第一帧。
(1、为了满屏,右键选“匹配输出形状";
2、为了在移动中保持平滑,将平滑度改为100,软件将为移动插补帧)
下载附件(57.01KB)
(3、拖动F四方框八个点中的任一个,把F缩小。
)
下载附件(72.94KB)
建第二帧
(双击轨道0.5秒位置,把F框拖到mm的脸部)
下载附件(66.87KB)
建第三帧
(双击轨道1秒位置,把把F框拖到mm的脚部,让右边线与画面边线重叠,把平滑度改为0)
下载附件(65.36KB)
步骤四:
建第四帧
(把光标移到2秒,对着图像右键选“还原”)
下载附件(64.25KB)
(再对着图像右键选“匹配输出形状”让画面满屏)
下载附件(76.67KB)
(把F四方框向下拖---如果鼠标难控制可以用键盘的上下左右方向键,让mm的位置更趋向中间一点,增强视觉冲击力)
下载附件(81.46KB)
完成,按播放预览一下,我们发现移动的速度快了点,下次注意帧之帧之间的时间放长一点就可以了。
步骤三中我们把平滑度改为0,目的是不让Vegas插补过度帧以至出现下图这种现象:
下载附件(76.41KB)
新手易犯的毛病:
通常第一帧是默认帧,系统已替我们建好了,问题是在建第二帧时,很多新手会先调参数再把指针(光标)移到第二帧的位置双击建帧,细想一下不难明白:
上述调节的参数是第一帧的!
第二帧呢?
参数和第一帧相同了!
正确的方法是:
先移动光标或双击新位置(同样是使光标移动)再调参数.而不能调参数再移光标.这就是新手失败的关键.
顺便说一下关键帧之间变化的种类.看下图的关键帧是带颜色的,它代表六种变化方式(对着关键帧右键):
2009-4-3023:
55上传
下载附件(49.99KB)
上图中,看右键的菜单有:
线性,快速,慢速......保持不变等共六种,以不同的颜色表示"
本帧到下一帧的变化属于哪一类型"
.它的作用有点象转场中的这几个图形:
下载附件(48.5KB)
例如:
我们设本帧是慢速,那么从本帧到下一帧之间的变化则比较慢(比线性慢).
其中一个很重要的变化方式是:
保持不变.它能从一种状态一下子跳到另一种状态,中间没有过渡.我说的可能不容易明白,大家试一下就知道了.
点评
- 配套讲稿:
如PPT文件的首页显示word图标,表示该PPT已包含配套word讲稿。双击word图标可打开word文档。
- 特殊限制:
部分文档作品中含有的国旗、国徽等图片,仅作为作品整体效果示例展示,禁止商用。设计者仅对作品中独创性部分享有著作权。
- 关 键 词:
- 关键 操作方法
 冰豆网所有资源均是用户自行上传分享,仅供网友学习交流,未经上传用户书面授权,请勿作他用。
冰豆网所有资源均是用户自行上传分享,仅供网友学习交流,未经上传用户书面授权,请勿作他用。


 如何打造酒店企业文化2刘田江doc.docx
如何打造酒店企业文化2刘田江doc.docx
