 Laboman600操作手册Word格式.docx
Laboman600操作手册Word格式.docx
- 文档编号:16242692
- 上传时间:2022-11-21
- 格式:DOCX
- 页数:59
- 大小:3.20MB
Laboman600操作手册Word格式.docx
《Laboman600操作手册Word格式.docx》由会员分享,可在线阅读,更多相关《Laboman600操作手册Word格式.docx(59页珍藏版)》请在冰豆网上搜索。
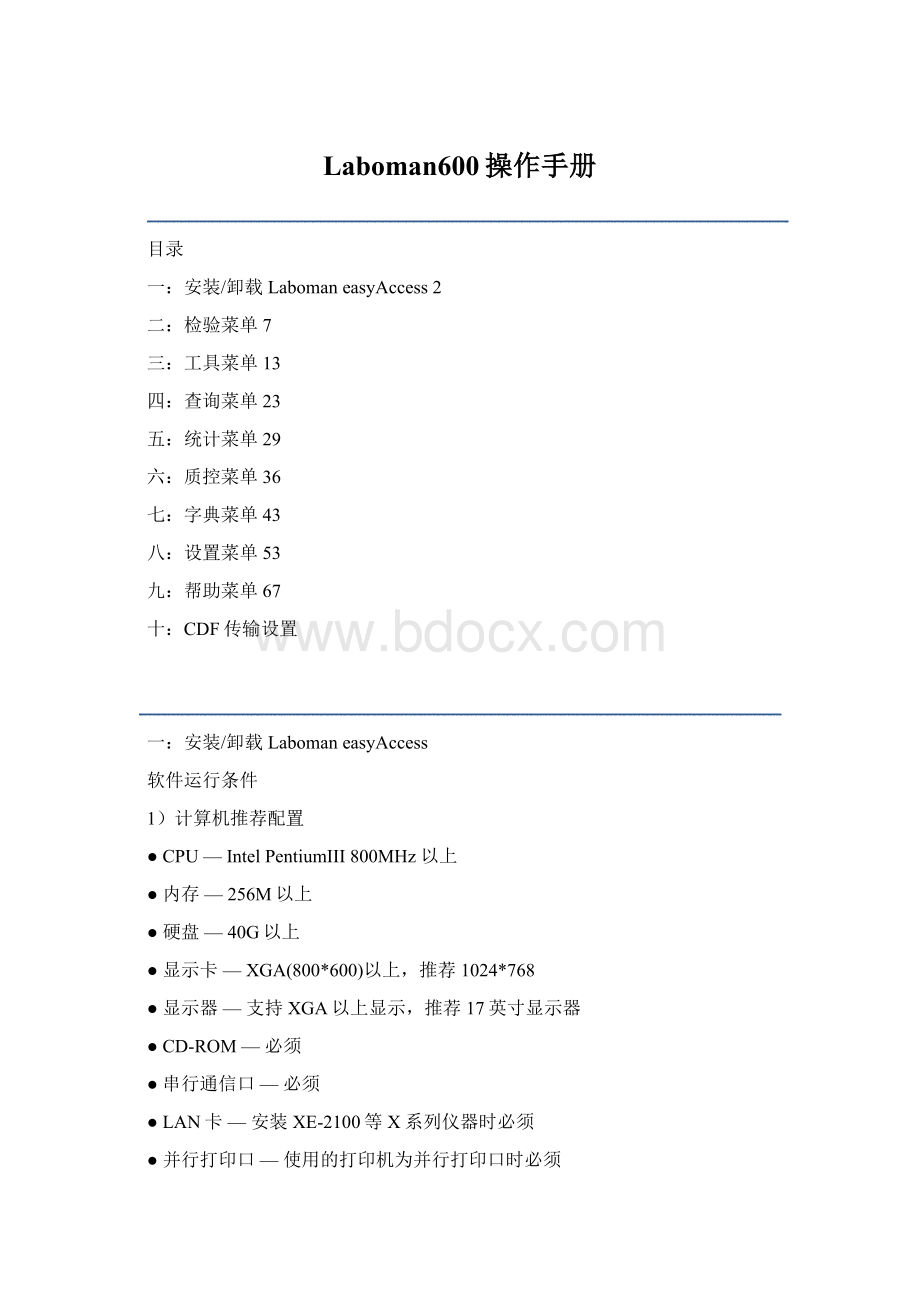
2)推荐安装操作系统
MicrosoftWindowsXPProfessional(简体中文版)或MicrosoftWindows2000Professional(简体中文版)+ServicePack4或MicrosoftWindows7Professional(简体中文版)/MicrosoftWindowsVistaProfessional(简体中文版)
※IntelPentiumIII为美国Intel公司的商标,Windows为美国Microsoft公司的商标。
※为了保障系统运行稳定,我们希望用户安装并使用正版操作系统软件。
基于软件设计的要求,我们不推荐使用MicrosoftWindows95,MicrosoftWindows98,MicrosoftWindowsNT,MicrosoftWindows2000Server,MicrosoftWindows7,MicrosoftWindowsVista或其他操作系统。
对于使用上述操作系统所导致的故障,我们将不承担任何责任。
3)打印机
本软件支持点阵针式打印机,激光打印机,喷墨打印机。
安装
欢迎使用LabomaneasyAccess检验数据管理软件。
在安装系统前,请仔细阅读下列安装流程说明。
1)运行光盘中的Laboman6setup.exe。
2)安装程序启动后显示如下画面。
3)请选择仪器的类别和型号。
在仪器大类中选中您安装的仪器类别,然后在仪器型号栏中正确选择您的仪器。
[下一步]继续进行下一步安装[退出]退出安装
4)请指定仪器的代号和名称。
请输入您的仪器代号,默认为该仪器的型号,并按[下一步]继续。
仪器代号在安装多台仪器时需要修改为不同的名称,例如XN-1。
5)请选择安装路径
以下画面中将自动显示安装文件夹。
用户可按[更改]进行修改,或按[下一步]继续安装。
按下[更改]按钮后,可指定需要安装的文件夹,如下图。
6)开始安装
指定安装文件夹后,显示如下。
选择lis的连接方式等设定
1单机模式下:
仪器类型选择单台仪器;
外接系统选择“使用CDF文件交互数据”;
CT90不可勾选;
XN-LIS在有需要的情况下选择使用XN-LIS。
按[开始安装]即开始系统安装。
②流水线模式下:
仪器类型选择流水线;
勾选使用CT90,如果连接实时LIS,则在XN-LIS中点选使用CT-LIS(流水线)或XN-LIS(单机)。
注意:
如果只是使用CDF文件传送检验数据,则不需要勾选CT-LIS或XN-LIS
开始安装后,显示如下安装进展状况画面。
根据计算机性能差异,整个安装大约花费3到5分钟。
安装完成后,按[完成]按钮即可。
注:
XN装机要根据安装laboman的电脑所连接XN的IPU的数量来定
卸载
如需从当前使用的计算机中卸载除LabomaneasyAccess检验数据管理软件。
1)请进入控制面板中的添加和删除程序
选择Laboman6项,按[更改/删除]继续。
2)选择想要卸载的软件所支持的仪器,按[确定]开始卸载。
3)按[确定]按钮,即卸载完毕。
为防止数据遗失,卸载本软件后,Laboman的安装目录下仍然保留了检验数据及设置文件,包括:
database目录下的检验数据库文件,仪器目录中的检验报告单格式文件等。
检验菜单
检验
1.进入检验界面可按快捷按钮【检验】,或者选择菜单【检验】【检验】
2.检验画面
画面的左上部分为检验日期、标本号;
画面左中部分为病人信息、标本信息等录入的区域(如标本号、病人姓名等);
画面左下为标本状态,其中
表示已审核,
表示已打印,
表示需推片。
画面中间为当前标本的检验结果;
画面右边有列表、图形、比较、输入、通讯、IP信息、历史传输、规则一览功能;
画面右下面为仪器批次输入快捷按钮。
右边的选择框分为列表,图形,比较,输入,通讯,IP信息,历史传输,规则一览。
列表:
显示当前日期中所有检验标本信息。
图形:
显示当前标本的图形信息
比较:
比较当前标本的病人近期内的标本数据。
供医学参考。
输入:
支持模板输入功能。
请参照批输入的介绍。
通讯:
接收即时仪器数据的信息。
IP信息:
仪器传出的当前样本的IP信息。
历史传输:
同一样本复传后,可以进行数据的采信和合并。
只能合并结果数据。
3.切换标本
用户可以直接输入一个标本号,然后按下回车键即可切换到这个标本上;
可以按快捷键【pagedown】/【pageup】切换到下/上一个标本号;
同时还可以鼠标点击画面下方的标有上/下箭头的按钮来切换上/下标本号,切换标本号后,前一标本的所有内容会自动保存。
4.录入病人信息
对于病人类型、费别、科室、标本、医生等信息,由于在字典中都有维护,这里输入直接输入代号即可(如果不记得代号,可以按下空格键系统会弹出列表供用户选择);
性别输入时,1表示男,2表示女;
年龄单位默认为岁,若要修改则1为岁、2为月、3为天、4为时;
住院号、姓名等信息直接输入即可;
输入完任何一个信息直接按下回车键光标会自动切换到下一个输入内容,如果需要修改上一个输入内容,按键盘向上键【↑】可以将光标移到到上一个输入内容。
5.调用病人历史信息
对于一个有住院号的病人(如:
住院号为12345,姓名为张三…等),输入完病人信息一次,下次这个病人再进行检验时,用户直接输入住院号,系统会自动带出这个病人的姓名、性别、年龄等其他信息。
6.修改项目结果
直接在画面右边的结果区域进行修改即可。
7.新增结果
点击【新增】按钮,结果区域会新增一空行,在项目代号区域输入项目代号。
结果区域输入项目结果即可。
在输入项目代号时,你可以直接输入项目代号,你也可以输入它的的接口代号,如WBC的接口代号为1,你输入1后系统自动将1变成WBC,如果不记得项目的代号或接口代号可以按下空格键,系统会弹出列表供用户选择。
8.删除结果
点击您需要删除的结果行,然后点击【删除】按钮即可。
9.打印报告
输入完所有信息后,直接按下【打印】按钮即可打印当前标本的检验报告单,打印前,系统会自动存盘。
10设置
设置病人信息录入区域的字段,如默认值、限制输入,自动记忆等功能。
默认值:
在默认值字段中可以输入默认值,如果该字段是系统字典的一部分(如:
病人类型、性别、费别、科室、标本、送检医师、核对医师),设定默认值时请输入代号,你可以通过下拉框直接选择
自动记忆:
如果“标本”被设定自动记忆,那么你在1号标本中输入的标本类型为“血”,完成后翻到到下一标本时,标本类型自动记忆了上一标本的取值,所以自动给2号标本的标本类型也赋值为“血”,但是用户也可以修改。
禁止输入:
如果某个字段不需要输入(如有些医院不需要输入临床诊断),就可以将这个字段设为禁止输入,那么在标本输入作业关闭不会落到这个字段,可以提高输入速度。
提示文字:
可以更换界面提示文字。
仪器结果镜检结果对比结论显示:
在标本结果的下方显示仪器结果镜检结果对比结论。
设为默认:
对所有用户有效。
页面:
选择需要在检验页面中显示的内容。
字体:
选择系统字体的大小。
所有设定完成后,按下【确定】就可以返回到标本输入作业的窗口,本作业设定的内容会立即生效。
检验申请
选择菜单【检验】—〉【检验申请】。
输入检验日期、标本号等信息,选择Order大类,并点击左下【保存】按钮进行指令下达,指令下达后可在左下显示栏中查询,并可进行修改和删除。
标本号支持逗号分隔和区间输入,如1,2,2-5。
Order大类中SP可以和其他大类一起选择,而前9种组合中只能选择一种。
重启接口
选择【检验】—〉【重启接口】
通讯参数或解码参数设置更新后,可以重启接口而无需重启软件使设置生效
注销
更换软件操作者,或者重登陆
退出
关闭软件
工具菜单
批次打印
选在【工具】—〉【批次打印】,。
1)输入要打印标本的条件,图中显示的是打印2008/9/8日的1号到100号标本,您还可以限制病人类型(如:
只打印门诊或住院的标本),或者依照科室来打印。
2)批次打印会跳过标本号范围内不存在的标本,并提示实际打印标本数量。
批次审核
选择菜单【工具】—〉【批次审核】
只打印门诊或住院的标本),或者依照科室来审核。
2)批次审核会跳过标本号范围内不存在的或者已审核的标本,并提示审核情况结果。
如果系统设有审核规则,并且有审核规则不符合的标本,系统会自动提示”审核未通过”。
批次调整
选择菜单【工具】—〉【批次调整】。
1)选择标本日期、标本号范围、调整项目,将会出现所有标本该项目的结果列表。
然后输入调整公式,格式为R*倍数,按【调整】按钮即可进行调整预览,实际标本的值并未调整,只有当按下【存盘】按钮实际标本的值会根据调整后的结果提示进行修改。
如果出现已审核的标本,结果值将不会被调整。
批次输入
选择菜单【工具】-->
【批次输入】
1)选择批次输入的标本日期,标本号支持逗号分隔和区间输入如1,3,5-8等多个号码或区间,用户按下【新增】和【删除】按钮来增加删除项目,输入结果后按下【存盘】即可完成批输入,在最后一个项目结果输入完成后连续按下回车也可以自动存盘,存盘后标本号自动变为最后标本号的下一个上,右侧显示栏中显示已添加成功的标本列表。
2)当前的批次输入内容可保存为模板,便于下次调用;
如模板只需要保存项目信息,可按“存为空模板”按钮保存,如果希望模板保存项目和结果,可按“存为带默认值的模板”按钮保存;
在以后批次输入时,可以直接选择这个模板,系统自动调出要输入的项目,如果不是空模板,还会加载默认值。
3)生成的模版也会在检验界面的[输入]栏快捷输入;
批输入时,不会覆盖已存在的项目,不增加到已审核的标本,保存时系统会自动删除结果为空的项目。
批次删除
【批次删除】
1)选择标本日期,标本号范围,并可选择病人类型、科室、病历号为空、姓名为空、未审核等筛选条件,如下图,按下【确定】按钮出现删除标本列表,确定无误后,按下【删除】按钮从系统中删除选中的数据。
已审核的标本将不会被删除,。
标本合并
【标本合并】
1)选择合并前标本和合并后标本的标本日期和标本号范围,标本号范围支持逗号分隔和区间输入,除了一阁标本复制成多个标本的情况外,合并前合并后的标本个数必须一致。
选择要合并的内容,包括病人信息和检验结果;
合并方式包括复制和移动,复制会保留合并前标本,移动不保留合并前标本。
2)合并前后的标本号区间不要有交界区域,如果需要把1-99号病人信息移动到2-100号标本上,则需要将1-99号标本病人信息先移动到一个空白区域(如901-999号),然后再从901-999号移回到2-100号。
如果合并前标本区间内有跳号,合并后标本也会自动跳号。
系统优化
【系统优化】
1)系统优化会在系统登陆时根据【系统设置】中【数据库处理】设置自动执行。
系统默认30天前的数据自动转储到二级数据库,这些数据将在查询统计等界面查询,无法在【检验】界面中查询。
系统日志
选【工具】-->
【系统日志】,可选择日期区间进行查看,【清除】按钮可以实现对日志的清除。
注意:
系统日志只是记录某个操作员在某个时刻对进行的操作
修改记录
【修改记录】,输入查询条件后按下【查询】即可列出所有修改记录。
查询条件中有两个日期1)标本日期,2)修改日期),
标本日期表示修改标本的标本日期,修改日期表示对标本的修改日期。
仪器绑定
【仪器绑定】
1)系统自动列出安装在当前电脑上的仪器列表,选择要绑定到当前仪器上的仪器后,按下【确定】后即可实现绑定。
2)绑定完成后,再次进入当前系统,系统自动启动被绑定仪器的通讯接口,被绑定仪器的检验结果自动进入当前仪器,建议绑定前将所有仪器的通讯参数设置正确,确保通讯正常;
同时所有仪器必须已经进行注册,否则,绑定无法正常完成。
3)如果需要取消绑定恢复原来的系统,则在仪器绑定中取消绑定即可,确定重启
查询菜单
报告查询
选择菜单【查询】—〉【报告查询】
1)查询条件包括标本日期、标本号、病历号、姓名、送检医师、检验医师、病人类型、标本状态、推片状态,左下方为查询出符合条件的标本列表,右下方为当前标本的检验结果、图形、IP信息;
底部为查询按钮、单个标本打印预览按钮、全部标本打印预览按钮、数据导出按钮、推出按钮。
标本状态包括Negative、Positive、Error、Positive+Error;
推片状态包括Pending、Normal、AbnormalorError、NoBlood、Canceled。
2)双击可选中标本,再点击“下达推片指令”可向推片机下达推片指令
总汇表
选择菜单【查询】-->
【总汇表】
1)选择标本日期、标本号范围,点击【查询】,总汇表已简短的格式显示病人和结果信息,可打印做文字存档。
历史结果
【历史结果】
1)输入病人病历号或姓名和日期范围后,选择图形类别后点击【查询】。
显示某病人多次检验结果的波动趋势。
模式组合报表
选择菜单【查询】--->
【模式组合报表】
1)输入标本日期,查询条件有标本号范围、病人类型、病历号、科室、姓名,选择项目组合,点击【查询】。
格式包括病人信息和选择的项目结果。
2)点击“项目组合维护”进行组合项目维护(如图)。
项目组合报表
选择菜单【查询】-【项目组合报表】
1)输入标本日期,查询条件有标本号范围、病人类型、病历号、科室、姓名,选择项目组合,点击【查询】格式包括病人信息和选择的项目结果。
推片标本查询
选择菜单【查询】-【推片标本查询】
1)输入标本日期,查询条件有标本号范围、病人类型、病历号、科室、姓名,选择项目组合,选择推片状态,点击【查询】。
统计菜单
工作量统计
选择菜单【统计】-【工作量统计】
1)输入标本日期、检验项目;
查询条件包括送检科室、送检医生、检验医生、病人类型、性别,是否包含二级数据库;
统计项目可多选,包括病人类型、送检医生、检验医生、标本类型、科室、性别、项目、费别。
点击【统计】
病人费用统计
选择菜单【统计】【病人费用统计】
1)输入标本日期,查询条件包括科室、病人类型。
阳性率统计
选择菜单【统计】【阳性率统计】
1)选择标本日期、检验项目,默认参考范围来自该项目在字典中的设置,可在阳性率统计时可临时调整进行统计,阳性判断还可设置文字结果,多个文字结果由逗号分隔。
点击【查询】即可。
阳性报表
选择菜单【统计】【阳性报表】
1)选择标本日期、检验项目,默认参考范围来自该项目在字典中的设置,可在阳性报表时临时调整进行统计,阳性判断还可设置文字结果,多个文字结果由逗号分隔。
项目正常率
选择菜单【统计】【项目正常率】
1)选择标本日期、检验项目,点击【查询】即可。
默认参考范围来自该项目在字典中的设置,可在项目正常率界面临时调整进行统计。
推片规则统计
选择菜单【统计】【推片规则统计】
1)选择标本日期、规则类型默认为推片规则,查询条件有科室、病人类型、性别、年龄范围、临床诊断。
点击【统计】查询。
内容包括该范围内符合推片规则的比率,饼图所示所有推片规则中,各规则出现的比率分布。
推片率统计
选择菜单【统计】【推片率统计】
1)选择标本日期,查询条件有科室、性别、年龄范围、病人类型、临床诊断。
符合推片规则的标本为仪器阳性,不符合推片规则的为仪器阴性,符合镜检规则的为镜检阳性,不符合镜检规则的为镜检阴性。
每个标本根据两种规则的对照便得到阳性符合(推片规则阳性、镜检阳性),仪器假阳性(推片规则阳性、镜检阴性),仪器假阴性(推片规则阴性、镜检阳性),阴性符合(推片规则阴性、镜检阴性) 四种状态,推片率统计表列出标本符合的所有规则提示,并对四种状态的标本百分比进行统计。
质控菜单
质控设定和录入
选择菜单【质控】【质控设定和录入】
1)选择质控日期。
如下图,画面左侧为质控品质控数据查询,每个质控品每日数据最大支持7次,大于7次的结果会覆盖第7次结果。
左上方是质控品切换按钮,系统最多支持20个质控品。
画面右侧有质控项目设定、质控物参数设定、保存、放弃、推出5个功能按钮。
质控结果可以手工输入或者调整,并按【保存】按钮保存,或按【放弃】按钮放弃修改。
2)质控项目设定。
选中需要进行质控的项目代号并按“确定”保存。
3)质控物参数设定。
普通标本数据转质控:
在点击新增按钮后,在第一个表格中设置标本号,则该标本入库时自动将结果添加至当前质控品质控数据中。
质控参数设置:
选择新增目标质控品后,在画面中部的表格内设置批号、浓度、模式、有效期,按右上角【确定】按钮进行保存。
质控品参数设置:
选择了浓度和模式及有效期之后,在第二个表格中可以设置这个批号质控品对应的靶值,SD值以及上下限。
质控品靶值、SD值的计算:
在一个质控品做了多次之后,可以进行靶值与SD值的计算,需在
设置日期范围对此批号的值进行靶值和SD值的计算。
“计算所有质控品靶值”和“计算所有质控品SD”是计算在所选日期范围内同一模式下、同一浓度的不同批次质控品的靶值、SD值
从上月复制:
需要设置新的质控参数时,如果上月设置没有问题,可点击【从上月复制】将上月的设定复制过来再进行修改保存。
批号的修改:
一般质控批号的修改尽量放到第二个月的开始。
如果确实要在月中进行批号修改,选中需要修改批号的项目,点击【无效】复选框中的勾,系统将原批号置成无效,并新加一条记录以便用户数据新的批号,然后点击【OK】按钮进行保存。
质控图
选择菜单【质控】【质控图】
(审核点)
1)左上角为画图月份、序号、项目、质控批号。
上方为当月质控品信息列表。
左边为质控项目列表。
中间部分为质控图。
2)选择画图月份(默认当前月份)、数据序号(默认取均值)、批号,质控项目。
确定质控品信息列表中已经有质控品被选中【画图】选项,质控图上最多同时支持3个质控品曲线,如果质控品超过3个可以通过【画图】选项来选择需要画图的质控品。
选择菜单【质控】【新质控图】
(连续点)
1)上方为画图时间段、仪器机身号、项目、质控批号、模式。
左上方为当月质控品信息列表。
确定质控品信息列表中已经有质控品被选中【画图】选项,质控图上最多同时支持2个质控品曲线,如果质控品超过2个可以通过【画图】选项来选择需要画图的质控品。
月汇总表
选择菜单【质控】【月汇总表】
1)选择质控日期,指控品号,序号(默认为均值),点击【查询】即可
雷达图
选择菜单【质控】【雷达图】
1)选择质控日期、序号、批号,点击【画图】
X-B质控图
选择菜单【质控】【X-B质控图】
1)选择开始时间、结束时间、单位标本数、总点数、项目,输入靶值、波动上限、波动下限然后点击【保存】,点击【画图】即可。
字典菜单
检验项目维护
选择菜单【字典】【检验项目维护】
1)画面的左边是当前仪器的所有检验项目的列表,画面的右边是当前项目的详细信息,用户可以点击左边列表中的任何一个项目使它成为当前项目。
2)
【新增】点击该按钮,然后一次输入项目代号、名称、单位、参考上下限等信息后按下【存盘】按钮即可,存盘后系统默认继续新增,如果放弃新增,可以按下【放弃】按钮。
3)
【总汇表代号】和报告单代号表示打印的总汇表和报告单时,显示的项目代号,默认和项目代号一样,用户可以修改。
4)
【删除】从左边列表中点击要删除的项目,按下【删除】按钮即可删除点中的项目。
5)
【项目类型】分为数值型、文字型、阴阳性型和数值文字混合型4种,
数值型:
需要输入参考下限和参考上限,这样系统能够自动根据项目结果判断偏高或偏低;
文字型:
结果参考上下限没有意义,要判断结果是否正常,必须维护“项目常用取值列表”,用户可以看到画面的右边有多个页面,上图显示的是第一个页面,点击第二个页面“常用取值”,即可显示项目常用取值列表(如下图),你可以通过按钮“+”和“-”来增加或者删除一个取值。
6)
【通道号】:
大多数仪器将检验结果发送到电脑时,其项目的编号不一定和用户建立的项目代号一致,增加和删除可以使用按钮“+”和“-”。
7)
【自动加载】:
有些项目结果已经传送到当前系统,由于用户没有建立这个项目,最简单的方法就是按下自动加载,则系统自动搜寻并增加这些需要建立的项目,然后用户这要修改一下这些加载的项目的一些参数(如名称,参考值等)即可。
8)
【临床意义】系统提供了为每个项目设定临床意义的功能,你可以选择该页面,输入完成后点击【存盘】即可。
9)
【项目打印顺序】,项目调整完成后,我们常常要调整一下项目在报告单中的排列顺序,这时我们可以选择页面【打印顺序调整】画面中列出了所有地项目,调整有两种模式可供选择:
【上下移动调整】如果要调整某个项目的打印位置,可以先点击这个项目来选中它,然后按下画面右边的操作按钮,这些按钮分别实现将这个项目放到第一位、最后一位或者向上移动一位或者向下移动一位。
【手工输入序号】只要在打印序号栏里直接输入号码即可,调整好所有项目后按下“存盘”按钮即可保存它们的打印顺序。
组合规则设置
选择菜单【字典】【组合规则设置】
1)画面左边为所有规则的列表,画面右侧为当前规则的明细。
规则明细包括规则设置、项目规则设置、IP规则设置、历史规则设置、组合规则设置、规则顺序调整。
【新增】:
点击【新增】按钮,系统会出现默认的规则设置界面,选择规则类型,填写规则名称,设定规则【适用条件】,分别设置该规则的
- 配套讲稿:
如PPT文件的首页显示word图标,表示该PPT已包含配套word讲稿。双击word图标可打开word文档。
- 特殊限制:
部分文档作品中含有的国旗、国徽等图片,仅作为作品整体效果示例展示,禁止商用。设计者仅对作品中独创性部分享有著作权。
- 关 键 词:
- Laboman600 操作手册
 冰豆网所有资源均是用户自行上传分享,仅供网友学习交流,未经上传用户书面授权,请勿作他用。
冰豆网所有资源均是用户自行上传分享,仅供网友学习交流,未经上传用户书面授权,请勿作他用。


 广东省普通高中学业水平考试数学科考试大纲Word文档下载推荐.docx
广东省普通高中学业水平考试数学科考试大纲Word文档下载推荐.docx
