 书籍出版排版编辑Word文档下载推荐.docx
书籍出版排版编辑Word文档下载推荐.docx
- 文档编号:16173096
- 上传时间:2022-11-21
- 格式:DOCX
- 页数:41
- 大小:1.25MB
书籍出版排版编辑Word文档下载推荐.docx
《书籍出版排版编辑Word文档下载推荐.docx》由会员分享,可在线阅读,更多相关《书籍出版排版编辑Word文档下载推荐.docx(41页珍藏版)》请在冰豆网上搜索。
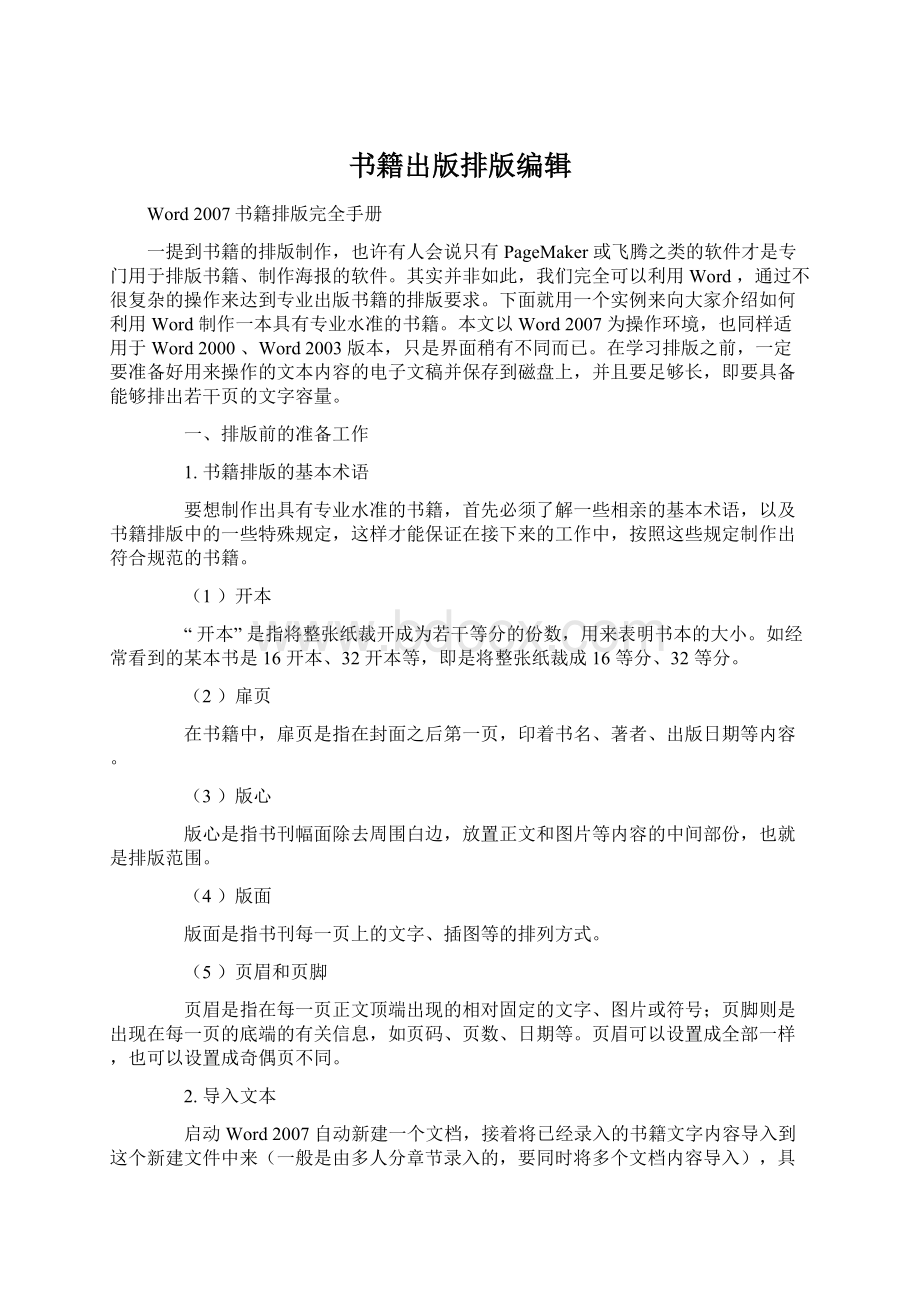
就是应用于文本的一系列字符格式和段落格式的集合,利用它可以快速改变文本的外观。
样式是书籍排版的核心,正确设置样式可以极大地提高工作效率。
在书籍排版制作中,书籍中的许多文档对象都需要使用相同的字体、段落、边框等格式,如文章标题、章节标题、正文内容等。
如果采用手工格式化操作的方式来对书籍中这些繁杂而又相同的文档对象进行重复操作的话,不仅非常麻烦,而且还很容易出错。
标题样式
在书籍排版中,标题的作用是相当重要的。
在Word
中除了可以使用系统内置的各种样式外,还可以非常方便地设置具有个性化的样式,也可以修改内置的各种样式。
本实例中将自定义三种不同类型的标题样式,即章标题(应用于一、二、三等编号的标题)、节标题(应用于1
、2
、3
等编号的标题)和小节标题(应用于(1
)、(2
)、(3
)等编号的标题),文章总标题就直接选用内置的“
标题”
样式。
总标题的设置很简单,输入总标题后单击工具栏中“
右侧的下拉按钮,然后在下拉列表中选择“
即可。
自定义标题样式的操作如下:
单击工具栏中“
右侧的下拉按钮,选择“
添加”
项,将打开“
根据格式设置创建新样式”
对话框,如图1
所示。
图1
首先在“
名称”
框中输入标题样式名称“
章标题”
,接着在“
样式类型”
下拉列表中选择“
段落”
,在“
基准样式”
下拉列表框中选择“
正文”
样式,在“
后续段落样式”
下拉列表框中选择“
再设置字体格式(字体、大小、字形、颜色等)或者单击“
格式”
按钮打开“
字体”
格式设置对话框进行更多字体格式设置,同样应打开“
格式设置对话框进行段落格式设置,如图2
将“
对话框中“
分页和换行”
选项卡中的“
孤行控制”
复选框选中,这样可以防止Word
在页面顶端打印段落末行或者在页面底端打印段落首行。
如果需要每一章内容与上一章内容不在同一页面中,这时可以将“
段前分页”
复选框选中,这样只要应用了“
样式后,Word
就会自动在每一章标题前加上一个分页符。
图2
设置完成后单击“
确定”
按钮返回前一对话框。
若书籍中文章标题是以“
第1
章文章标题”
、“
第2
…
的形式有规律地使用。
这时应在标题样式中利用多级编号功能设置对标题进行自动编号。
具体设置方法是,单击添加样式对话框的“
按钮,从弹出的菜单中选择“
编号”
,打开“
编号和项目符号”
选择一种编号后单击“
定义新编号样式”
按钮,打开其对话框,如图3
所示,选择一种编号样式如“
1
,2
,3
,…
”
编号格式”
中输入“
章”
,将对齐方式设为“
左对齐”
,单击两次“
按钮返回至第一个对话框。
图3
若将“
基于该模板的新文档”
单选按钮选中,则将“
样式添至活动文档的模板,使样式可用于基于该模板新建的所有文档。
如果选中“
仅用于该文档”
单选按钮则只用于当前文档。
为了便于在今后的编辑操作中可以迅速应用这一样式,应该选中“
添加到快速样式列表”
复选框。
所有的设置结束后,单击“
按钮。
节标题”
小节标题”
样式的设置可仿此方法进行,就不多说了。
其他样式
除标题样式外还有一些样式也需要设置,均可仿上述过程进行。
如正文样式、提示样式等。
书籍中正文一般采用宋体5
号字进行编排,而且在正文的首行必须缩进两个汉字位置。
由于在Word
的内置样式中正好有这样一种样式符合要求,这种正文样式的名称是“
正文(首行缩进2
字)”
,因此我们就不用再新建正文样式,只要在进行正文编辑操作时或在其他的样式段落设置中,直接应用这一正文样式即可。
在书籍中常常看到对一些关键的内容用与正文文字不同的字体进行说明。
为便于操作也可将提示设置为样式。
在Word2007书籍的排版过程中,设置好各种样式之后,首先需要对页面的各种效果进行设置,下面一一介绍。
设置开本大小
设置开本即设置纸张大小,现以排版制作一本开本为A4
规格的书籍为例来说明怎样设置开本的大小。
单击功能区的“
页面布局”
,可以在分类功能区“
页面设置”
中单击“
纸张大小”
功能项右侧的下拉按钮,然后选择“
A4
(21×
29.7cm
)”
。
然后在“
的下拉列表框中选择“
纵向”
也可以单击“
区右下角的小按钮以打开“
对话框,接着单击“
纸张”
选项卡,从“
规格,并在“
页边距”
选项卡中将“
纸张方向”
设置为“
最后单击“
按钮使设置生效,如图4
图4
设置版心
在默认情况下,A4
规格纸的版心标准为高24.62
厘米,宽14.66
厘米。
要修改版心,就得改变上下左右的页边距。
其方法是在“
选项卡中,将上下左右的边距设置成新的值,如上、下边距设为“
3
厘米”
,左边距设为“
2.4
,右边距设为“
2.2
,版心就是16.6×
23.7
(厘米)。
并且选中“
多页右侧下拉列表中的”
“
对称页边距”
,这是因为制作的书籍将要采用双面打印方式进行打印输出,即在每张纸的正反两面都要打印,所以需要选中此项,以便在打印时使相对的两页具有相同的内侧或外侧页边距。
装订线”
的尺寸可设置为1.2
厘米,“
装订线位置”
选择“
左”
如果不需要双面打印,则不选择“
,就使用默认值“
普通”
3.
设置页眉、页脚
现将首页设计为封面,因此首页就不需要页眉和页脚。
在书籍正文中,奇数页与偶数页的页眉内容不同,在偶数页的页眉中将出现书籍的名称,而在奇数页的页眉中则出现每一章的标题,这样就需要在“
版式”
中对相应选项进行设置。
操作方法是在“
对话框中单击“
选项卡,在“
页眉和眉脚”
选项区中将“
奇偶页不同”
和“
首页不同”
两个复选框选中,以备将来对页眉和页脚做进一步的设置。
在“
功能区单击“
页眉”
功能按钮,会出现Word
提供的多种普通式和彩图式的页眉,单击下面的“
编辑页眉”
,将文本编辑模式切换为页眉/
页脚编辑模式,也可以双击页眉区(正文上方)进入页眉的编辑设置,此时文本编辑窗口变成灰色而不可编辑,只能编辑页眉和页脚的内容。
)设置偶数页的页眉和页脚
将插入点移至任意一个偶数页的页眉位置(在状态栏有显示,但不能将扉页和预留作为目录的页面计在内,只能从正文的首页起算),输入书籍名称并设置好字体格式和对齐方式。
页眉设置完成后,按一下向下的光标键“
↓
,将插入点移至偶数页页脚位置,单击“
功能区的“
插入页码”
按钮,在下拉列表中选择“
页面底端”
列表中的一种页码格式,并选择“
工具按钮。
Word
会自动在每一偶数页的页脚左侧插入页码。
)设置奇数页的页眉和页脚
将插入点移至任意一个奇数页的页眉位置,在功能区打开“
功能选项,单击“
文档部件”
中的“
域”
命令,打开“
先从“
类别”
列表框中选择“
链接和引用”
选项,然后从“
域名”
StyleRef
域,在“
样式名”
列表中选择要显示在页眉的样式名“
样式1
,如图5
所示,在右侧还可选择搜索方向等复选框。
图5
单击“
域代码”
后会出现“
选项”
按钮,单击“
按钮,打开“
域选项”
对话框,单击“
域专用开关”
开关”
列表中选择“
n
开关,单击“
添加到域”
按钮,将选择的开关选项添加到域代码框中。
列表框中找到需要显示到页眉的样式名称(如“
),然后单击“
确定”
单击“
对话框的“
按钮将设置的域插入到奇数页页眉中,这时可以看到在奇数页页眉中自动出现了该奇数页所在的“
样式1
的标题内容。
将插入点移到当前奇数页页脚位置,单击“
列表中的一种页码格式。
由于奇数页页码一般是靠右放置的,单击工具栏上的“
右对齐”
按钮,将页码靠右对齐。
提示:
在设置页码格式对话框中有一个“
链接到前一个”
复选框,如果你在文档中设有不同的节,每一节又需要不同的页眉页脚格式,就可以取消选择。
关于“
节”
的意义,请看后文。
要返回正文编辑只要双击正文区任何部位即可,要再次进入页眉或者页脚也只需双击页眉或者页脚区就可进入。
经过前面的设置后,就可以开始进行书籍内容的排版了。
在排版过程中经常用到以下几种常用格式的设置。
应用样式
在前面已经自定义了三级标题样式、正文样式等,因此我们在编排时就必须严格按照书籍编辑要求,在合适的位置应用这些样式。
这样不仅能够做到书籍格式整齐统一,而且可以为今后进行目录提取和建立索引等操作带来极大的方便。
自定义样式的应用非常简单,比如章标题样式应用就是将插入点置于某章标题的任意位置,单击工具栏中“
的下拉按钮,在列表中选择“
项即可。
的“
样式、“
正文样式”
等的使用方法与此相同。
设置字符格式
样式的应用是经常的,还有一种经常性的操作应时对某些文本应用字符格式。
中字符格式包括字符的字体、字型、字号、效果、字符间距和各种动态显示效果等。
灵活运用字符格式,可以使文档更加丰富多彩。
)设置字体、字形和字号
首先选定需要改变字符格式的文本,在选定区就立即出现最常用的工具按钮,在这里可以方便地设置字体、字形、字号等。
如果要进行更加复杂的字体设置,那就要单击“
开始”
选项区右下角那个带箭头的小按钮,打开“
对话框,如图6
在其中可以进行字体格式的所有功能设置。
图6
)设置特殊效果
在书籍排版中,有时需要对选定文字设置颜色、下划线、阴影、阴文、阳文、着重号等,这些特殊效果的设置方法很简单,在“
效果”
选项区选中需要的效果就行了。
在书籍中常常会看到x3
、A1
这样的文字效果,它是对文字进行上标、下标设置后出现的。
比如“
X3
的设置过程是先按照常规方式输入字符“
X
,然后选中需要将其作为上标的字符“
选项区单击“
上标”
按钮就可得到所需的上标效果“
x3
像“
A1
这类下标效果设置与上标效果设置相似,就不赘述了。
3.
设置段落格式
)设置对齐方式和行距
Word
提供了5
种对齐方式,分别是“
居中对齐”
两端对齐”
分散对齐”
设置段落对齐方式的操作步骤是将插入点放在要设置对齐方式的段落中或者选定几个段落,根据需要单击“
功能区中的“
选项区中的某个对齐方式按钮就行了。
设置行距可单击“
选项区的“
行距”
工具按钮,在其中有几种预选值,若在其中找不到需要的值就得单击“
行距选项”
,或者直接单击“
选项区右下角的小按钮打开“
对话框,在其中可进行多种行距设置,如图7
图7
)设置段落缩进和段间距
段落缩进是指段落中各行相对于页面左右边界向内退缩的距离。
中有“
段落缩进”
首行缩进”
两种格式设置,有时也可以会设置“
悬挂缩进”
格式;
设置“
段间距”
则是经常的事,这些设置均在“
对话框中进行。
打开该对话框后,在“
缩进和间距”
选项卡中相应选项区进行设置。
其中“
在“
特殊格式”
下拉列表中设置,其值以字符为单位;
可选择“
自动”
或者多少行,单击微调按钮以0.5
行递增或递减。
4.
设置边框和底纹
中添加边框和底纹的方法有两种,一是通过执行“
页面背景”
中的命令打开“
边框和底纹”
对话框设置;
二是通过“
功能区的相关工具按钮进行设置。
后一种方法操作便捷,但可以设置的效果种类较少。
如果对文档的边框和底纹要求较高,则应该采用第一种方法进行设置。
首先选定需要添加边框和底纹的文本内容,接着单击“
页面边框”
项,打开“
对话框,选择“
边框”
选项卡可给选定文本设置边框,选择“
底纹”
选项卡可对选定内容设置背景,如图8
图8
Word2007边框与底纹
选择边框的“
设置”
颜色”
宽度”
,在预览区域可以看到效果。
如果只需要对某些边设置边框线(如只对段落的上、下边框设置边框线),可以单击预览窗口中的左、右边框按钮将其去掉。
选项卡,可为选定内容设置底纹。
填充”
图案”
(含“
式样”
)选项区进行选择,同样可看到预览区的效果。
对话框中的“
选项卡是对整个文档的每个页面设置效果用的,除了可设置成单色边框外,还可设置成为多种艺术效果的边框。
设置完成后单击“
按钮完成对文档边框和底纹的设置。
5.
设置项目符号和编号
在书籍排版中为了强调某些内容之间的并列关系、顺序关系,以便使内容变得层次分明,经常要用到项目符号和编号这两种格式。
设置项目符号和编号的方法是:
先选定需要添加项目符号或编号的若干段落,然后将鼠标指向在选定区出现的工具按钮块,再单击右下方的工具右侧的下拉按钮,即可选择一种项目符号。
或者在选定区右击鼠标,再指向快捷菜单的“
项目符号”
命令,在下级菜单中选择一种项目符号即可。
使用上述方法只能使用少数几种项目符号,如果想在更多的项目符号中选择,可以通过“
定义新项目符号”
对话框进行。
方法是右击鼠标后执行“
/
命令,会弹出该对话框,在其中单击“
符号”
或者“
图片”
按钮,可在很大范围内选择。
6.
设置汉语拼音
利用“
拼音指南”
功能,可自动将汉语拼音标注在选定的中文字符上。
如果要使用这项功能,首先选定一个汉字,然后单击“
功能区的常用工具按钮“
,将会打开“
在其中可设置拼音的“
对齐方式”
偏移量”
字号”
等,最后单击“
一次最多只能给选定的30
个汉字字符自动标记拼音。
7.
设置带圈字符
可以为任何字符添加圆圈、方圈、菱形圈或三角圈。
其操作方法是,单击“
功能区“
带圈字符”
功能按钮,打开“
在对话框的“
区中选择“
缩小文字”
增大圈号”
中的一种,接着在“
字符”
框中键入需要加圈的字符,最后从“
圈号”
框中选择一种圈号样式。
按钮即可将带圈字符插入到文档中。
8.
纵横混排
导入的文本一般是横排文字版式,在书籍中有时采用纵横混排的形式,以达到一种特殊的排版效果。
要实现这种排版效果,首先需要选定文字,并设置好字体、字型、字号、颜色等,接着单击“
文本框”
绘制文本框”
项(当然也可选择Word
提供的文本框样式),在所选文字周围会自动出现一个文本框。
然后打开“
功能区并选择“
更改文字方向”
功能选项,文本框中的字就变成竖排的了,用拖动的办法调整文本框的高和宽。
再单击该文本框的框线,在功能区选择一种样式可美化文本框。
如果要设置更多格式,请单击“
大小”
区右下角的小按钮打开“
设置文本框格式”
9.
设置页面背景
页面背景可以设置成单色,也可设置成纹理、图片、水印、艺术边框等效果。
页面效果的设置均在“
选项区中进行,分别是“
水印”
页面颜色”
选项,打开后就可方便地设置。
)在前景层中设置图片背景
可以在前景层中创建图案,然后将其移到背景层,以使其不遮盖正文。
按以下步骤进行即可:
①
将插入点置于打算设置背景的文档页。
②
打开“
功能区并单击“
功能选项,在出现的对话框中选择想插入的图片,单击“
按钮后选择的图片即被插入到当前的页面中。
③
调整图片的大小以适应文本的大小,在功能区单击“
文字环绕”
下拉按钮,选择“
衬于文字下方”
项,把图片置于背景层,编辑的正文此时就显现在图片上,如图9
如果图片颜色太浓影响文字的阅读,还可利用功能区的“
亮度”
对比度”
重新着色”
等功能进行调整,直到满意为止。
图9
调节Word2007背景
④
如果要设置更多的图片格式,可指向该图片右击,在快捷菜单中选择“
设置图片格式”
命令。
在随后打开的对话框中设置完成就行了。
提示:
用这种方法的缺点是只能在当前页的背景中增加图案,若想在多页文档中增加图片背景,这种方法就显得力不同心了。
后文介绍的方法则可以一次对书籍的所有页面设置背景效果。
)设置水印背景
中称为“
冲蚀”
制作水印背景效果的方法是:
页面布局”
功能区,单击“
下拉按钮,在列表中可以选择一种内置的水印效果。
不过这些水印都是用文字作为背景的,若想用图片作为水印背景,就请选择“
自定义水印”
项,会打开一个“
对话框,如图10
图10
Word2007中设置水印
在对话框中单击“
图片水印”
,然后单击选中“
文字水印”
若选中的是“
,再单击“
选择图片”
按钮,可以打开一个“
插入图片”
对话框,在这个对话框中选好一幅图片后双击,返回到“
对话框中,“
效果即水印效果默认选中,单击“
按钮,就可以在文档的每一页中出现水印背景。
若选择了“
单选按钮,然后在“
文字”
框中输入所需的文字(也可选用列表框中的文字),并且设置好“
按钮后,在文档每一页中就插入了文字水印的效果。
)设置颜色背景
颜色背景类似于用彩色纸写文章,可以是单色也可以是双色、纹理、图案等。
设置方法是在“
选项区中单击“
下拉按钮,在列表中选择一种颜色即可,当然这样只能设置单一颜色。
在下拉列表中选择“
填充效果”
可打开“
对话框,如图11
所示,在对话框中有“
渐变”
纹理”
4
个选项卡,可进入需要的选项卡进行设置。
图11 Word2007设置填充效果
)设置艺术边框
艺术边框”
是指每个页面都出现艺术性的外边框。
功能按钮,在出现的对话框中选择“
选项卡,再下拉出“
艺术型”
列表,选择一种满意的边框即可。
10.
分栏与多版式同页
)分栏
有的文章中会间或出现一首诗歌,且每行的字数较少,诗歌部分若保持原样既浪费篇幅又不美观。
这时就可以用分栏功能来使页面布局更加合理。
可将诗歌分成两栏甚至更多的栏。
方法是选定分栏的那部分文本,在“
分栏”
按钮,下拉列表中有“
一栏”
二栏”
三栏”
偏左”
偏右”
更多分栏”
几个选项,选择前5
个选项中的1
个选项即可将选定文本分成指定的栏数。
若选择最后一个选项,则打开“
对话框,如图12
图12 Word2007分栏设置
在对话框中可设置栏数(最多11
栏),取消“
栏宽相等”
复选框的选择,可设置各栏宽度和间距,可加分隔线。
按钮即可。
有时分栏结果出现栏中文字行数严重失衡的现象,一般是左栏行数太多而右栏又过少,这样的版面显得很不美观。
如何才能使各栏的行数基本一致呢?
操作方法很简单,把插入点移到需要平衡行数的栏的段落结尾处,插入一个“
连续”
类型的分节符,即在右栏的最后一个字符后面插入一个“
的分节符,就可以得到较好的效果。
)多种版式同页
在对文档进行排版时,有时需要在同一页中出现不同的版式,应用“
分节”
可以实现这一效果,其操作也很方便。
先将插入点放在需要分节的起始位置,在“
分隔符
- 配套讲稿:
如PPT文件的首页显示word图标,表示该PPT已包含配套word讲稿。双击word图标可打开word文档。
- 特殊限制:
部分文档作品中含有的国旗、国徽等图片,仅作为作品整体效果示例展示,禁止商用。设计者仅对作品中独创性部分享有著作权。
- 关 键 词:
- 书籍 出版 排版 编辑
 冰豆网所有资源均是用户自行上传分享,仅供网友学习交流,未经上传用户书面授权,请勿作他用。
冰豆网所有资源均是用户自行上传分享,仅供网友学习交流,未经上传用户书面授权,请勿作他用。


 如何打造酒店企业文化2刘田江doc.docx
如何打造酒店企业文化2刘田江doc.docx
