 迅雷使用说明Word下载.docx
迅雷使用说明Word下载.docx
- 文档编号:16147058
- 上传时间:2022-11-20
- 格式:DOCX
- 页数:14
- 大小:383.30KB
迅雷使用说明Word下载.docx
《迅雷使用说明Word下载.docx》由会员分享,可在线阅读,更多相关《迅雷使用说明Word下载.docx(14页珍藏版)》请在冰豆网上搜索。
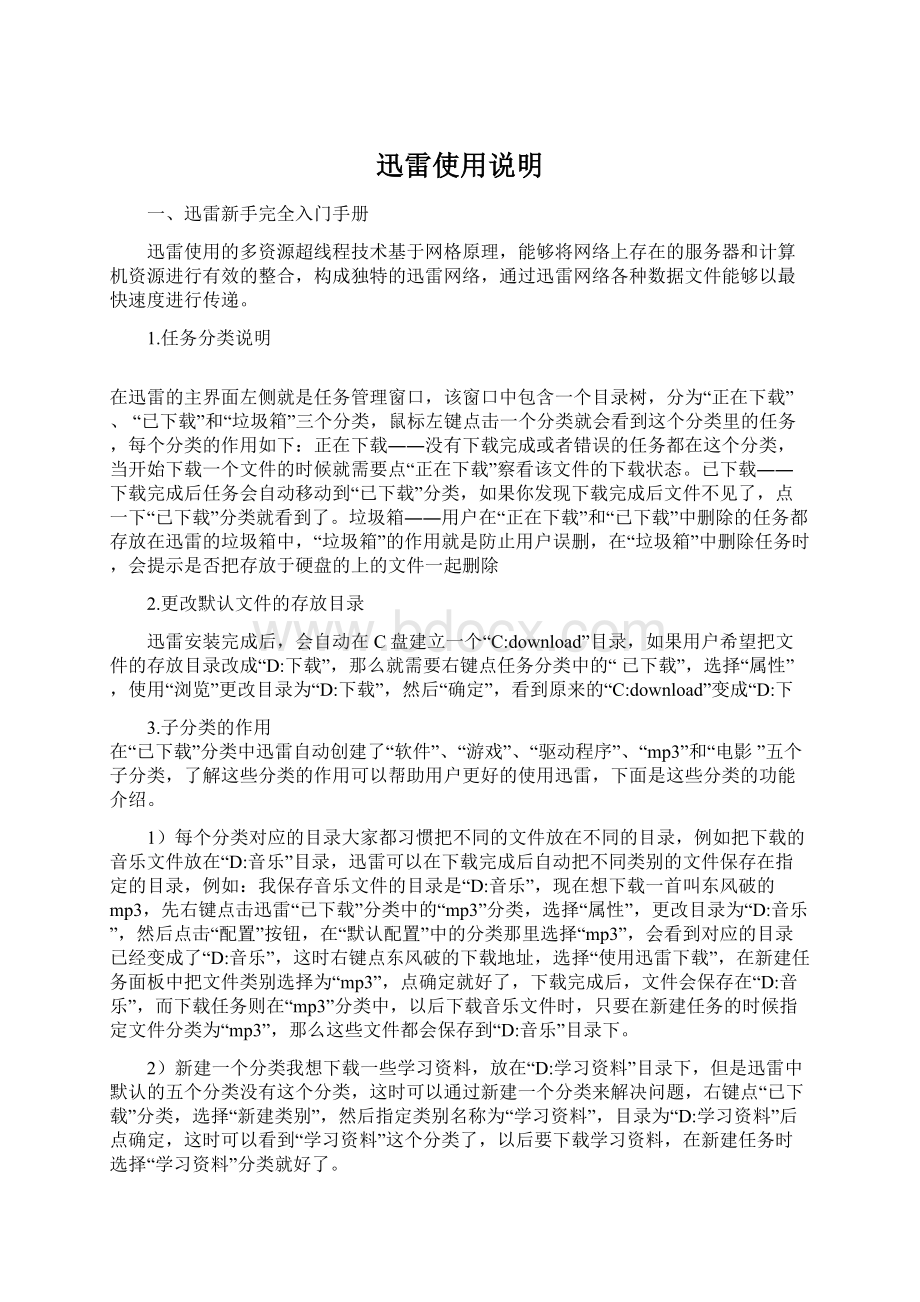
音乐”目录,迅雷可以在下载完成后自动把不同类别的文件保存在指定的目录,例如:
我保存音乐文件的目录是“D:
音乐”,现在想下载一首叫东风破的mp3,先右键点击迅雷“已下载”分类中的“mp3”分类,选择“属性”,更改目录为“D:
音乐”,然后点击“配置”按钮,在“默认配置”中的分类那里选择“mp3”,会看到对应的目录已经变成了“D:
音乐”,这时右键点东风破的下载地址,选择“使用迅雷下载”,在新建任务面板中把文件类别选择为“mp3”,点确定就好了,下载完成后,文件会保存在“D:
音乐”,而下载任务则在“mp3”分类中,以后下载音乐文件时,只要在新建任务的时候指定文件分类为“mp3”,那么这些文件都会保存到“D:
音乐”目录下。
2)新建一个分类我想下载一些学习资料,放在“D:
学习资料”目录下,但是迅雷中默认的五个分类没有这个分类,这时可以通过新建一个分类来解决问题,右键点“已下载”分类,选择“新建类别”,然后指定类别名称为“学习资料”,目录为“D:
学习资料”后点确定,这时可以看到“学习资料”这个分类了,以后要下载学习资料,在新建任务时选择“学习资料”分类就好了。
3)删除一个分类如果不想使用迅雷默认建立某些分类,可以删除,例如我向删除“软件”这个分类,右键点“软件”分类,选择“删除”,迅雷会提示是否真的删除该分类,点确定就可以了。
4)任务的拖曳把一个已经完成的任务从“已下载”分类拖曳(鼠标左键点住一个任务不放并拖动该任务)到“正在下载”分类和“重新下载”的功能是一样的,迅雷会提示是否重新下载该文件;
如何从迅雷的“垃圾箱”中恢复任务呢?
把迅雷“垃圾箱”中的一个任务拖曳到“正在下载”分类,如果该任务已经下载了一部分,那么会继续下载,如果是已经完成的任务,则会重新下载;
在“已下载”分类中,可以把任务拖动到子分类,例如:
我设定了mp3分类对应的目录是“D:
音乐”,现在下载了歌曲“东风破.mp3”,在新建任务时没有指定分类,现在该任务在“已下载”,文件在“C:
download”,现在把这个歌曲拖曳到“mp3”分类,则迅雷会提示是否移动已经下载的文件,如果选择是,则“东风破.mp3”这个文件就会移动到“D:
音乐”。
小技巧:
下载的时候不指定分类,使用默认的“已下载”,下载完成后用拖曳的方式把任务分类,同时文件也会移动到每个分类指定的目录。
4.任务管理窗口的隐藏/显示
任务管理窗口可以折叠起来,方便用户察看任务列表中的信息,具体操作为点击折叠按钮,则任务管理窗口就看不到了,需要的时候点恢复按钮就好了。
如何将迅雷界面缩小到系统托盘,点击右上角的叉,或者双击悬浮窗进行迅雷界面的打开和关闭
5.代
理服务器
设置代理服务器配置分为2个区域,上面的部分是对代理服务器类型的配置,用户可以对http、ftp和socks5代理进行配置;
而下面的区域指的是在下载中使用哪种代理,在上面配置好代理后才可以在下面使用。
例如我使用的是http代理,则需要先在“代理服务器类型的配置”中选择“http代理”,这时会看到需要填写的内容,填写完“服务器”和“端口”后点测试,提示成功,然后在下面的区域,把“http连接”和“ftp连接”都选择为“使用http代理”就可以了。
6.FTP探测器
点击“探测器”按钮,弹出窗口。
“地址栏”输入你所知道的FTP服务器的地址,格式为:
例:
以下是服务器地址!
端口号是456
FTP:
//123.123.123.123
那你就需要在地址里填写:
//123.123.123.123:
456
“用户名”填写进入服务器的用户名,“密码”填写相对应的密码。
其中注意一般的FTP站点会经常更改用户名和密码,所以要注意跟踪动向。
一旦两者中的任一项被修改就无法登陆该服务器。
其中有些服务器是不用用户名和密码就可直接连接的。
左边任务栏中显示总目录,右边上栏是具体的文件,下栏是连接服务器是的一些运行信息。
双击想要的文件就可以自动加载到迅雷下载任务中。
目前还不能下载文件包。
7.雷区和雷友
目前的迅雷5推出了注册雷友功能,在下载了最新的版本安装之后在左边会出现“登陆或注册”提示,如果你已注册直接输入用户名和密码就可以登陆,登陆之后我们就称进入雷区成为雷友。
如果你还没有注册那么你先注册,按照提示依次输入项目就可以(友情提醒:
在输入注册邮箱时注意最好不使用sina的邮箱,因为sina拒绝迅雷发送的邮件;
还有在注册时请记住你的ID,如果丢失了就不太好找回了)如果没有注册不用担心迅雷不能下载,即使不成为雷友依旧可以下载文件的。
8.重启未完成任务
在“正在下载”栏的话双击或者右键开始就可以,在“已下载”和“垃圾箱”中右键重新开始或者直接拖住任务到“正在下载”也可以;
如果想启动以前未完成的任务时先到你的文件保存目录查看有没有.td和.td.cfg两个文件,如果存在的话在迅雷界面的“文件”-“导入未完成的下载”中启动“*.td”文件即可。
迅雷使用6技巧
技巧一:
让迅雷悬浮窗格给我们更多帮助
默认情况下,迅雷并没有出现类似于迅雷的悬浮窗格,给我们下载带来了不便。
我们只要单击迅雷主窗口中的"
查看"
菜单,选中"
悬浮窗"
项,即可出现相应的图标。
在浏览器中看到喜欢的内容,直接将其拖放到此图标上,即可弹出下载窗口。
技巧二:
给下载仓库换个保险的地儿
默认情况下,迅雷安装后会在c盘创建一个tddownload目录,并将所有下载的文件都保存在这里,一般windows都会安装在c盘,但由于使用中系统会不断增加自身占用的磁盘空间,如果再加上不断下载的软件占用的大量空间,很容易造成c盘空间不足,引起系统磁盘空间不足和不稳定,另外,windows并不稳定,隔三差五还要格式化c盘重装系统,这样就要造成下载软件的无谓丢失,因此建议最好改变迅雷默认的下载目录。
单击迅雷主窗口中的"
常用设置"
→"
存储目录"
命令,在打开窗口中设置默认文件夹。
技巧三:
不让迅雷伤硬盘
现在下载速度很快,因此如果缓存设置得较小的话,极有可能会对硬盘频繁进行写操作,时间长了,会对硬盘不利。
事实上,只要单击"
常用设置→配置硬盘保护→自定义"
,然后在打开的窗口中设置相应的缓存值,如果网速较快,设置得大些。
反之,则设置得小些。
建议值为2048kb。
技巧四:
将迅雷作为默认下载工具
如果你觉得迅雷很好,那完全可以将其设置为默认的下载工具,这样在浏览器中单击相应的链接,将会用迅雷下载:
选择"
工具→迅雷作为默认下载工具"
命令,即可弹出相应的提示窗口提示成功。
技巧五:
资料下载完后自动关机
常常用迅雷下载大量的资料,以怕电脑不能自动关机吗?
不要紧,在迅雷主窗口中选中"
工具→完成后关机"
项,这样一旦迅雷检测到所有内容下载完毕就会自动关机。
此技巧在你晚上下载东西时特别有用,你再也不用担心电脑会"
空转"
,乱用电了。
完成后按下"
确定"
按钮,迅雷会弹出一个确认对话框,建议选中"
同样修改子类别的目录属性"
和"
移动本地文件"
,这样软件会同时将c:
ddownload下默认创建的"
软件"
、"
游戏"
音乐"
电影"
等子文件夹一并移动,并且还会移动其中已经下载的文件。
技巧六:
批量下载任务之高效应用
有时在网上会发现很多有规律的下载地址,如遇到成批的mp3、图片、动画等,比如某个有很多集的动画片,如果按照常规的方法你需要一集一集地添加下载地址,非常麻烦,其实这时可以利用迅雷的批量下载功能,只添加一次下载任务,就能让迅雷批量将它们下载回来。
假设你要下载文件的路径为
小提示
★*在文件名中出现是代表任意字符的意思。
例如,a.*就代表了文件基本名是a,扩展名是任意的所有文件。
因为*可以代替任意字符,所以我们称之为通配符。
★所下载的文件都是zip文件(.zip),而前面的文件名为英文,但不相同,那么可以写为*.zip,并且选择"
从…到…"
,根据实际情况改写要填入的字母。
三、用迅雷来高速下载FTP上资源
很多人都使用迅雷来下载软件,但你知道吗?
在最新版的迅雷中提供了一个相当好用的“资源探测器”功能,它可以将FTP站点中的文件用树状目录的方式呈现给你。
用利用它可以更方便、形象地为我们下载网上资料。
第一步:
打开“资源探测器”
在迅雷窗口中单击“工具”→“资源探测器”即可打开如图1所示的“资源探测器”窗口。
图1默认资源探测器窗口
第二步:
登录FTP
在“地址”中输入FTP的域名或地址,前面要带上ftp:
//协议,同时在后面输入用户名和密码,回车后即可登录。
图2登录FTP
第三步:
添加下载列表
看到相应的文件,配合Shift和Ctrl键选中,右击,选择“下载”,即可弹出如图3所示的窗口确认下载列表。
图3确认下载列表
小提示
也可以单击“筛选”按钮来选择欲下载的文件类别。
第四步:
手工下载
在打开图4所示的窗口中选中下载文件夹,同时选择“开始”方式为“手工”。
接着重复第三步和第四步,添加更多的下载内容
图4手工开始下载
第五步:
批量下载
返回到迅雷主窗口,可以看到我们的下载列表,现在就右击,选择“全部开始”吧(如图5)!
接下来就能享受到迅雷批量下载带来的快感了!
四、如何用迅雷Thunder批量下载电骡资源
迅雷可以下载电骡eMule的资源,但是迅雷有一个问题,无法在新建任务时直接输入多个电骡下载资源链接批量下载。
不过,我们还是有一些变通的办法的。
一、剪贴板监视法
第一步:
监视下载
启动迅雷5,选择“工具”→“配置”,单击“监视”标签,然后选中所有的选项(如图1)。
图1设置剪贴板和浏览器监视下载
第二步:
复制链接
如果我们发现好友或网站上有相应的链接,如:
ed2k:
//|file|Myself.Yourself角色CD.-.[M
- 配套讲稿:
如PPT文件的首页显示word图标,表示该PPT已包含配套word讲稿。双击word图标可打开word文档。
- 特殊限制:
部分文档作品中含有的国旗、国徽等图片,仅作为作品整体效果示例展示,禁止商用。设计者仅对作品中独创性部分享有著作权。
- 关 键 词:
- 迅雷 使用说明
 冰豆网所有资源均是用户自行上传分享,仅供网友学习交流,未经上传用户书面授权,请勿作他用。
冰豆网所有资源均是用户自行上传分享,仅供网友学习交流,未经上传用户书面授权,请勿作他用。


 如何打造酒店企业文化2刘田江doc.docx
如何打造酒店企业文化2刘田江doc.docx
