 excel表格主题Word格式文档下载.docx
excel表格主题Word格式文档下载.docx
- 文档编号:16129786
- 上传时间:2022-11-20
- 格式:DOCX
- 页数:7
- 大小:21.46KB
excel表格主题Word格式文档下载.docx
《excel表格主题Word格式文档下载.docx》由会员分享,可在线阅读,更多相关《excel表格主题Word格式文档下载.docx(7页珍藏版)》请在冰豆网上搜索。
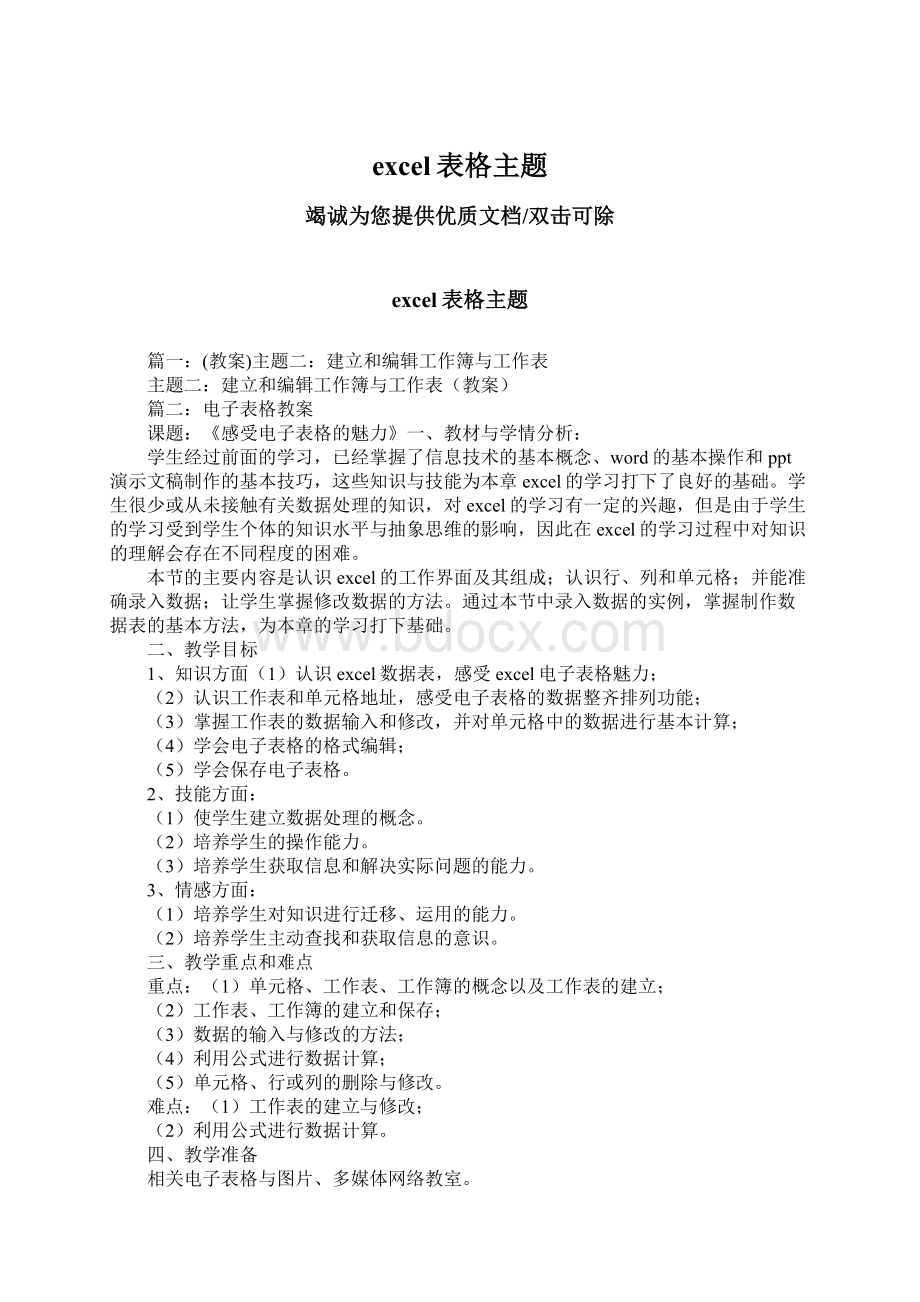
(2)认识工作表和单元格地址,感受电子表格的数据整齐排列功能;
(3)掌握工作表的数据输入和修改,并对单元格中的数据进行基本计算;
(4)学会电子表格的格式编辑;
(5)学会保存电子表格。
2、技能方面:
(1)使学生建立数据处理的概念。
(2)培养学生的操作能力。
(3)培养学生获取信息和解决实际问题的能力。
3、情感方面:
(1)培养学生对知识进行迁移、运用的能力。
(2)培养学生主动查找和获取信息的意识。
三、教学重点和难点
重点:
(1)单元格、工作表、工作簿的概念以及工作表的建立;
(2)工作表、工作簿的建立和保存;
(3)数据的输入与修改的方法;
(4)利用公式进行数据计算;
(5)单元格、行或列的删除与修改。
难点:
(1)工作表的建立与修改;
(2)利用公式进行数据计算。
四、教学准备
相关电子表格与图片、多媒体网络教室。
五、课时安排
1课时。
六、教学过程
(一)、导入课题
1、教师展示如图4-1所示的“我的零用钱支出统计表”。
要求学生讨论在word中怎样绘制这个表格。
通过讨论,使学生认识到应用word字处理软件,绘制需要对数据进行大量计算的表格很不方便。
2、教师小结:
如果需要对表格中的数据进行大量的计算,应用word就不方便了。
由此引出学习新的软件——excel电子表格软件。
图4-1我的零用钱支出统计表
(二)、新课任务一:
认识excel数据表,感受excel电子表格魅力
1、教师展示图片,介绍excel的基本功能,如书本38页:
图4-1:
excel能够创建表格;
图4-2:
excel能够进行数据计算与处理;
图4-3:
excel能够进行数据分析与筛选;
图4-4:
excel能够建立统计图表;
图4-5:
excel能够打印数据。
2、启动excel
教师介绍:
excel和word一样,是microsoftoffice家族的成员,启动方法与word相同。
要求学生自己尝试启动excel。
(学生上机操作)
3、认识excel
窗口
教师提出:
观察excel窗口与word窗口有哪些相同之处和不同之处。
结合excel窗口,教师介绍单元格、行号、列号、名称栏、编辑栏、工作区以及工作表标签等。
4、几个概念
教师展示含有多张工作表的工作簿。
结合此工作簿介绍单元格、工作表、工作簿等概念。
按下
5、学生操作与观察:
打开“视图”菜单,利用“工具栏”命令,关闭“编辑栏”、“状态栏”、“常用”、“格式”等栏目,观察窗口布局变化。
任务二:
建立电子表格
1、输入数据的两种方法:
教师讲解并演示:
方法一:
单击要输入数据的单元格,直接输入数据。
方法二:
先单击单元格,再单击编辑栏,可以在编辑栏中编辑或添加单元格中的数据。
2、输入数值
教师演示输入整数、小数、分数、百分数的方法,并介绍:
①输入小数时,单击格式工具栏中的“增加小数位数”按
钮,可以保留小数点后面的小数。
②输入纯分数时,要先输入0和空格,否则系统会按日期处理。
③单元格中可显示的数值长度为11位,超过11位时,以科学记数形式表示。
④在单元格中,系统默认的数值显示方式是右对齐。
3、输入文本
教师演示输入字母、数字和符号的方法,要求学生观察屏幕显示内容。
教师强调:
①系统默认的文本显示方式是左对齐。
②如果需要将数字作为文本处理,需要在开始时先输入一个单引号“’”。
4、输入日期和时间
教师教师演示输入“20xx/2/1”,回车后,观察单元格中数据格式的变化。
系统已将“/”用于输入日期型数据,所以要输入分数,应先输入0和空格,再输入分数,否则系统会按照日期型数据来处理(如:
输入2/5,则显示:
2月5日;
输入02/5,则显示:
2/5)。
5、数据对齐
教师讲解:
在excel中,让单元格中数据对齐的方法与word中数据对齐的方法相同,即选中单元格或选定单元格区域,单击工具栏的相应的数据对齐按钮。
6、利用公式计算
(1)公式的组成
①首先必须输入“=”,表示将要输入的是一个公式。
②所有参与公式运算的数值和符号都必须是西文半角字符。
(2)输入公式
教师讲解边演示:
输入“=9*2-7”,按回车键确认,由学生观察并回答单元格与编辑栏显示内容有什么不同。
7、保存文件
在excel中保存文件的方法与word中保存文件的方法相同,excel系统自动为文件添加的扩展名为“xls”。
8、教师布置课堂任务:
参照书本第38页图4-1,并按照第43页活动主题,制作“我的零用钱支出统计表”,要求把新建的表格以“我的零用钱支出统计表”为文件名保存。
教师巡视教室,对学生的操作给予肯定与鼓励,并对个别学生进行指导。
任务三:
修饰电子表格
1、删除数据
选中一个或多个单元格,然后按delete键,删除选中单元格数据。
2、修改数据
教师讲解并演示修改数据的方法:
(1)输入过程中出错:
用backspace键删除错误的字符,然后输入正确的内容。
(2)输入完毕后发现错误:
①按delete键,删除数据,再重新输入。
②单击直接输入新的数据将原来的内容覆盖。
③修改单元格中的部分数据,可双击需要修改的单元格,然后移动光标进行修改。
3、插入(删除)行或列
教师讲解并演示插入(删除)数据的方法:
(1)插入(删除)一列或一行:
单击列号,选中某一列,单击菜单栏“插入(i)”—>
“列(c)”,插入一个空白列,或者单击右键,选择相应的“插入(i)”或删除(d)命令。
(2)插入(删除)多列或多行:
选中多列,单击菜单栏“插入(i)”—>
“列(c)”,插入多个空白列,或者单击右键,选择相应的“插入(i)”或删除(d)命令。
4、教师布置课堂任务:
(1)、按照书本第45页活动主题一和第46页活动主题二,对“我的零用钱支出统计表”,进行修改并保存。
(2)、完成书本第44页的创新活动;
(三)、课堂练习
1、参照书本第38页图4-1,并按照第43页活动主题,制作“我的零用钱支出统计表”,要求把新建的表格以“我的零用钱支出统计表”为文件名保存。
2、按照书本第45页活动主题一和第46页活动主题二,对“我的零用钱支出统计表”,进行修改并保存。
3、完成书本第44页的创新活动;
(四)、课堂小结
教师与学生共同小结所学内容,强调:
①excel数据分为字符和数值两类,字符型数据不能参加运算。
②输入数据要认真细致。
(五)、布置课后作业
1、完成书本第48页的创新活动。
2、利用输入公式计算的方法,完成组装电脑报价表的计算。
七、板书设计
一、认识excel数据表
1、启动excel
2、认识excel窗口
3、几个概念
①单元格
②工作表
③工作簿
三者的关系:
单元格组成工作表,工作表组成工作簿。
二、建立电子表格
三、修饰电子表格
八、教学反思
篇三:
excel表格从菜鸟到高手
excel表格从菜鸟到高手
实现思路
因为在excel中就能实现单元格中数据的动态更新,所以我们只需在excel文档中建立两个工作表,分别取名为“出勤统计表”和“汇总表”。
把要进行数据输入与统计的“学生出勤情况统计表”建在“出勤统计表”工作表中(如图1),而把作为上报材料的“学生出勤情况汇总表”建在“汇总表”工作表中(如图2)。
然后把“学生出勤情况汇总表”与“学生出勤情况统计表”中的有关表格进行链接,就可实现数据的动态更新了。
如果上报材料除了此汇总表以外还有许多其他文字,只需在“汇总表”工作表中插入oleword对象即可,这样我们在“出勤统计表”工作表中输入数据进行统计后,马上就可在“汇总表”中打印上报材料,而无需运动word了。
数据统计的动态更新
其实,实现单元格中数据的动态更新就是把要实现数据动态更新的单元格与源数据单元格进行链接,链接方法以“汇总表”中“汉语言”专业的出勤率为例:
1.打开“出勤统计表”工作表,激活“汉语言”专业的出勤率单元格h5,进行复制。
2.打开“汇总表”工作表,激活“汉语言”专业的出勤率单元格b3,单击[粘贴]按钮,这时粘贴入单元格里的数据会无效。
我们只要单击单元格旁边的“粘贴”图标,选择“链接单元格”(如图
3)。
这时函数编辑框中显示为“=出勤统计表!
$h$5”,说明此单元格已与“出勤统计表”工作表中的h5单元格进行了链接。
数据的上报
如果需要上报的“汇总表”中还需输入许多其他文字,如何在“汇总表”工作表中插入oleword对象呢?
这里的oleword对象实际就是嵌入在excel工作表中的word文档,它可弥补excel对文字处理能力的不足。
方法很简单,首先单击菜单中“插入/对象”命令。
然后在弹出的“对象”对话框中的“新建”选项卡里的“对象类型”栏中选择“micrsoftword文档”,单击[确定]按钮(如图4)。
最后只需在插入的oleword对象中对文字进行输入并编辑,方法与在word中一样。
然后在弹出的“对象”对话框中的“新建”选项卡里的“对象类型”栏中选择“micrsoftword文档”,单击[确定]按钮(如图
4)。
excel中单列表格的打印方法
《中国电脑教育报》20xx年第23期e9版刊登了“打印excel中的单列表格”一文,介绍利用excel的文件另存与word的查找替换与排版实现excel中的单列表格的打印方法。
其实利用excel自身的公式操作,也可轻松实现单列表格文本的合成打印。
以横向排列,逐行显示的“学生姓名”列为例,具体操作方法如下:
1.先在当前表sheet1的适当位置选择一列作为数据合成列,如F列,并在其下第2个单元格F2中输入公式“=F1&
&
"
b2”,(公式表示在二
- 配套讲稿:
如PPT文件的首页显示word图标,表示该PPT已包含配套word讲稿。双击word图标可打开word文档。
- 特殊限制:
部分文档作品中含有的国旗、国徽等图片,仅作为作品整体效果示例展示,禁止商用。设计者仅对作品中独创性部分享有著作权。
- 关 键 词:
- excel 表格 主题
 冰豆网所有资源均是用户自行上传分享,仅供网友学习交流,未经上传用户书面授权,请勿作他用。
冰豆网所有资源均是用户自行上传分享,仅供网友学习交流,未经上传用户书面授权,请勿作他用。


 广东省普通高中学业水平考试数学科考试大纲Word文档下载推荐.docx
广东省普通高中学业水平考试数学科考试大纲Word文档下载推荐.docx
