 用PowerPoint制作数学课件的经典案例Word下载.docx
用PowerPoint制作数学课件的经典案例Word下载.docx
- 文档编号:16020687
- 上传时间:2022-11-17
- 格式:DOCX
- 页数:12
- 大小:529.32KB
用PowerPoint制作数学课件的经典案例Word下载.docx
《用PowerPoint制作数学课件的经典案例Word下载.docx》由会员分享,可在线阅读,更多相关《用PowerPoint制作数学课件的经典案例Word下载.docx(12页珍藏版)》请在冰豆网上搜索。
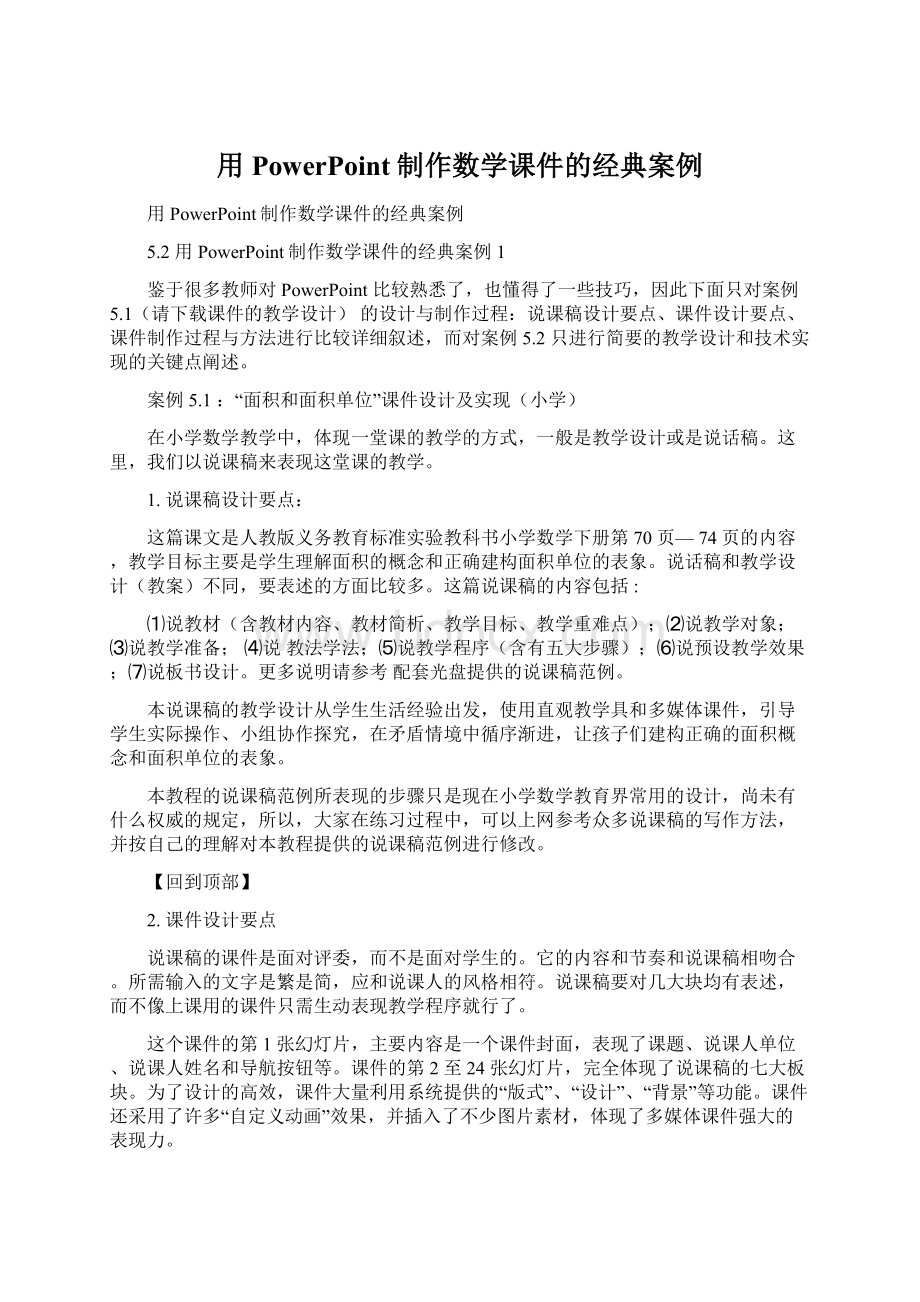
说话稿和教学设计(教案)不同,要表述的方面比较多。
这篇说课稿的内容包括:
⑴说教材(含教材内容、教材简析、教学目标、教学重难点);
⑵说教学对象;
⑶说教学准备;
⑷说教法学法;
⑸说教学程序(含有五大步骤);
⑹说预设教学效果;
⑺说板书设计。
更多说明请参考配套光盘提供的说课稿范例。
本说课稿的教学设计从学生生活经验出发,使用直观教学具和多媒体课件,引导学生实际操作、小组协作探究,在矛盾情境中循序渐进,让孩子们建构正确的面积概念和面积单位的表象。
本教程的说课稿范例所表现的步骤只是现在小学数学教育界常用的设计,尚未有什么权威的规定,所以,大家在练习过程中,可以上网参考众多说课稿的写作方法,并按自己的理解对本教程提供的说课稿范例进行修改。
【回到顶部】
2.课件设计要点
说课稿的课件是面对评委,而不是面对学生的。
它的内容和节奏和说课稿相吻合。
所需输入的文字是繁是简,应和说课人的风格相符。
说课稿要对几大块均有表述,而不像上课用的课件只需生动表现教学程序就行了。
这个课件的第1张幻灯片,主要内容是一个课件封面,表现了课题、说课人单位、说课人姓名和导航按钮等。
课件的第2至24张幻灯片,完全体现了说课稿的七大板块。
为了设计的高效,课件大量利用系统提供的“版式”、“设计”、“背景”等功能。
课件还采用了许多“自定义动画”效果,并插入了不少图片素材,体现了多媒体课件强大的表现力。
在设计这个课件时,我们尽量包括小学数学课件制作常用的技术因素,因此,大家在学习时,不但要体会说话稿课件结构方面的设计理念,还要学习课件所用到的技术。
出于叙述简略的考虑,某些课件制作的步骤描述可能会略显简单,如果因此有不解的,请参考本教程Word2003的操作方法,或查询Powerpoint2003的入门教程。
3.课件制作过程与方法
⑴新建一个PPT文档。
⑵设计第一张幻灯片:
①执行【格式】|【幻灯片版式】命令,在右侧的【内容版式】列表中选中【空白】,单击【应用于选定幻灯片】,将幻灯片版式设为“空白”(如图5.1)。
②执行【格式】|【幻灯片设计】命令,在右侧的【应用设计模板】列表中选中【古瓶荷花】,单击【应用于选定幻灯片】,将应用设计模板设为【古瓶荷花】
(如图5.2)。
③执行【插入】|【图片】|【艺术字】命令,选一种样式(如图5.3),输入“面积和面积单位”,设为宋体、36磅、加粗。
右击艺术字,调出快捷菜单,单击【显示艺术字工具】,在【艺术字】工具栏上,单击【艺术字形状】|【右牛角形】。
图5.3【艺术字】工具栏
④单击艺术字的旋转手柄,将其调整为水平状,拉大一些,移到幻灯片中上方,并执行【插入】|【文本框】|【水平】命令,分别插入“人教版义务教育标准教科书小学数学下册”、“荷城小学李明”三个文本框,双击文本框,调出对话框,单击【设置文本框格式】|【颜色和线条】命令,去掉填充色和线条色,将文本框设置为透明效果。
利用【格式文本工具栏】给文本框设置合适的字体与字号,字形全部设为“加粗”(如图5.4)。
⑤执行【插入】|【图片】|【来自文件】命令,找到配套光盘提供的素材“半透明三角形”,右击调出快捷菜单,依次单击【叠放次序】|【置于底层】
(如图5.5)。
⑥制作导航按钮:
插入文本框,输入“说教材”,设置为宋体、20磅、加粗,居中。
填充色为预设颜色的【雨后初晴】
(第3种变形,如图5.6),去掉线条色。
选中这个文本框,执行【编辑】|【剪切】|【选择性粘贴】|【图片(Window增强型)元文件】,使这个文本框转换为图片,在【绘图】工具栏单击填充按钮,把这个图片填充为【按强调文字和已访问的超级链接配色方案】
(如图5.7)。
【阴影样式】则选择【阴影样式14】
(如图5.8)。
⑦根据上面的方法,制作7个按钮,利用【绘图工具栏】的【对齐或分布】功能,把它们排列整齐(如图5.9),这一步骤要注意使用【横向分布】功能,使它们很快均匀地排列好。
⑶设计第2至7张幻灯片:
大标题全部使用艺术字,一般文字使用文本框,背景都是使用系统提供的应用设计模板。
这一部分的设置参数不限,具体效果可以参考配套光盘所提供的课件范例(如图5.10)。
⑷设计第8张幻灯片:
使用【基本图形】的【流程图】和【连接符】功能,制作几个按钮图形组成的流程图。
按钮制作方法参看上一步的按钮制作部分(如图5.11),要特别注意练习填充的方法。
图5.11流程图
⑸设计第9张幻灯片:
插入艺术字和文本框,设置好字体字号等。
插入配套光盘提供的图片“课文70”,并裁剪它,只要局部。
执行【自选图形】|【标注】|【云形标注】,输入标注语(如图5.12)。
⑹设计第10至15张幻灯片:
图片的插入和文本框的插入的方法参考前面的步骤。
插入图形的方法很简单,单击在【绘图】工具栏中的【矩形】或是【椭圆】工具按钮,然后按住左键拖拉出相应图形就行了。
线条和填充色的操作方法均同文本框。
按配套光盘提供的范例课件所示,设置好自定义动画。
方法是:
执行【幻灯片放映】|【自定义动画】命令,然后,在右侧出现【自定义动画】设置面板中,单击【添加效果】,在弹出的菜单选择相应的效果即可(操作可以参考第16张幻灯片的设计方法)。
⑺设计第16张幻灯片:
①利用绘图工具栏,画好大矩形和小正方形,复制若干个小正方形。
插好文本框,所用的乘号属于【特殊符号】
(如图5.13)。
②设置【自定义动画】效果,要求左侧的小正方形消失一个,而在右侧的矩形中的小正方形顺次出现一个,造成一种简单的移动效果。
选中左侧一个小正方形。
执行【幻灯片放映】|【自定义动画】命令,在调出的【自定义动画】面板中,依次执行【添加效果】|【退出】|【消失】命令,再选中出现的效果,右击调出快捷菜单,分别单击【从上一项之后开始】和【计时】
(如图5.13和6.14)。
计时效果为延迟0.5秒。
③选中右侧一个小正方形,依次执行【添加效果】|【进入】|【展开】命令,再选中出现的效果,右击调出快捷菜单,分别单击【从上一项之后开始】。
同此法,依次设置7对小正方形,要求有一定顺序(如图5.15)。
⑻设计第17至22张幻灯片:
所需技术与前面的步骤相近。
第22张幻灯片的背景是用双色填充的。
执行【格式】|【背景】命令,调出【背景】对话框,然后单击【填充效果】|【渐变】,把【双色】参数设置好(如图5.16和6.17)。
单击【应用】可得到最后的效果。
这种填充背景的方法,非常高效,免除了四处找背景的麻烦。
如果颜色选得合适,淡淡的背景,能够突出地衬托出文字的内容(如图5.18)。
⑼设计第23张幻灯片:
这一张幻灯片主要的难点是以磁盘中的一张图片作为背景,操作的方法是:
执行【格式】|【背景】命令,调出【背景】对话框(如图5.19)。
调出【填充效果】对话框,依次单击【图片】|【选择图片】,浏览配套光盘提供的素材选中我们要的背景图“花草背景”(如图5.20),依次单击【插入】|【确定】|【应用】。
⑽设计第24张幻灯片:
这一张幻灯片的制作要点是:
①文本“面积”单独在一个文本框中。
②带箭头的线段的绘制方法是:
执行【自选图形】|【线条】|【箭头】命令,使用左键拖拉即可(如图5.21)。
⑾给第一页的导航按钮设置超链接,方法是:
选中所制作的按钮,右击调出快捷菜单,依次单击【超链接】|【本文档中的位置】,然后在文档列表中,选择【2.幻灯片2”】,单击【确定】即可(如图5.22和5.23)。
其他按钮的设置相同,注意按钮的超链接和每一张的艺术字标题是否相符。
⑿给每一板块最后一张幻灯片加上一个返回第1张幻灯片的按钮(如图5.24)。
执行【幻灯片放映】|【动作按钮】|【动作按钮:
第一张】,用左键拖拉出一个按钮,并在调出的【动作设置】对话框中,单击【确定】
(如图5.25)。
高效的制作方法是:
做一次后,将其复制到需要的幻灯片就行了。
⒀比较大的课件制作完成后,要注意多次完整检查。
检验课件的最佳方法是模仿考核时的情境,一边操作课件,一边试讲。
这样多次练习,就可能发现隐藏的问题。
- 配套讲稿:
如PPT文件的首页显示word图标,表示该PPT已包含配套word讲稿。双击word图标可打开word文档。
- 特殊限制:
部分文档作品中含有的国旗、国徽等图片,仅作为作品整体效果示例展示,禁止商用。设计者仅对作品中独创性部分享有著作权。
- 关 键 词:
- PowerPoint 制作 数学 课件 经典 案例
 冰豆网所有资源均是用户自行上传分享,仅供网友学习交流,未经上传用户书面授权,请勿作他用。
冰豆网所有资源均是用户自行上传分享,仅供网友学习交流,未经上传用户书面授权,请勿作他用。


 广东省普通高中学业水平考试数学科考试大纲Word文档下载推荐.docx
广东省普通高中学业水平考试数学科考试大纲Word文档下载推荐.docx
