 纬地道路设计软件指导手册简版Word格式文档下载.docx
纬地道路设计软件指导手册简版Word格式文档下载.docx
- 文档编号:15753595
- 上传时间:2022-11-15
- 格式:DOCX
- 页数:57
- 大小:2.55MB
纬地道路设计软件指导手册简版Word格式文档下载.docx
《纬地道路设计软件指导手册简版Word格式文档下载.docx》由会员分享,可在线阅读,更多相关《纬地道路设计软件指导手册简版Word格式文档下载.docx(57页珍藏版)》请在冰豆网上搜索。
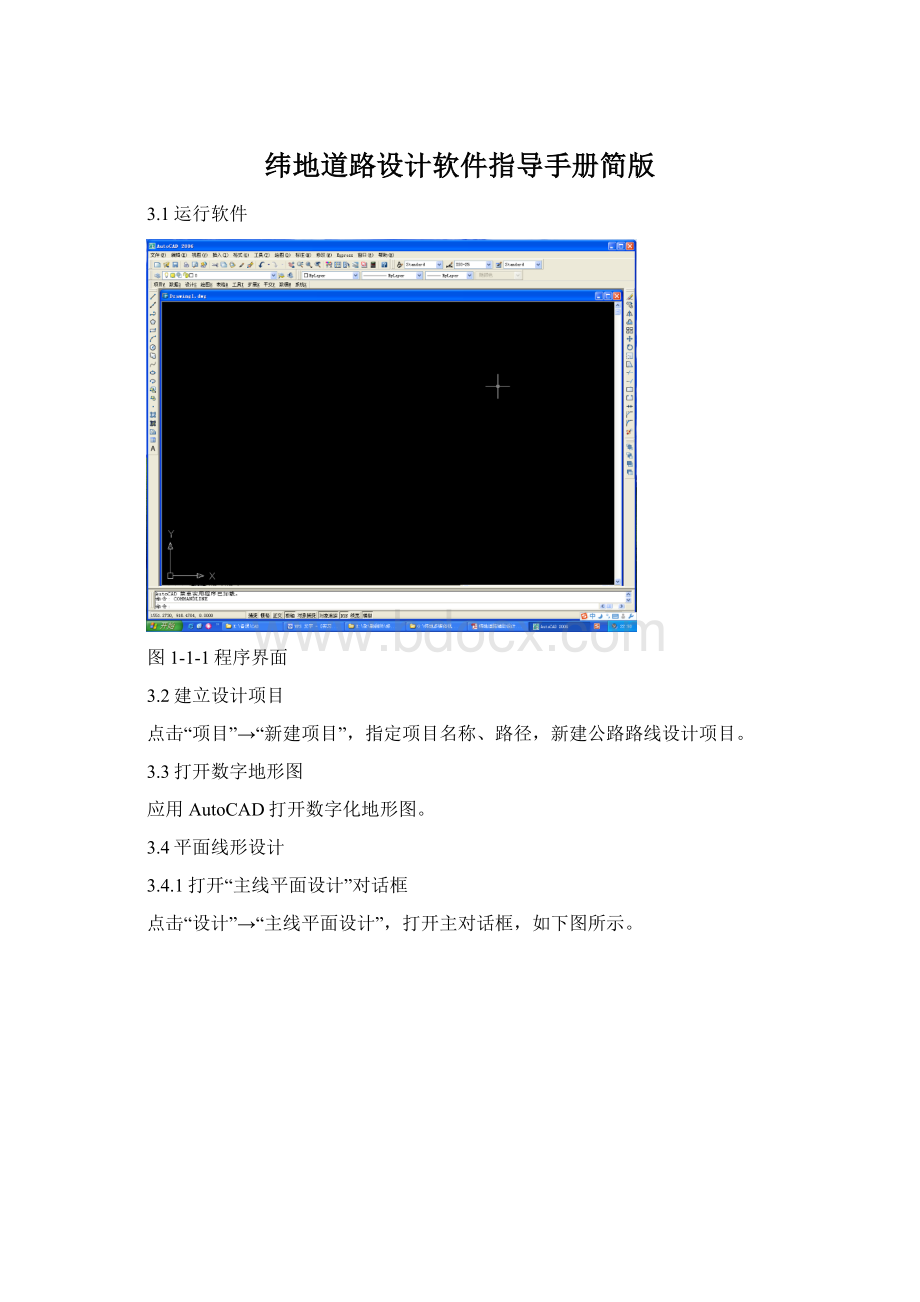
3.4.2确定交点
1)单击主线平面设计对话框上的【拾取】按钮,从图中选择路线起点位置,获得路线起点的坐标,并显示在对话框上(图1-1-3)。
也可以在键盘上直接输入起点的坐标。
图1-1-3起点的坐标
2)单击对话框上的【插入】按钮,从图中选择(或者键盘输入)路线其它交点的坐标,可以连续选择多个交点的位置,也可以只选择一个交点的位置,按“ESC”键退出交点位置的选择,返回主线平面设计对话框。
结果见图1-1-4。
图1-1-4路线交点
说明:
(1)“交点序号”、“交点名称”
“交点序号”显示的是软件对交点的自动编号,起点为0,依次增加。
“交点名称”编辑框中显示或输入当前交点的名称,交点名称自动编排,一般默认为交点的序号,可以改成其它的任何名称,如起点改为BP,终点改为EP。
在调整路线时,如果在路线中间插入或删除交点,系统默认增减交点以后的交点名称是不改变的。
如果需要对交点名称进行重新编号,可在交点名称处单击鼠标右键,系统即弹出交点名称自动编号的选项菜单(如图1-1-5所示),选择对当前项目的全部交点进行“全部重新编号”,或“从当前交点开始重新编号”,或“以当前交点格式重新编号”。
图1-1-5交点编号
(2)“X(N)”、“Y(E)”编辑框
输入或显示当前交点的坐标数值。
(3)“插入”、“删除”按钮
“插入”用来在当前交点位置之后插入一个交点;
“删除”用来删除当前的交点。
(4)“拾取”、“拖动”按钮
“拾取”可以从地形图上直接点取交点坐标;
“拖动”可以实现交点位置的实时拖(移)动修改功能。
(5)可以使用AutoCAD的“line(直线)”命令和“pline(多段线)”命令在当前屏幕直接绘制路线的交点导线,将导线调整好以后,打开主线平面设计对话框,单击对话框中的“拾取”按钮,在右键菜单中选择“E拾取交点线”或根据CAD命令行提示输入E回车,拾取屏幕中绘制的交点导线,系统即自动将其转换为HintCAD当前项目的交点导线。
3.4.3插入平曲线
1)拖动主线平面设计对话框中的横向滚动条控制向前和向后移动,选择需要设置平曲线参数的交点;
2)单击“请选取平曲线计算模式”右侧的
,根据交点曲线的组合类型和曲线控制来选择当前交点的计算方式和各种曲线组合的切线长度反算方式,可以根据不同的需要选择适合的计算或反算方式(图1-1-6)。
单曲线、S型曲线和回头曲线的具体设计方法见附录2。
图1-1-6平曲线计算模式
3)根据计算模式输入相应的设计参数或者采用“拖动R”或者采用“实时修改”的方式获得平曲线设计参数;
4)单击对话框上的【计算绘图】按钮,计算并显示平面线形。
(1)“前缓和曲线”、“圆曲线”、“后缓和曲线”中的编辑框
“前缓和曲线”、“圆曲线”、“后缓和曲线”中的编辑框用来显示和编辑修改当前交点的曲线参数及组合控制参数。
编辑框的控件组将根据选择的计算或反算方式的不同而处于不同的显示状态,以显示、输入和修改各控制参数数据。
半径输入9999表示无穷大。
“半径RO”、“长度S1”、“参数A1”分别显示或控制当前交点的前部缓和曲线起点曲率半径、长度、参数值;
“切线T1”当前交点的第一切线长度。
“半径Rc”、“长度Sc”、“外距”分别显示控制当前交点圆曲线的半径、长度、外距。
“半径RD”、“长度S2”、“参数A2”分别显示和控制当前交点的后部缓和曲线的终点曲率半径、长度、参数值;
“切线T2”当前交点的第二切线长度。
(2)“拖动R”按钮
该按钮可以实现通过鼠标实时拖动修改圆曲线半径大小的功能。
拖动过程中按键盘上的“S”或“L”键来控制拖动步距。
(3)“实时修改”按钮
用动态拖动的方式来修改当前交点的位置和平曲线设计参数。
(4)“试算”按钮
计算包括本交点在内的所有交点的曲线组合,并将本交点数据显示于对话框右侧的“数据显示”内。
在计算成功的情况下,点“计算绘图”按钮可直接实时显示路线平面图形;
而当计算不能完成时,对话框中的数据将没有刷新,并且在AutoCAD命令行中将出现计算不能完成的提示信息,用户在调整参数后可继续进行计算。
(5)“控制..”按钮
单击“控制…”按钮,弹出图1-1-7所示的“主线设计参数控制”对话框。
该对话框用于控制平面线形的起始桩号和绘制平面图时的标注位置、字体高度等。
根据图形的比例来设置字体的高度,如果平面图的比例为1:
2000,则宜按图1-1-7设置标注文字的字高。
注意在使用进行路线平面设计及拖动时,将“控制..”对话框中的“绘交点线”按钮点亮。
图1-1-7主线设计及显示控制
(6)注意对话框右侧“数据显示”中的内容,以控制整个平面线形设计和监控试算结果。
结合工程设计中的实际情况,主线平面设计允许前后交点曲线相接时出现微小的相掺现象,即“前直线长”或“后直线长”出现负值。
但其长度不能大于2mm,否则系统将出现出错提示。
3.4.4保存数据
“确定”按钮用于关闭对话框,并记忆当前输入数据和各种计算状态,但是所有的记忆都在计算机内存中进行,如果需要将数据永久保存到数据文件,必须点击“另存”或“存盘”按钮。
“取消”按钮可以关闭此对话框,同时当前对话框中的数据改动也被取消。
“存盘”和“另存”按钮用于将平面交点数据保存到指定的文件中,得到*.jd数据和*.pm数据。
使用时,最后会弹出如图1-1-8的询问对话框,询问是否将交点数据转换为平面曲线数据,一般选择“是”即可。
图1-1-8询问对话框
3.5建立数字地面模型
通过数字地面模型内插纵断面和横断面地面线数据,是快速获得路线纵断面和横断面地面线数据的方法,为山区公路路线方案的优化和比选提供了方便快捷的支持。
建立数字地面模型的操作过程如下:
3.5.1开始新数模
第一次建立数模,应先进行系统初始化。
操作如下:
单击菜单【数模】→【新数模】,弹出图1-1-9所示“点数据高程过滤设置”对话框,设置对高程数据的控制。
其中“采用高程过滤器”选项用于控制是否在读入数据时自动启动高程过滤器,即可将高程为零或高程超出用户指定范围的粗差点或废弃点自动剔除,保证数模构网的准确性。
图1-1-9点数据高程控制
3.5.2三维数据读入
1)单击菜单【数模】→【三维数据读入】→【dwg和dxf格式】,根据提示选取要读入三维数据的dwg文件,程序从中提取出所有的图层信息,列于图1-1-10所示的对话框中。
2)单击计曲线所在的图层25,单击“数据类型”下方的下拉菜单,选择“约束线”;
3)单击首曲线所在的图层27,单击“数据类型”下方的下拉菜单,选择“约束线”;
4)单击地形点所在的图层29,单击“数据类型”下方的下拉菜单,选择“地形点”;
5)单击流水线所在的图层34,单击“数据类型”下方的下拉菜单,选择“约束线”;
6)单击陡坎所在的图层44,单击“数据类型”下方的下拉菜单,选择“约束线”;
7)设置“SPLINE搜索”选项为“控制点”;
8)单击“开始读入”按钮,程序开始从该DWG文件中分类提取三维地形数据。
完成后,AutoCAD命令行中显示所提取到的三维点的总数目。
图1-1-10读入dwg格式三维数据
3.5.3数据预检
在进行三角构网前对需要对原始三维数据进行检查,对已经读入内存的所有三维点进行排序、检索等操作,同时检查并逐一记录数据中出现的问题。
1)单击菜单【数模】→【数据预检】,弹出数据预检设置对话框(图1-1-11);
2)选择需要控制的选项,单击【确定】按钮。
图1-1-11设置数据预检选项
3.5.4数模构网
数模构网为根据已经读入的三维地形数据来构建三维数字地面模型。
单击菜单【数模】→【三角构网】,程序完成三维数字地面模型的构建。
3.5.5数模的优化
数模的优化主要考虑在三维数据采点的密度和位置不十分理想的情况下,所形成的三角网格不能贴切地反应实际地面的变化,如出现平三角形等,需要进行优化。
1)单击菜单【数模】→【三角网优化】,启动三角网优化程序,弹出对话框如图1-1-12所示;
2)单击【开始优化】按钮,系统开始对当前数模中的三角网进行优化。
优化完成后将在命令行中显示优化结果。
一般经优化处理后余留的平三角形以红色显示,这些平三角形都是无法避免的。
图1-1-12数模优化
注意:
优化程序只有在网格线全部显示的条件下才可以使用。
3.5.6数模组管理与保存
一般情况下,一个数模的总点数宜控制在20~60万个之间。
如果路线里程较长,需要根据路线的里程和地形情况分若干段分别建模,同一个公路项目可以用数模组来管理。
1)单击菜单【数模】→【数模组管理】,启动数模组管理功能,见图1-1-13;
2)单击【保存数模】按钮,保存数模。
图1-1-13数模组管理
利用数模组管理功能可以建立、删除、激活某个数模。
数模组管理对话框中各个按钮的功能如下:
“打开数模”按钮将对话框中用户指定的某一数模打开(即激活),并读入到内存中,以便对其进行编辑、显示或进行数模的高程内插应用。
“新建数模”按钮的功能与“新数模”菜单项功能基本相同,用于关闭已打开的数模。
“添加数模”按钮用于将对话框中用户指定的某一数模添加到数模组中。
“删除数模”按钮仅用于将数模组中某一数模项删去,但并不直接将保存到硬盘上的数模文件(*.dtm)删除。
“保存数模组”按钮将用户在同一个项目中建立的若干个数模的信息保存到*.gtm文件(系统中称为数模组文件)中,并自动将*.gtm文件增加到“项目管理器”中,这样用户下次重新打开项目时,便可方便地浏览到上次所建立的各个数模。
3.6设置设计向导
平面定线完成后,使用“设计向导”来设置与整个设计任务有关的其它设计标准和参数。
通过设计向导,软件根据项目的等级和标准自动设置超高与加宽过渡区间、以及相关数值,设置填挖方边坡、边沟排水沟等设计控制参数。
具体操作步骤如下:
1)单击菜单【项目】→【设计向导】,弹出图1-1-14所示对话框。
2)选择项目类型;
3)设置本项目设计起终点范围;
4)设置项目标识、选择桩号数据精度;
5)单击【下一步】,弹出图1-1-15所示对话框;
进入本项目设置下一步;
图1-1-14设置路线参数
图1-1-15分段第一步
6)在“纬地设计向导(分段1第一步)”对话框中输入项目第一段的分段终点桩号,系统默认为平面设计的终点桩号。
如果设计项目分段采用不同的公路等级和设计标准,可逐段输入每个分段终点桩号并分别进行设置。
本实例项目不分段,即只有一个项目分段,则不修改此桩号;
7)选择“公路等级”;
8)选择“设计速度”;
9)单击【下一步】,弹出图1-1-16所示对话框。
图1-1-16分段第二步
10)在“纬地设计向导(分段1第二步)”对话框中选择断面类型(即车道数);
选择或者输入路幅宽度数据;
11)为路幅每个组成部分设置详细数据,包括宽度、坡度、高出路面的高度;
设置完成后,单击【检查按钮】来检查设置是否正确;
12)单击【下一步】,弹出图1-1-17所示对话框。
图1-1-17分段第三步
13)在“纬地设计向导(分段1第三步)
- 配套讲稿:
如PPT文件的首页显示word图标,表示该PPT已包含配套word讲稿。双击word图标可打开word文档。
- 特殊限制:
部分文档作品中含有的国旗、国徽等图片,仅作为作品整体效果示例展示,禁止商用。设计者仅对作品中独创性部分享有著作权。
- 关 键 词:
- 道路 设计 软件 指导 手册
 冰豆网所有资源均是用户自行上传分享,仅供网友学习交流,未经上传用户书面授权,请勿作他用。
冰豆网所有资源均是用户自行上传分享,仅供网友学习交流,未经上传用户书面授权,请勿作他用。


 《雷雨》中的蘩漪人物形象分析 1.docx
《雷雨》中的蘩漪人物形象分析 1.docx
