 UG有限元分析第14章PPT文件格式下载.ppt
UG有限元分析第14章PPT文件格式下载.ppt
- 文档编号:15677081
- 上传时间:2022-11-12
- 格式:PPT
- 页数:42
- 大小:1.69MB
UG有限元分析第14章PPT文件格式下载.ppt
《UG有限元分析第14章PPT文件格式下载.ppt》由会员分享,可在线阅读,更多相关《UG有限元分析第14章PPT文件格式下载.ppt(42页珍藏版)》请在冰豆网上搜索。
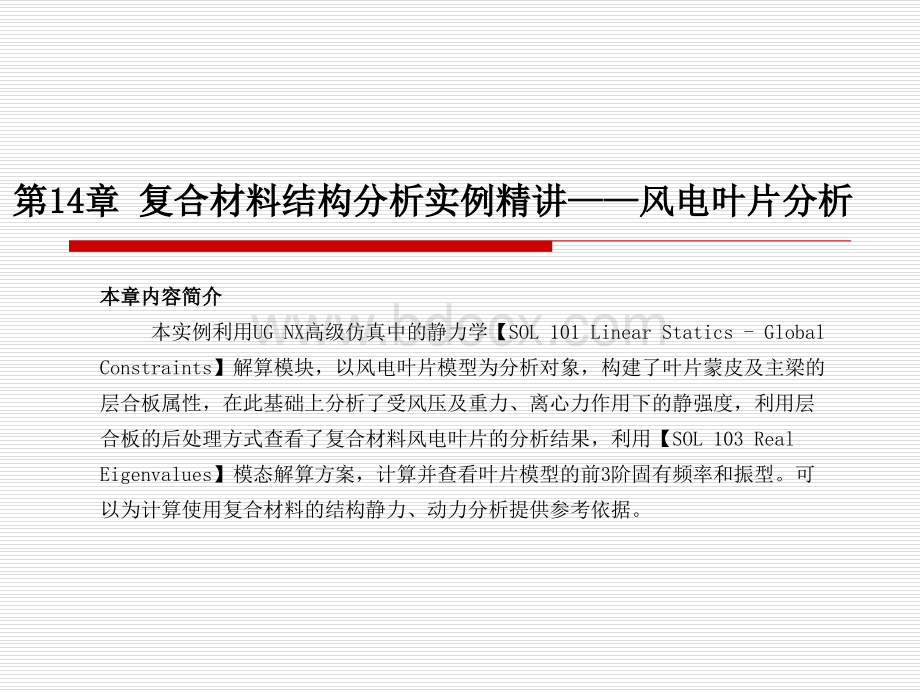
o层合板复合材料概述o复合材料层合板的建立方法和失效准则o复合材料层合板分析工作流程14.214.2问题描述问题描述o复合材料以其比重小,强度高,结构多样越来越多的被航空飞机、汽车及风电行业所使用,随着煤、石油、天然气等传统化石能源耗尽时间表的日益临近,风能的开发和利用越来越得到人们的重视,已成为能源领域最具商业推广前景的项目之一,目前在国内外发展迅速。
如图为国内某企业制造的风电叶片的实际模型,使用玻璃钢增强环氧树脂复合材料。
实际运行的风电系统风电叶片结构示意图工况条件工况条件o蒙皮的层合板层数为3层,每层厚度为4mm,铺层角度为(45/0/-45),肋梁的层合板层数为5层,每层厚度为4mm,铺层角度为(0/45/90/-45/0),材料的基本力学性能如表所示,叶片表面承受的风压为0.1MPa,转速为14RPM,考虑重力的作用,计算叶片的静强度及层合板的失效指数,并考虑前三阶的固有约束频率。
14.314.3问题分析问题分析o
(1)复合材料层合板的建立是本实例中整个分析的关键,材料参数的获取是难点,在本实例中层合板材料可以使用正交各向异性材料来模拟。
既可以在材料库中建立后使用也可以在设置层合板时创建玻璃钢增强环氧树脂材料。
o
(2)建立两个工况,第一个为静力分析工况,主要用来分析风电叶片在承受风压、重力及离心转速载荷作用下的强度及失效情况;
第二个工况为模态分析,主要用来分析风电叶片在安装后工作状态下的前3阶固有频率,考虑振动的振型情况。
o(3)在进行复合材料结构分析计算时,我们选取常用的Hill失效理论。
o(4)可以利用第三章所述的内容,建立三种多子工况分析,然后对各子工况进行组合分析,在本实力中简化分析流程,只分析承受离心力作用下的失效情况,其它的几种载荷读者可以自行分析。
14.414.4操作步骤操作步骤o14.4.114.4.1结构静力学分析操作步骤结构静力学分析操作步骤o创建有限元模型o创建仿真模型o求解及其解算参数的设置o14.4.214.4.2求解约束模态分析工况求解约束模态分析工况o创建复合材料风电叶片约束模态分析解算方案14.14.55操作步骤操作步骤o打开随书光盘part源文件所在的文件夹:
Book_CDPartPart_CAE_UnfinishCh14_CompositeMaterialwindturbineblade.prt,调出如图所示的风电叶片主模型。
本实例先通过静力学【SOL101LinearStatics-GlobalConstraints】解算模块计算出模型的位移、应力和应变响应值,再进行前三阶固有频率的模态分析。
外部蒙皮内部肋板风电叶片三维模型14.14.55.1.1结构静力学分析操作步骤:
创建有限元模型结构静力学分析操作步骤:
创建有限元模型o1)依次左键单击【开始】和【高级仿真】命令,在【仿真导航器】窗口的分级树中,单击【windturbineblade.prt】节点,右键弹出菜单并单击出现的【新建FEM和仿真】选项,弹出【新建FEM和仿真】对话框,如图所示,并进行相关操作;
注意在【仿真导航器】窗口的分级树中,出现了相关的数据节点。
分析类型选择为热单击确定22)新建材料)新建材料o单击工具栏中的【材料属性】图标,弹出【指定材料】对话框,如图所示,在图形窗口选中模型共有85个部件,在【材料列表】中选择【本地材料】,在【类型】中选择【正交各向异性】,单击【创建】图标,弹出如图所示的对话框选取对象单击该命令设置相关参数设置相关参数正交异性材料参数设置对话框-1正交异性材料参数设置对话框-233)创建物理属性)创建物理属性o单击工具栏中的【物理属性】图标,弹出【物理属性表管理器】对话框,如图所示,在【类型】中选取【层合板】,默认名称为【Laminate1】,单击【创建】按钮;
单击该命令aa)设置叶片蒙皮层合板创建对话框)设置叶片蒙皮层合板创建对话框o单击【创建】按钮,弹出如图所示的层合板创建器对话框,创建风电叶片蒙皮的层合板属性。
叶片蒙皮层合板创建对话框设置相关参数bb)设置叶片肋梁层合板创建对话框)设置叶片肋梁层合板创建对话框o按照上述创建叶片蒙皮层合板的方法创建叶片肋梁的层合板属性,如图所示;
叶片蒙皮层合板创建对话框设置相关参数设置好的层合板物理属性44)新建网格)新建网格属性属性o单击工具栏中的【网格捕集器】图标,弹出【网格捕集器】对话框,如图所示,依次建立叶片蒙皮、叶片肋梁的网格属性;
设置相关参数新建叶片蒙皮网格收集器对话框设置相关参数新建叶片肋梁网格收集器对话框55)网格划分;
)网格划分;
a)a)叶片蒙皮叶片蒙皮2D2D网格的划分网格的划分o单击工具栏中的【2D网格】图标右侧的小三角,弹出【2D网格】对话框;
设置相关参数叶片蒙皮2D网格划分对话框b)b)叶片肋梁叶片肋梁2D2D网格的划分网格的划分o按照上述的方法,创建风电叶片肋梁的网格模型,在窗口中选择肋梁的37个部件模型,网格划分设置的参数如图所示;
设置相关参数叶片肋梁2D网格划分对话框c)c)网格划分结果示意图网格划分结果示意图划分好网格的风电叶片有限元模型o单击工具栏中的【单元质量】图标,弹出【单元质量】检查对话框,在窗口中选择划分好的网格模型作为【选择对象】,单击【检查单元】按钮,在窗口顶端弹出的【信息】中出现【83个失败单元,973个警告单元】,发现失败和警告单元多在叶片的边缘,不影响模型的使用。
66)单元质量检查)单元质量检查单击该命令设置相关参数o1)建立肋梁与蒙皮的接触关系:
在工具栏中单击【仿真对象类型】图标,选择单击弹出的【边与面粘合】图标,弹出【边与面粘合】对话框,如图所示;
o按照此方法,建立其它肋梁与蒙皮的边与面的粘合,共37对,完成肋梁与蒙皮的粘合设置。
(22)创建仿真模型)创建仿真模型设置相关参数边与面粘合对话框创建边区域对话框曲面区域选择对象创建边区域对话框选取对象o单击工具栏中【约束类型】中的【固定约束】命令,弹出【固定约束】对话框,如图所示。
22)施加固定约束)施加固定约束单击该命令设置相关参数o单击工具栏中的【载荷类型】图标右侧的小三角形,单击其中的【压力】图标,弹出【压力】对话框;
33)施加压力载荷)施加压力载荷单击该命令设置相关参数o单击工具栏中的【载荷类型】图标右侧的小三角形,单击其中的【离心】图标,弹出【离心】对话框,如图所示;
44)施加离心力载荷)施加离心力载荷单击该命令设置相关参数o单击工具栏中的【载荷类型】图标右侧的小三角形,单击其中的【离心】图标,弹出【离心】对话框,如图所示;
55)施加离心力载荷)施加离心力载荷单击该命令设置相关参数o单击工具栏中的【载荷类型】图标右侧的小三角形,单击其中的【重力】图标,弹出【重力】对话框,如图所示;
66)施加重力载荷)施加重力载荷单击该命令设置相关参数o单击【Solution1】节点,右键单击弹出的【求解】命令,弹出【求解】对话框,单击【确定】按钮系统开始求解,稍等完成分析作业后,如图所示,关闭各个信息窗口,双击出现的【结果】节点,即可进入后处理分析环境,如图所示;
(33)求解及其解算参数的)求解及其解算参数的设置设置后处理导航器新增节点o在【后处理导航器】窗口展开【Solution1】下的【位移-节点的】,双击【幅值】节点,弹出如图所示的变形结果图像,右键单击【PostView1】勾选【注释】节点下面的【Maxinum】和【Minumum】,可以单击工具栏上的【拖动注释】图标进行拖动;
11)查看位移)查看位移-节点节点的幅值云图的幅值云图叶片的变形结果o展开【Solution1】下的【层片失效指数-单元的】,出现层片1到层片5单元的失效指数节点,双击【层片1】下的【标量】节点,可以通过分别勾选【PostView1】下【2d_mesh
(1)】和【2d_mesh
(2)】进行分别查看叶片蒙皮和肋梁的层片1单元失效指数,如图所示;
按照上述方法,查看层片2至层片5的失效指数,如图所示。
22)层片失效指数单元云图)层片失效指数单元云图查看查看叶片蒙皮层片1的失效指数结果叶片肋梁层片1的失效指数结果叶片蒙皮层片2的失效指数结果o按照上述的方法进行查看【胶合失效指数-单元的】,如图所示为叶片蒙皮和肋梁层片1的胶合指数,读者可自行查看其它层片的胶合失效指数完成,在此不再累述;
33)胶合失效指数单元的云图查看)胶合失效指数单元的云图查看叶片蒙皮层片1的胶合失效指数结果叶片肋梁层片1的胶合失效指数结果o按照上述的方法进行查看【层片应力-单元的】,双击【层片1】下面的【VonMises】,查看叶片蒙皮及肋梁的应力强度情况,通过分别勾选【PostView1】下【2d_mesh
(1)】和【2d_mesh
(2)】进行分别查看叶片蒙皮和肋梁的层片1单元应力情况,如图所示;
44)层片应力单元的云图查看)层片应力单元的云图查看叶片蒙皮层片1的VonMises应力结果叶片肋梁层片1的VonMises应力结果o双击【层片1】下面的【最大剪切】,查看叶片蒙皮及肋梁的最大剪切强度情况,通过分别勾选【PostView1】下【2d_mesh
(1)】和【2d_mesh
(2)】分别进行查看叶片蒙皮和肋梁的层片1最大剪切应力情况,如图所示;
55)层片)层片11最大剪切的云图查看最大剪切的云图查看叶片蒙皮层片1的最大剪切应力结果叶片肋梁层片1的最大剪切应力结果o读者还可以通过单击工具栏上的【插入】的【层合板】命令,进行层合板后处理结果的处理,查看指定单元的层合板分析结果情况,如图所示为单元26036层合板分析结果情况,读者可以根据自己的需要进行点击查看,在此不再赘述。
66)层合板后处理结果的处理)层合板后处理结果的处理工具栏中的层合板结果查看命令查看指定单元的层合板分析结果o单击工具栏中的【返回到模型】命令,退出【后处理导航器】窗口,完成此次计算任务的操作,下面对复合材料叶片层合板结构进行约束模态分析。
77)返回模型)返回模型14.14.55.2.2求解约束模态分析工况求解约束模态分析工况o1)创建复合材料风电叶片约束模态分析解算方案o在【仿真导航器】窗口分级树中单击【windturbineblade_sim1.sim】节点,右键依次单击弹出的【新建解算方案】,弹出新建解算方案对话框,如图所示。
默认【解算方案类型】为【SOL103RealEigenvalues】,单击【确定】命令,注意到仿真导航器窗口的分级树中,出现相应的数据节点。
设置相关参数22)解算步骤设置解算步骤设置o在弹出的【解算步骤】对话框中,如图所示,单击【Lanczos数据】右侧的【编辑】图标,弹出如图所示的特征值设置对话框【RealEigenvalue-Lanczos1】,在【所需模态数】中输入【3】,单击【确定】,完成求解特征值参数的设置。
设置相关参数设置相关参数33)仿真导航器新增节点)仿真导航器新增节点o在【仿真导航器】窗口分级树中,将【载荷容器】及【仿真对象】下的所有节点,拖拽至激活
- 配套讲稿:
如PPT文件的首页显示word图标,表示该PPT已包含配套word讲稿。双击word图标可打开word文档。
- 特殊限制:
部分文档作品中含有的国旗、国徽等图片,仅作为作品整体效果示例展示,禁止商用。设计者仅对作品中独创性部分享有著作权。
- 关 键 词:
- UG 有限元分析 14
 冰豆网所有资源均是用户自行上传分享,仅供网友学习交流,未经上传用户书面授权,请勿作他用。
冰豆网所有资源均是用户自行上传分享,仅供网友学习交流,未经上传用户书面授权,请勿作他用。


 保育笔记.doc
保育笔记.doc
 幼儿园日常安全检查记录表.xls
幼儿园日常安全检查记录表.xls
