 小别墅完整教程文档格式.docx
小别墅完整教程文档格式.docx
- 文档编号:15440475
- 上传时间:2022-10-31
- 格式:DOCX
- 页数:162
- 大小:13.61MB
小别墅完整教程文档格式.docx
《小别墅完整教程文档格式.docx》由会员分享,可在线阅读,更多相关《小别墅完整教程文档格式.docx(162页珍藏版)》请在冰豆网上搜索。
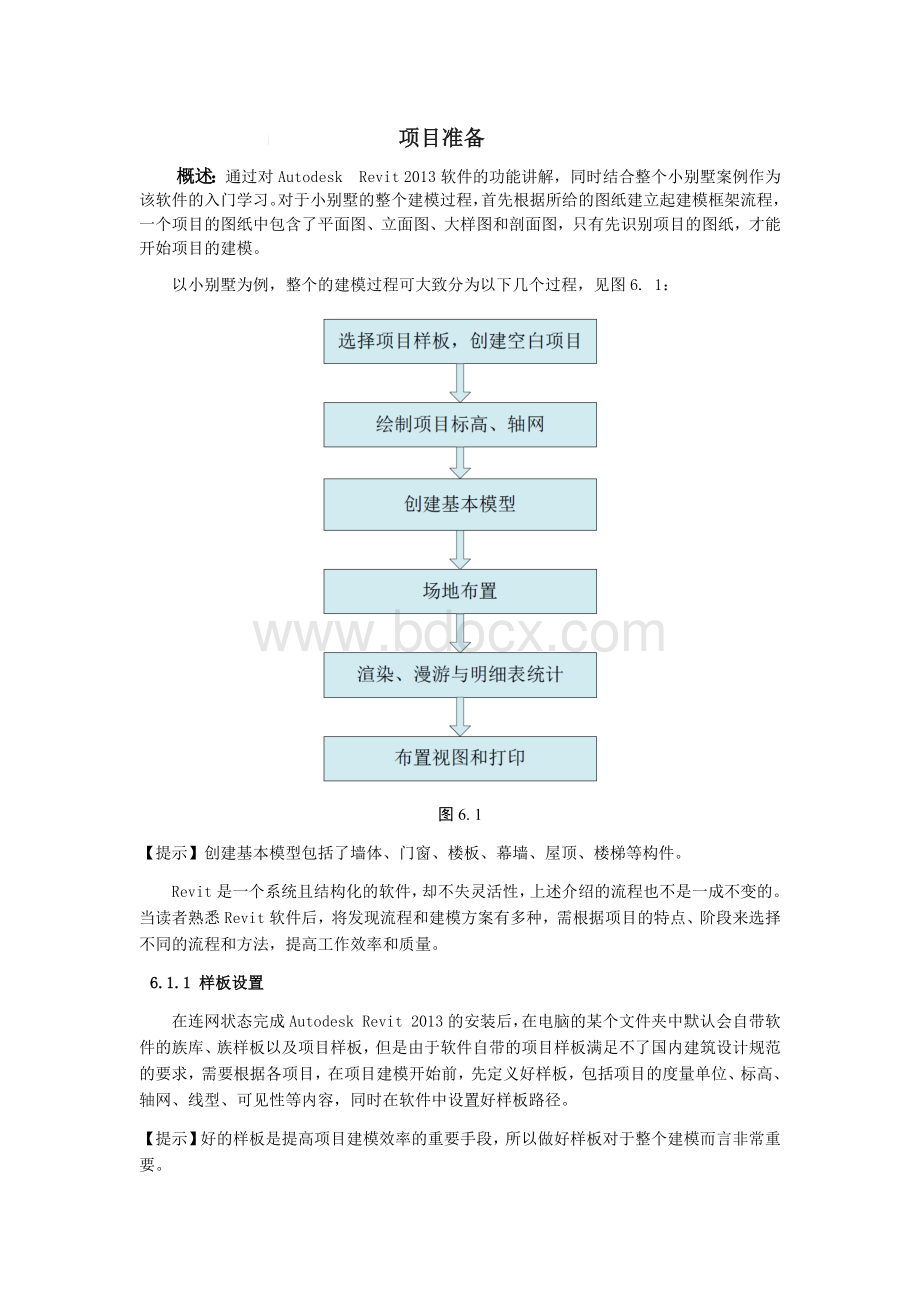
在任何一个项目的开始之前,都需要选择与制定特定的项目样板。
软件安装后会自带样板文件,其分别在:
WindowsXP:
C:
\DocumentsandSettings\AllUsers\ApplicationData\Autodesk\<
产品名称及版本>
\
WindowsVista或Windows7:
\ProgramData\Autodesk\<
设置样板路径的目的:
在软件中设置好样板后,可快速选择所需的样板建模。
设置样板路径的步骤:
打开“应用程序菜单”→单击右下角“选项”按钮→单击第四个“文件位置”→点击键添加所需样板,如图6.2。
【提示】在“选项”的“文件位置”中,同样可设置“族样板文件默认路径”,这样在新建族文件时,软件会自动访问到默认路径的文件夹中,用户可快速选择所需的族样板。
图6.2
6.1.2新建项目
如果事先不将已提供的“别墅样板”在“文件位置”中添加,直接在“最近打开的文件”界面中,直接单击“项目”中的“新建”按钮或使用快捷键“CTRL+N”,如图6.3,或在“应用程序菜单”下单击“新建”、“项目”,如图6.4。
图6.3
图6.4
在本案例中,完成好项目样板的设置后,单击“项目”中的“新建”按钮,弹出“新建项目”对话框中如图6.5,可直接通过下箭头选择“别墅样板”并勾选“项目”,单击“确定”即可开始项目的正式创建。
或者单击“浏览”可在电脑中选择所需的样板,如图6.6。
图6.5
图6.6
6.1.3项目设置
在初次安装完软件进行新建项目时,会弹出“英制”与“公制”的选择框,根据项目要求选择所需的度量单位。
在进入项目建模界面后,可单击“管理”选项卡→“设置”面板→“项目单位”选项,在“项目单位”对话框中,可根据不同的格式设置项目单位,如图6.7。
图6.7
6.1.4项目保存
单击“应用程序菜单”→“保存”命令,快捷键Ctrl+S,或单击“快速访问工具栏”上的“保存”按钮,打开“另存为”对话框,如图6.8所示。
图6.8
【提示】在建模过程中要常保存,以免软件发生致命错误,导致建模工作的浪费。
设置保存路径,输入项目文件名为“小别墅”,单击“保存”即可保存项目。
6.2绘制标高和轴网
标高用来定义楼层层高及生成平面视图,反应建筑物构件在竖向的定位情况,标高不是必须作为楼层层高;
轴网用于构件定位,在Revit中轴网确定了一个不可见的工作平面。
轴网编号以及标高符号样式均可定制修改。
软件目前可以绘制弧形和直线轴网,2014版增加折线轴网功能。
在本章节中,需重点掌握轴网和标高的2D、3D显示模式的不同作用,影响范围命令的应用,轴网和标高标头的显示控制,如何生成对应标高的平面视图等功能应用。
6.2.1创建标高
在Revit2013中,“标高”命令必须在立面和剖面视图中才能使用,因此在正式开始项目设计前,必须事先打开一个立面视图。
在立面视图中一般会有样板中的默认标高,如2F标高为“3.00”,单击标高符号中的高度值,可输入“3.5”,则2F的楼层高度改为3.5m,如图6.9和图6.10。
图6.9
图6.10
注:
只有标高以米为单位,其它都以毫米为单位。
【提示】不勾选隐藏编号,则标头、标高值以及标高名称将隐藏。
除了直接修改标高值,还可通过临时尺寸标注修改两标高间的距离。
单击“2F”,蓝显后在1F与2F间会出现一条蓝色临时尺寸标注如图6.11,此时直接单击临时尺寸上的标注值,即可重新输入新的数值,该值单位为“mm”,与标高值的单位“m”不同,读者要注意区别。
图6.11
绘制标高“3F”:
单击选项卡“建筑”→“标高”面板命令,移动光标到视图中“F2”左端标头上方,当出现绿色标头对齐虚线时,单击鼠标左键捕捉标高起点。
向右拖动鼠标,直到再次出现绿色标头对齐虚线,单击鼠标。
若创建的标高名称不为3F,则手动修改。
【技巧】选项栏中勾选“创建平面视图”,勾选后则在绘制完标高后自动在项目浏览器中生成“楼层平面”视图,否则创建的为参照标高。
【提示】标高命名一般为软件自动命名,一般按最后一个字母或数字排序,如F1、F2、F3,且汉字不能自动排序。
6.2.2编辑标高
对于高层或者复杂建筑,可能需要多个高度定位线,除了直接绘制标高,那如何来快速添加标高,并且修改标高的样式来快速提高工作效率?
下面将通过复制、阵列等功能快速绘制标高。
1、复制、阵列标高
选择“3F”标高,在激活的“修改|标高”选项卡下,单击“修改”面板中的“复制”(CC/CO)或“阵列”(AR)命令,快速添加标高。
复制标高:
如果选择“复制”,在选项卡中会出现,勾选“约束”,可垂直或水平复制标高,勾选“多个”,可连续多次复制标高。
都勾选后,单击“3F”上一点作为起点,向上拖动鼠标,直接输入临时尺寸的值,单位为mm,输入后回车则完成一个标高的绘制,如图6.12。
继续向上拖动鼠标输入数值,则可继续绘制标高。
图6.12
阵列标高:
如果选择“阵列”,则适用于一次绘制多个等距的标高,选择后在选项卡中会出现,勾选成组并关联,则阵列的标高为一个模型组,如果要编辑标高名称,需要解组后才可编辑;
项目数为包含原有标高在内的数量,如项目数为3,则为3F、4F与5F;
选择移动到第二个则在输入标高间距“3000”后,按回车后3F、4F与5F间的间距均为3000mm,若选择最后一个,则3F与5F间的距离共3000mm。
【常见问题剖析】
(1)如果需要绘制-0.45m的标高,但为什么复制出来的标高显示的却还是“±
0.00”?
答:
因为此时的标高属性为零标高,则需要选中该标高,在“属性”框将中将其族类型由零标高修改为下标高,如图6.13。
图6.13
(2)为什么会出现负标高在零标高上方?
如果在建模过程中不小心拖动了零标高,则会出现如图6.14的情况,而其它标高上下拖动位置后会直接修改标高值,因为在软件中有默认的零标高位置,且零标高不随位置的改变而改变。
只需在“属性”框中将立面中的“-2150”改为“0”即可,如图6.15。
图6.14
图6.15
2、添加楼层平面
在完成标高的复制或阵列后,在“项目浏览器”中可以发现均没有4F、5F的楼层平面。
因为在Revit中复制的标高是参照标高,因此新复制的标高标头都是黑色显示,如图6.16,而且在项目浏览器中的“楼层平面”项下也没有创建新的平面视图,如图6.17。
图6.16
图6.17
单击选项卡“视图”→“平面视图”→“楼层平面”命令,打开“新建平面”对话框,如图6.18所示。
从下面列表中选择“4F、5F”,如图6.19。
单击“确定”后,在项目浏览器中创建了新的楼层平面“4F、5F”,并自动打开“4F、5F”平面视图。
此时,可发现立面中的标高“4F、5F”蓝显。
图6.18
图6.19
6.2.3创建轴网
在Revit2013中轴网只需要在任意一个平面视图中绘制一次,其它平面和立面、剖面视图中都将自动显示。
在项目浏览器中双击“楼层平面”项下的“1F”视图,打开“楼层平面:
1F”视图。
选择“建筑”选项卡→“基准”面板→“轴网”命令或快捷键:
GR进行绘制。
在视图范围内单击一点后,垂直向上移动光标到合适距离再次单击,绘制第一条垂直轴线,轴号为1。
利用复制命令创建2~7号轴网。
选择1号轴线,单击“修改”面板的“复制”命令,在1号轴线上单击捕捉一点作为复制参考点,然后水平向右移动光标,输入间距值1200后,单击一次鼠标复制生成2号轴线。
保持光标位于新复制的轴线右侧,分别输入3900、2800、1000、4000、600后依次单击确认,绘制3~7号轴线,完成结果如下图6.20。
图6.20
使用复制功能时,勾选选项栏中的“约束”,可使得轴网垂直复制,“多个”可单次连续复制。
继续使用“轴网”命令绘制水平轴线,移动光标到视图中1号轴线标头左上方位置,单击鼠标左键捕捉一点作为轴线起点。
然后从左向右水平移动光标到7号轴线右侧一段距离后,再次单击鼠标左键捕捉轴线终点,创建第一条水平轴线。
选择刚创建的水平轴线,修改标头文字为“A”,创建A号轴线。
同上绘制水平轴线步骤,利用“复制”命令,创建B-E号轴线。
移动光标在A号轴线上单击捕捉一点作为复制参考点,然后垂直向上移动光标,保持光标位于新复制的轴线上侧,分别输入2900、3100、2600、5700后依次单击确认,完成复制。
重新选择A号轴线进行复制,垂直向上移动光标,输入值1300,单击鼠标绘制轴线,选择新建的轴线,修改标头文字为“1/A”。
完成后的轴网如图6.21所示。
图6.21
6.2.4编辑轴网
绘制完轴网后,需要在平面图和立面视图中手动调整轴线标头位置,解决1号和2号轴线、4号和5号轴线、6号和7号轴线等的标头干涉问题。
选择2号轴线,单击靠近轴号位置的“添加弯头”标志(类似倾斜的字母N),出现弯头,拖动蓝色圆点则可以调整偏移的程度。
同理,调整5号、7号轴线标头的位置,如图6.22所示。
图6.22
标头位置调整。
选中某根轴网,在“标头位置调整”符号(空心圆点)上按住鼠标左键拖拽可整体调整所有标头的位置;
如果先单击打开“标头对齐锁”,然后再拖拽即可单独移动一根标头的位置。
在项目浏览器中双击“立面(建筑立面)”项下的“南立面”进入南立面视图,使用前述编辑标高和轴网的方法,调整标头位置、添加弯头。
同样方法调整东立面或西立面视图标高和轴网。
【提示】在框选了所有的轴网后,会在“修改|轴网”选项卡中出现“影响范围”命令,单击后出现“影响基准范围”的对话框,按住shift选中各楼层平面,单击确定后,其它楼层的轴网也会相应的变化。
轴网可分为2D和3D状态,单击2D或3D可直接替换状态。
3D状态下,轴网端点显示为空心圆;
2D状态下,轴网端点修改为实心点,如图6.23。
2D与3D的区别在于:
2D状态下所做的修改仅影响本视图;
在3D状态下,所做的修改将影响所有平行视图。
在3D状态下,若修改轴线的长度,其它视图的轴
- 配套讲稿:
如PPT文件的首页显示word图标,表示该PPT已包含配套word讲稿。双击word图标可打开word文档。
- 特殊限制:
部分文档作品中含有的国旗、国徽等图片,仅作为作品整体效果示例展示,禁止商用。设计者仅对作品中独创性部分享有著作权。
- 关 键 词:
- 别墅 完整 教程
 冰豆网所有资源均是用户自行上传分享,仅供网友学习交流,未经上传用户书面授权,请勿作他用。
冰豆网所有资源均是用户自行上传分享,仅供网友学习交流,未经上传用户书面授权,请勿作他用。


 保育笔记.doc
保育笔记.doc
 幼儿园日常安全检查记录表.xls
幼儿园日常安全检查记录表.xls
