 在颜色模式之间转换PhotoshopWord文档格式.docx
在颜色模式之间转换PhotoshopWord文档格式.docx
- 文档编号:15386366
- 上传时间:2022-10-29
- 格式:DOCX
- 页数:15
- 大小:54.14KB
在颜色模式之间转换PhotoshopWord文档格式.docx
《在颜色模式之间转换PhotoshopWord文档格式.docx》由会员分享,可在线阅读,更多相关《在颜色模式之间转换PhotoshopWord文档格式.docx(15页珍藏版)》请在冰豆网上搜索。
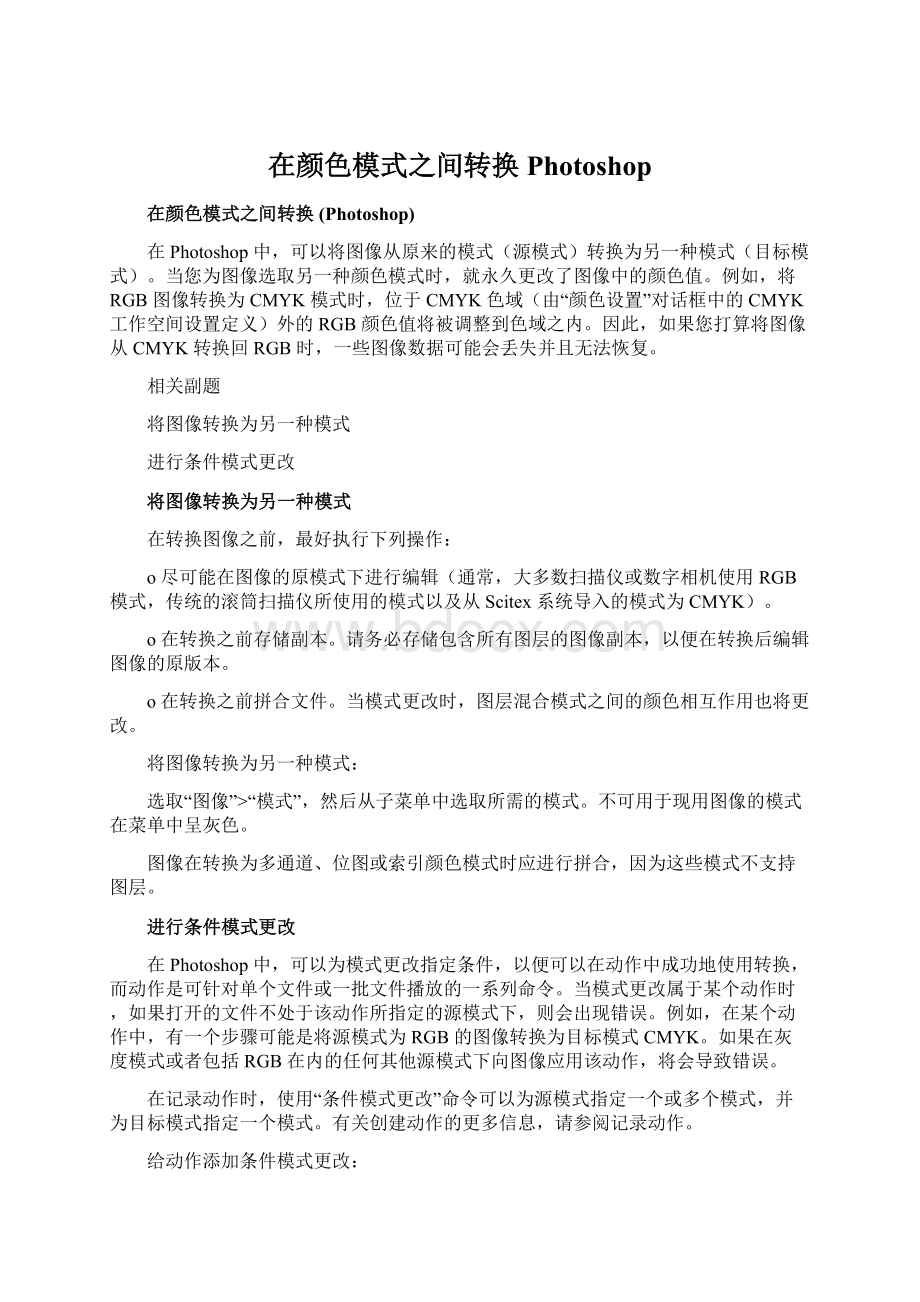
选取“图像”>
“模式”,然后从子菜单中选取所需的模式。
不可用于现用图像的模式在菜单中呈灰色。
图像在转换为多通道、位图或索引颜色模式时应进行拼合,因为这些模式不支持图层。
在Photoshop中,可以为模式更改指定条件,以便可以在动作中成功地使用转换,而动作是可针对单个文件或一批文件播放的一系列命令。
当模式更改属于某个动作时,如果打开的文件不处于该动作所指定的源模式下,则会出现错误。
例如,在某个动作中,有一个步骤可能是将源模式为RGB的图像转换为目标模式CMYK。
如果在灰度模式或者包括RGB在内的任何其他源模式下向图像应用该动作,将会导致错误。
在记录动作时,使用“条件模式更改”命令可以为源模式指定一个或多个模式,并为目标模式指定一个模式。
有关创建动作的更多信息,请参阅记录动作。
给动作添加条件模式更改:
1.开始记录动作。
2.选取“文件”>
“自动”>
“条件模式更改”。
3.在“条件模式更改”对话框中,为源模式选择一个或多个模式。
还可以使用“全部”按钮来选择所有可能的模式,或者使用“无”按钮不选择任何模式。
4.从“模式”弹出式菜单中选取目标模式。
5.点按“好”。
条件模式更改将作为一个新步骤出现在“动作”调板中。
记录动作
记录动作时请记住以下原则:
o可以在动作中记录大多数(而非所有)命令。
o您可以记录用“选框”、“移动”、“多边形”、“套索”、“魔棒”、“裁切”、“切片”、“魔术橡皮擦”、“渐变”、“油漆桶”、“文字”、“形状”、“注释”、“吸管”和“颜色取样器”工具执行的操作,也可以记录在“历史记录”、“色板”、“颜色”、“路径”、“通道”、“图层”、“样式”和“动作”调板中执行的操作。
o结果取决于文件和程序设置变量(如现用图层或前景色)。
例如,3像素高斯模糊在72ppi文件上创建的效果与在144ppi文件上创建的效果不同。
“色彩平衡”在灰度文件上创建的效果也是如此。
o当记录包含对话框和调板的动作时,所记录的设置将是在记录时对话框和调板中的当前设置。
如果在记录动作的同时更改对话框或调板中的设置,则所得值将是已记录的值。
注释:
大多数对话框保留以前设置的值;
当它们下一次出现时,可能已经包含值。
请务必仔细检查以查看这些值是否是您希望记录的值。
o模态操作和工具以及记录位置的工具都使用当前指定的标尺单位。
模态操作或工具要求按Enter键或按Return键才可应用其效果,例如变换和裁切命令。
记录位置的工具包括“选框”、“切片”、“渐变”、“魔棒”、“套索”、“形状”、“路径”、“吸管”和“注释”工具。
在Photoshop中,当记录将在大小不同的文件上播放的动作时,请将标尺的单位设置为百分比。
这样,动作将始终在图像中的同一相对位置播放。
o可以记录“动作”调板菜单上列出的“播放”命令,使一个动作播放另一个动作。
o在ImageReady中,您可以将命令从“历史记录”调板拖移到“动作”调板中您希望将该命令记录到其中的动作上。
斜体字的命令不能记录到动作中。
不能将斜体字的命令从“历史记录”调板拖移到“动作”调板。
oPhotoshop和ImageReady不能共享动作。
创建新动作
记录路径(Photoshop)
插入停止
插入条件(ImageReady)
编辑条件
设置模态控制
排除命令
插入不可记录的命令(Photoshop)
指定输出文件夹(ImageReady)
记录图像大小选项(ImageReady)
插入所选切片的优化设置(ImageReady)
创建新动作时,所用的命令和工具将添加到动作中,直到停止记录为止。
创建新动作:
1.打开文件。
2.在“动作”调板中,点按“新动作”按钮或从“动作”调板菜单中选取“新动作”。
3.输入动作的名称。
4.(Photoshop)从弹出式菜单中选取一个组。
5.如果愿意,设置下列选项:
∙为动作指定键盘快捷键。
您可以选取功能键、Ctrl键(Windows)或Command键(MacOS)和Shift键的任意组合(例如,Ctrl+Shift+F3),但是有如下的例外:
在Windows中,您不能使用F1键,也不能将F4或F6键与Ctrl键一起使用。
∙(Photoshop)指定按钮模式的显示颜色。
点按“记录”。
“动作”调板中的“记录”按钮变成红色。
重要:
当记录“存储为”命令时,不要更改文件名。
如果输入了新的文件名,Photoshop将记录此文件名并在每次运行该动作时都使用此文件名。
在存储之前,如果浏览到另一个文件夹,可以指定另一位置而不必指定文件名。
选取这些命令,并执行要记录的操作。
若要停止记录,请点按“停止”按钮,从“动作”调板菜单中选取“停止记录”,或者按Esc键。
若要在同一动作中继续开始记录,请从“动作”调板菜单中选取“开始记录”。
“插入路径”命令使您可以将复杂的路径(用钢笔工具创建的或从AdobeIllustrator粘贴的路径)作为动作的一部分包含在内。
播放动作时,工作路径被设置为所记录的路径。
在记录动作时或动作记录完毕后可以插入路径。
播放插入复杂路径的动作可能需要大量的内存。
如果遇到问题,请增加Photoshop的可用内存量。
记录路径:
1.执行下列操作之一:
∙开始记录动作。
∙选择一个动作的名称,在该动作的最后记录路径。
∙选择一个命令,在该命令之后记录路径。
从“路径”调板中选择现有的路径。
从“动作”调板菜单中选取“插入路径”。
如果在单个动作中记录多个“插入路径”命令,则每一个路径都将替换目标文件中的前一个路径。
若要添加多个路径,请在记录每个“插入路径”命令之后,使用“路径”调板记录“存储路径”命令。
您可以在动作中包含停止,使您可以执行无法记录的任务(如使用绘画工具)。
完成任务后,即可点按“动作”调板中的“播放”按钮完成任务。
在记录动作时或动作记录完毕后可以插入停止。
也可以在动作停止时显示一条短信息。
例如,可以提醒自己在动作继续前需要做的操作。
Photoshop使您可以选择将“继续”按钮包含在消息框中。
这样,您就可以检查文件中的某个条件(如选区),如果不需要执行任何操作则继续。
ImageReady自动提供“继续”按钮。
插入停止:
1.通过执行下列操作之一,选取插入停止的位置:
∙选择一个动作的名称,在该动作的最后插入停止。
∙选择一个命令,在该命令之后插入停止。
从“动作”调板菜单中选取“插入停止”,然后选取“插入停止”。
在ImageReady中,您还可以点按调板底部的“插入一个步骤”按钮。
键入希望显示的信息。
(Photoshop)如果希望该选项继续执行动作而不停止,则选择“允许继续”。
点按“好”。
条件是描述某种情形的语句,必须满足它,动作中的下一步才能发生。
您要同时设置条件情形和在满足该条件时所采取的步骤。
当限制动作将影响的条目范围时,条件是极其有用的。
例如,假设您要将数百幅图像导入到基于Web的照片画廊,但是您必须调整对于您的规范而言太大的任何图像的大小。
您可以向动作中添加条件来查看所有文件、检查大小并只更改太大的图像,这样就节省了很多时间和空间。
条件对于在动作内嵌套动作也是很有用的,因为仅播放指定条件下的嵌套动作。
插入条件:
1.在“动作”调板中,选取希望条件在其后出现的步骤。
2.从“动作”调板菜单中选取“插入条件”,或者点按调板底部的“插入步骤”按钮再选取“插入条件”。
为已记录的动作设置条件
3.选取执行条件动作步骤的时间:
∙如果选取“总是”,则每次都执行条件动作。
∙如果选取“询问”,则在插入条件的过程中弹出一个对话框,询问用户是否已经满足条件。
∙如果选取“总不”,则不执行条件动作。
如果选取“总是”、“总不”或“询问”,将无法选取其他条件之一。
在对话框的“如果满足以下条件”区域中,选取一个条件。
您只能选取一个属性作为条件的基础。
例如,如果选取“图像宽度”,则既不能选取另一个图像属性,也不能选取图层或文档属性。
图像长宽比
使您可以在“横向”、“纵向”和“方形”之间进行选取,而且使您可以询问长宽比是否为其中的一个条件。
图像宽度
设置一个条件,询问图像宽度是等于、不等于、大于、大于等于、小于还是小于等于您可以在框中指定的值。
图像高度
设置一个条件,询问图像高度是等于、不等于、大于、大于等于、小于还是小于等于您可以在框中指定的值。
图层数量
设置一个条件,询问图层数量是等于、不等于、大于、大于等于、小于还是小于等于您可以在框中指定的值。
图层类型
使您可以在“像素”、“文本”、“调整”、“填充”和“图层组”之间进行选取,而且使您可以询问图层类型是否为其中的一个。
图层名称
设置一个条件,询问图层名称是包含、不包含、开始字符是、开始字符不是、结尾字符是、结尾字符不是、等于还是不等于您可以在框中指定的名称。
文档名称
设置一个条件,询问文档名称是包含、不包含、开始字符是、开始字符不是、结尾字符是、结尾字符不是、等于还是不等于您可以在框中指定的名称。
在对话框的“执行以下动作”区域中,如果已经满足了条件,则选取一个要执行的动作:
∙“播放动作”启动从弹出式菜单中选取的动作。
∙“包含”用于指定结束之前动作将继续的步骤数。
只有在满足条件时才执行步骤,否则将忽略这些步骤。
∙“跳过”用于指定在满足条件时动作应该忽略的后续步骤数。
如果不满足跳过条件,则将执行这些步骤。
∙“跳过动作中的其余步骤”在满足条件的情况下完成动作而不执行其余步骤;
否则,将执行所有步骤。
∙“取消播放动作”在满足条件时终止动作。
∙“重复”用于指定所选择的以前步骤数要重复的次数。
∙“发出提示音”在满足指定条件时用警报声通知您。
您创建的条件出现在“动作”调板中。
点按条件动作左侧的三角形可显示其条件和动作。
点按两次其中的任何条件或动作可打开“条件”对话框,您可以在其中编辑该条件。
显示包含条件的已记录动作的“动作”调板
模态控制可使动作暂停以便在对话框中指定值或使用模态工具。
只能为启动对话框或模态工具的动作设置模态控制。
如果不设置模态控制,则播放动作时不出现对话框,并且不能更改已记录的值。
模态控制由“动作”调板中的命令、动作或组
- 配套讲稿:
如PPT文件的首页显示word图标,表示该PPT已包含配套word讲稿。双击word图标可打开word文档。
- 特殊限制:
部分文档作品中含有的国旗、国徽等图片,仅作为作品整体效果示例展示,禁止商用。设计者仅对作品中独创性部分享有著作权。
- 关 键 词:
- 颜色 模式 之间 转换 Photoshop
 冰豆网所有资源均是用户自行上传分享,仅供网友学习交流,未经上传用户书面授权,请勿作他用。
冰豆网所有资源均是用户自行上传分享,仅供网友学习交流,未经上传用户书面授权,请勿作他用。


 《巴黎圣母院》3000字读书心得范文.docx
《巴黎圣母院》3000字读书心得范文.docx
