 3DMAX基础入门教程 新手菜鸟学就会Word文档格式.docx
3DMAX基础入门教程 新手菜鸟学就会Word文档格式.docx
- 文档编号:15372031
- 上传时间:2022-10-29
- 格式:DOCX
- 页数:52
- 大小:2.13MB
3DMAX基础入门教程 新手菜鸟学就会Word文档格式.docx
《3DMAX基础入门教程 新手菜鸟学就会Word文档格式.docx》由会员分享,可在线阅读,更多相关《3DMAX基础入门教程 新手菜鸟学就会Word文档格式.docx(52页珍藏版)》请在冰豆网上搜索。
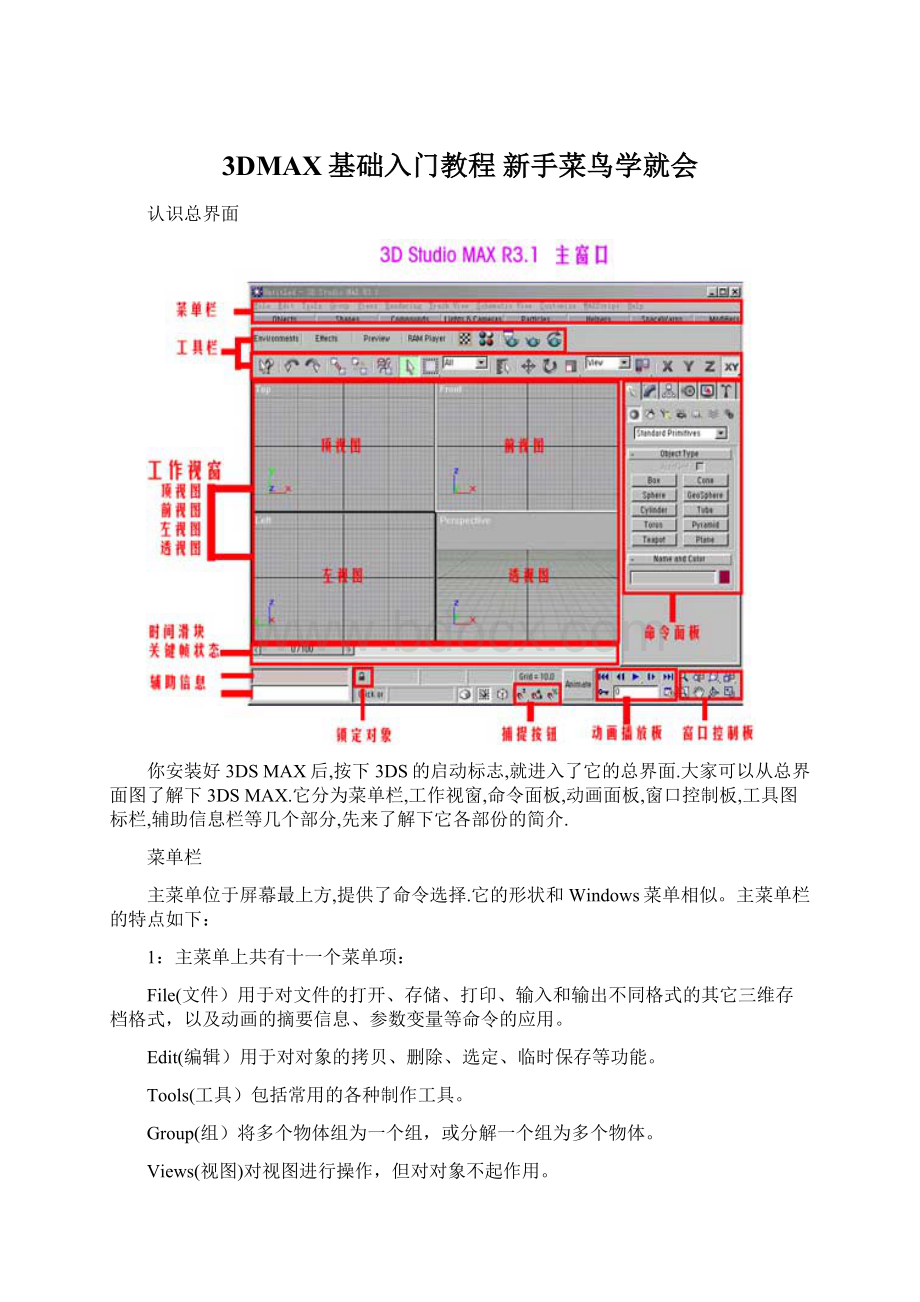
例子:
如果你在要画一个人体动画,那么你就可以在SchematicView(概要观看)中很好地组织身体的各个部份,这样有利于你去选择其中一部分进行修改。
这是新增的,有点难明,以后我们会详细地学到它。
Customize(定制)方便用户按照自已的爱好设置操作界面。
3DSMAX3。
1的工具条、菜单栏、命令面板都可以放置在任意的位置,如果你厌烦了以前的工作界面,就可以自已定制一个保存起来,下次启动时就会自动加载。
MAXScript(打开脚本之类的意思)这是有关编程的东西。
将编好的程序放入3DSMAX中来运行。
Help(帮助)关于这个软件的帮助。
包括在线帮助,插件信息等。
这些命令以后我们会很详细地说明它的功能,注意,这里它的中文意思是用东方快书翻译软件翻译的。
2:
将鼠标置于菜单栏上的菜单命令名称上并单击,即可弹出该命令的菜单。
3:
打开某一个菜单后,只需在菜单栏上的各个菜单名称之间来回移动即可切换动其它菜单。
4:
菜单栏上有些命令名称旁边有“...”号的,表示单击该名称可以弹出一个对话框。
5:
菜单上的命令名称最右方有一个小三角形,表示该命令后还有其它的命令,单击它可以弹出一个新的子菜单。
6:
菜单上命令旁边的字母表示该菜单命令的快捷键。
缺省界面了解
上面的图是3DSTUDIOMAX的缺省界面。
在3。
0以前的版本中,它的操作界画是不可以更改的,但在3。
0以后,引入了GUI图形界画用户接口,我们就可以随便更改它的操作界面,下面你们来玩一下改变它的操作界面。
按键盘Ctrl+X.只剩下工作窗口,再按下Ctrl+X,又恢复界面原形。
按Q钮,右边的命令面板被隐藏,再按Q钮,命令面板又出现
3DMAX的面板可以移动。
将鼠标放在面板空旷上面,出现一个拖动符号,就可以拖动该面板。
又击面板顶部,可以交浮动的面板还原初始位置。
这里有个问题,如果界面乱了,怎么办?
不要紧,我们选择菜单栏上的Customixe/LoadCustomUI(自定义/选择自定义界面)命令,在出现的选择框里选择MAXStart.cui文件,它是3DSMAX的启动时的缺省界面,又回复了原始的界画。
工作视图的改变
缺省窗口为:
Top(顶视图)Front(前视图)Left(左视图)Perspective(透视图)。
当我们按改变窗口的快捷钮时,所对应的窗口就会变为所想改变的视图,下面我们来玩一下改变窗口的游戏。
首先我们将鼠标激会一个视图窗口,按下B键,这个视图就变为底视图,就可以观察物体的底面。
下面是各视图的快捷钮。
用鼠标对着一个视窗口,按以下:
T=Top(顶视图)
B=Botton(底视图)
L=Left(左视图)
R=Right(右视图)
U=User(用户视图)
F=Front(前视图)
K=Back(后视图)
C=Camera(摄像机视图)
Shift键加$键=灯光视图
W=满屏视图
或者在每个视图的左上面那行英文上按鼠标右键,将会弹出一个命令栏,在那儿你也可以更改它的视图方式和视图显示方式等。
记住快捷键是提高效益的很好手段!
工具栏
这一工具栏是许多初学者的第一道门槛,等看完下面的介绍之后,希望有个总体的了解,千万不要紧张,现阶段知道个意思就够!
下面来看:
这个是3DSMAX的帮助图标,按一下它,再按一下工作窗口,相关的帮助就会出现。
左边的按钮为撤销上次操作,右边按钮为恢复上次操作,很常用。
左边按钮为选择对象,使之和其它的对象链接,建立父子关系,右边按钮为撤消链接。
结合到空间扭曲,使物体产生空间扭曲效果。
选择对象组按钮。
第一个图标单击选择物体。
第二个单击选区择矩形区域,它下面有个小三角形,用鼠标按住它后,还有椭圆和自由边选择框二种。
第三个图标是选择过滤器。
第一个为根据名字选择物体,第二个按钮是选择并移动物体。
第三个是选择并旋转物体。
第四个是选择并缩放物体,它下面还有二个缩放工具,一个是正比例缩放,一个是非比例缩放,按定小三角一秒就可以看到这二个缩放的图标。
使用物体轴心点作为变换中心,它也还有二个选择,一个是使用选择轴心,一个是使用选用转换坐标轴心。
也是按定它后可以见到别二个轴心变换图标。
按下X就是说物体只能在X轴移动或变换,按下Y就是只能在Y轴进行操作,按下Z就是只能在Z轴操作。
选择它之后物体可以在XY轴进行移动和操作,它下面也还有几个选择。
大家可以慢慢看一下。
反向动力开关。
用来打开或关闭反向动力学。
第一个图标按钮是对当前选择的物体进行镜像操作,第二个是对当前选择的物体进行环形阵列操作,第三个是对齐当前的对象。
第一个是打开轨迹视窗。
第二个是打开关联物体的子父关系
第一个是材质编辑器,打开后就会弹出一个材质编辑窗,从而进行对物体的材质进行贴图处理。
第二个是渲染场景,打开后弹出一个渲染窗,在那儿设置动画的输出时间,输出动画大小,图质等设置。
第三个是快速渲染,做好了动画之后想看下后果,就按它看一下。
第四个是选择渲染的条件,第五个是接上次渲染
命令面板图
大家看上面那二张图,它就是3DSMAX的命令面板图了,右边这张是中文翻译。
先来简单说明一下命令面板是什么东东。
命令面板
作为3DSMAX的核心部分,命令面板包括了场景中建模和编辑物体的常用工具及命令。
命令面板上共有六个图标按钮,就是最上层那六个,看到了吗?
哎,不知道,我再给图给你们。
你们用鼠标将每个图标都点一下,在下面就会出现卷展栏,卷展栏也是命令面板的一部分,什么叫卷展栏?
你点一下就知了
在这六个图标中,第一个是Create(创建),用于创建基本的物体,当你打开时,下面就会出现一排共七个子图标,最上面的那张图就是已经打开的了,大家可以看下。
第二个是Modify(修改),就是好象水管那个图标。
它是用于修改和编辑被选择的物体。
第三个是Hierarchy(层级),用来控制有关物体的层次连接。
第四个是Motion(运动),好象车轮那个图标,它是用来控制动画的变换,比如位移、缩放、轨迹等运动的状态。
第五个是Display(显示),作用于控制并影响物体在视图中的显示状态,比如隐藏物体或恢复被隐藏的物体。
它在我们画太多物体的时候而将一些物体隐藏起来,对工作很好用。
第六个是Utilitiew(嵌入程序)它包含常规实用程序和插入实用程序,也包括了动力计算等方面的程序。
StandardPrimitives(标准基本物体)建模例子
我们看下它的卷展栏:
在--名字与颜色--下面,有我们所建模这个物体的名称,右边那个小色块是它在工作窗口所显示的颜色。
--创建模式--是指工作视图窗口中以正方体方式画还是以不规则的盒子方式创建物体,大家试下就会明会。
再看下--键盘输入的方式--。
它左边有个“+”号,就是说可以打开,我们按一下--键盘输入的方式--,再出现一个卷展栏,它的意思是说可以用数字输入这个物体的大小以及在工作窗口的位置,输入数字后,按一下创建,就按照你所输入的数字创建成出物体。
我们再看下--参数--,参数不是指你所创建物体的基本数,比喻长度、宽、高等。
现在我们了解了Box(盒子)的卷展栏,就可以在透视图中画一个Box(盒子)了。
把鼠标放在透视图中,按住鼠标的左键,从左上角拖到右下角,定Box(盒子)的长和宽。
放开左键,再向上拖鼠标,定Box(盒子)的高度,再按下左键,确证高度,一个立方体就做好了,你看,就是那么的简单。
同时,在--键盘输入的方式--下的卷展栏里出现了这个立方体的参数,以图1右边。
首先,我们先练习一下最基本的例子。
先打开3DSMAX,来到它的总界面,我们来学下StandardPrimitives(标准基本物体)的建模。
点一下Create(创建)图标,再点一下下面第一个好象球的那个图标,就来到了StandardPrimitives(标准基本物体),共有十个基本物体,看最上面的命令面板图,包括建模有BOX(盒子)、Cone(圆锥体)等十个。
我们先来画个立方形。
用鼠标点下BOX(盒子),下面就出现了它的卷展栏,以左图。
大家画出了立方体了吗?
有没有注意到--参数--下面除了长度:
宽:
高度:
以外还有长度段、宽Secs(段):
,它们的意思是立方体一面分为几段。
在平滑+高光的显示模式下是看不到段数的,要看到段数,就必需改到Wireframe模式,我教你们,首先用鼠标放在透视图的左上角上那三个(透视图)字上,再点击右键,就会弹出一个菜单,选Wireframe(网格)模式,就可以看到如图2的四方体,我们就改下它的长度段等其它参数为2,或者是其它的数,就可以看到立方体的段数了。
别的,你们还要自已试下其它的显示方式,如图3。
要学会自已多试下。
什么叫段?
:
将物体分为多个段的时候,就等于将这个物体再分为很多个“面”,当段数越高,物体就更平滑,但相对计算工作时就慢。
另外,当我们画好物体时,记得一定要在修改面板去修改它的参数,这是你一定要记得的。
就是那个水管的图标。
大家记得要学一反三,你们自已慢慢地创建其它的标准基本物体,在下篇里我会说下这十个基本物体有些不同的地方。
图1(平滑+高亮)显示模式
图2(Wireframe)网格显示模式
物体的保存和读取
画完这个立方体后,我们进行存档,打开总界画最上方的主菜单栏,按下File(文件),出现下拉式菜单,再按Save(保存),就出现了一个存档对话框,写上要存档的名称,按保存,这个物体就会按*.max格式保存了。
我们再读出这个立方体,将鼠标放在File(文件)上按一下,出现下拉式菜单,再按从上算下第三个Open(打开),出现了OpenFile(打开文件)对话框,将要打开的文件选中,然后按Open打开。
在这里只能以*.max的格式进行保存和读取,如果要其它格式的输入或输出,在以后的教材里将会详细说明。
学会动画记录
接上面,打开立方体之后,按下动画记录器,它就会变为红色,相对地你要记录哪个视窗的物体运动也会被一个红色框包围着,用鼠标点下透视图,我们现在要记录物体在透视图的运动状况。
首先拖动立方体向左一点,然后将时间滑块向右拖到50,,这个就是时间滑块了。
当你拖到它的时候,它左边的数字就会变动,当到50/100的时候,在透视图把立方体向右拖到最右,然后再移动时间滑块到100/100,再将立方体向左拖到最左。
然后按下动画记录器,关闭它,按下动画播放器中的小三角形,不知那个是动画播放控制器?
?
这个就是啊,按下后,你就会见到立方体就开始由你刚才移动它的路径开始运动了,爽吧,哈哈,就是这样的简单。
啊啊啊,不知那个是拖动立方体的图标?
天啊,就是工具栏上这个要按一下才有效。
主菜单视窗控制器的了解
3DS主菜单视窗控制器的了解
每
- 配套讲稿:
如PPT文件的首页显示word图标,表示该PPT已包含配套word讲稿。双击word图标可打开word文档。
- 特殊限制:
部分文档作品中含有的国旗、国徽等图片,仅作为作品整体效果示例展示,禁止商用。设计者仅对作品中独创性部分享有著作权。
- 关 键 词:
- 3DMAX基础入门教程 新手菜鸟学就会 DMAX 基础 入门教程 新手 菜鸟 学就会
 冰豆网所有资源均是用户自行上传分享,仅供网友学习交流,未经上传用户书面授权,请勿作他用。
冰豆网所有资源均是用户自行上传分享,仅供网友学习交流,未经上传用户书面授权,请勿作他用。


 《巴黎圣母院》3000字读书心得范文.docx
《巴黎圣母院》3000字读书心得范文.docx
