 导出备份Outlook邮件帐户及邮件Word文件下载.docx
导出备份Outlook邮件帐户及邮件Word文件下载.docx
- 文档编号:15212694
- 上传时间:2022-10-28
- 格式:DOCX
- 页数:9
- 大小:61.64KB
导出备份Outlook邮件帐户及邮件Word文件下载.docx
《导出备份Outlook邮件帐户及邮件Word文件下载.docx》由会员分享,可在线阅读,更多相关《导出备份Outlook邮件帐户及邮件Word文件下载.docx(9页珍藏版)》请在冰豆网上搜索。
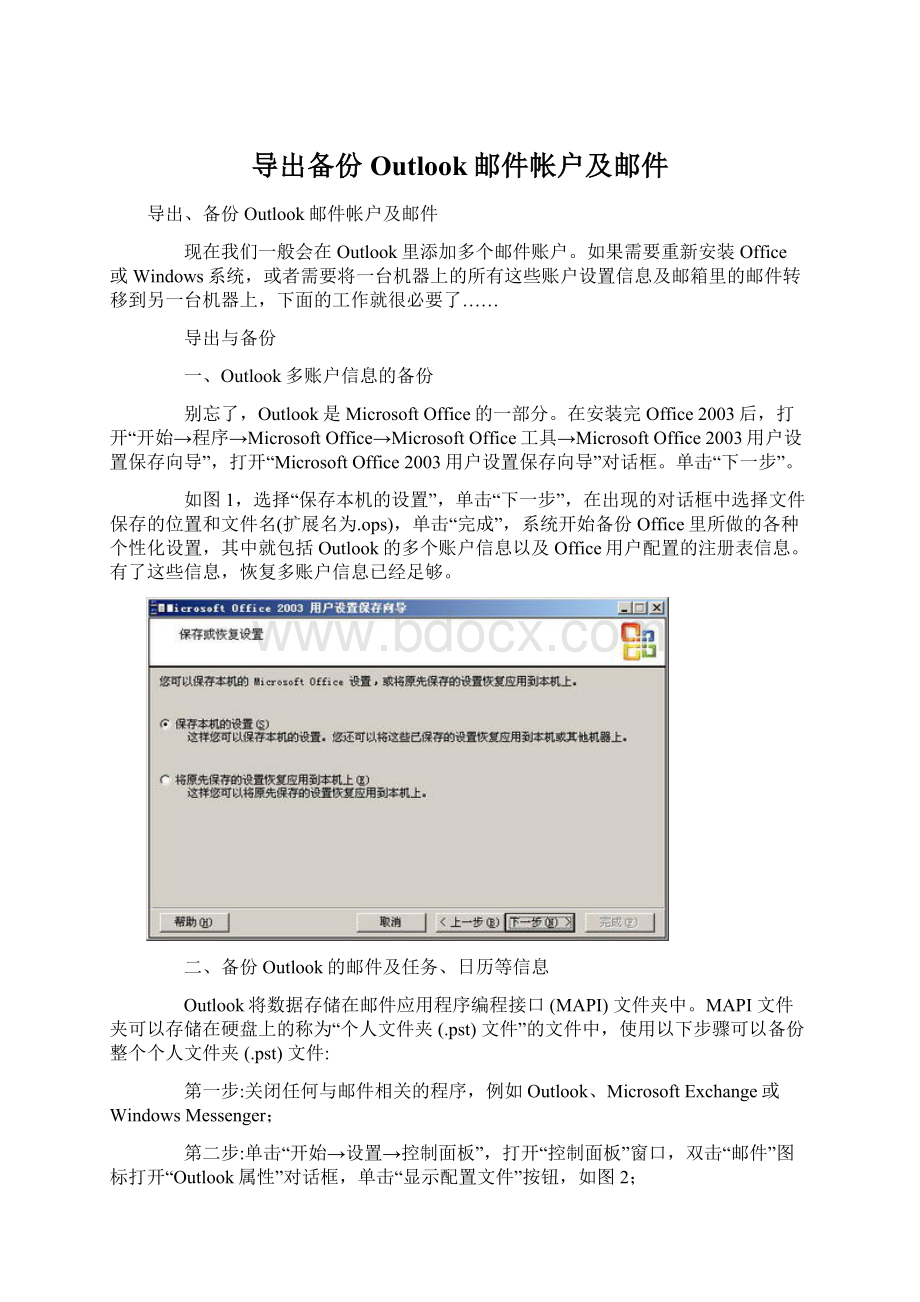
第三步:
单击适当的配置文件,然后单击“属性”按钮;
第四步:
单击“数据文件”按钮,再单击选中要备份的个人文件夹服务;
小提示
如果你的配置文件中有一个以上的个人文件夹服务,必须分别备份每组个人文件夹(.pst)文件。
第五步:
单击“设置”按钮,记以下出的路径和文件名;
个人文件夹(.pst)文件包含Outlook中存储的所有数据,因此有可能太大。
不过,可以通过单击“开始压缩”按钮来减小个人文件夹(.pst)文件的大小。
第六步:
关闭所有属性窗口,在“资源管理器”或“我的电脑”中找到刚刚记下的.pst文件并做好备份。
三、备份其他信息
如果你已经做了自定义设置并希望通过Outlook将这些设置复制到另一台电脑,除了个人文件夹(.pst)文件外,还需要在备份中包括以下文件,这些文件一般保存在〔C:
\DocumentsData\Microsoft\OutlookSettings\用户名\Applicationand>
文件夹下:
〕
★Outcmd.dat:
该文件存储工具栏与菜单设置;
★<
配置文件名>
.fav:
这是你的收藏夹文件,它包含Outlook面板的设置;
.nk2:
该文件存储“自动完成”功能所使用的昵称;
★Normal.dot:
如果你使用MicrosoftWord作为电子邮件编辑器,则签名会作为自动图文集词条存储在Normal.dot文件里;
★自定义签名文件的位置:
<
驱动器:
\DocumentsandSettings\用户名\ApplicationData\Microsoft\Signatures>
;
其中,“驱动器”表示安装了Outlook的驱动器,“用户名”表示当前系统登录的用户名。
每个单独的签名都有自己的文件,其名称与你创建该签名时所使用的名称相同。
例如,如果你创建了一个名为MySig的签名,则Signatures文件夹中会创建三个以MySig为主文件名的自动签名文件,分别是.htm的超文本标记语言(HTML)格式、.rtf(MicrosoftOutlookRTF格式(RTF)和纯文本格式的.txt文件。
如何备份和复原OutlookExpress数据
查看本文应用于的产品
有关MicrosoftOutlookExpress和MicrosoftOutlook电子邮件客户端之间的区别的信息,请单击下面的文章编号,以查看Microsoft知识库中相应的文章:
257824
(:
//support.microsoft/kb/257824/)和OutlookExpress之间的区别
本页
∙概要
∙更多信息
o如何备份OutlookExpress项
▪步骤1:
将邮件文件复制到备份文件夹
▪步骤2:
将通讯簿导出到.csv文件
▪步骤3:
将邮件帐户导出到文件
▪步骤4:
将新闻组帐户导出到文件
o如何复原OutlookExpress项
从备份文件夹导入邮件
导入通讯簿文件
导入邮件帐户文件
导入新闻组帐户文件
o如何保留“阻止发件人”列表和其他电子邮件规则
展开全部|关闭全部
概要
本文介绍如何备份和复原MicrosoftOutlookExpress中的以下项:
邮件通讯簿邮件帐户新闻帐户如果在OutlookExpress...
∙邮件
∙通讯簿
∙邮件帐户
∙新闻帐户
如果在OutlookExpress中使用多个标识,请对每个标识重复“更多信息”部分中的步骤,使备份数据相应地别离出来。
此过程将使得复原各个标识变得更加容易。
本文可用作中级电脑用户的入门参考。
您可能会发现,事先将本文打印出来会更易于按步骤操作。
回到顶端
更多信息
如何备份OutlookExpress项步骤1:
将邮件文件复制到备份文件夹步骤A:
定位存储文件夹启动OutlookExpress。
单击“工具”,...
如何备份OutlookExpress项
步骤1:
将邮件文件复制到备份文件夹
步骤A:
定位存储文件夹
1.启动OutlookExpress。
2.单击“工具”,然后单击“选项”。
3.在“维护”选项卡上,单击“存储文件夹”。
4.在“存储位置”对话框中,复制存储位置。
为此,请按照以下步骤操作:
a.在“您的个人邮件夹位于下面的文件夹中”框下,将鼠标指针放在该框的一端。
b.按住鼠标左键,然后拖动鼠标指针,使其覆盖“您的个人邮件夹位于下面的文件夹中”框中的所有内容。
c.按CTRL+C复制该位置。
5.单击“取消”,然后再次单击“取消”以关闭对话框。
步骤B:
复制存储文件夹的内容
1.依次单击“开始”、“运行”,按Ctrl+V,然后单击“确定”。
2.在“编辑”菜单上,单击“全部选定”。
3.在“编辑”菜单上,单击“复制”,然后关闭该窗口。
步骤C:
创建备份文件夹
1.右键单击桌面上的任意空白区域,单击“新建”,然后单击“文件夹”。
2.键入邮件备份作为文件夹名称,然后按Enter。
步骤D:
将存储文件夹的内容粘贴到备份文件夹中
1.双击“邮件备份”文件夹以将其打开。
2.在“邮件备份”文件夹窗口中右键单击,然后单击“粘贴”。
步骤2:
将通讯簿导出到.csv文件
重要说明:
如果您在OutlookExpress中使用多个标识,请确保按照此步骤操作。
MicrosoftOutlookExpress5.x和MicrosoftOutlookExpress6.0使用Windows通讯簿(.wab)文件来存储通讯簿数据。
在所使用的.wab文件中,每个标识各自的数据都按用户名存储在一个文件夹中。
将不同标识的通讯簿数据别离出来的唯一方法是:
以某一特定标识登录时将相应数据导出为.csv文件。
如果解除了.wab文件与用户标识的关联,则只能将数据作为一个整体导出。
在这种情形下,无法逐个文件夹地导出数据。
将.wab文件导出为.csv文件还有另外一个原因。
如果没有将.wab文件导出为.csv文件,但却将该.wab文件与MicrosoftOutlook共享,则会将地址存储在Outlook的个人文件夹(.pst)文件中。
当使用OutlookExpress中的“文件”菜单将该文件导出为.csv文件时,可以导出正确的联系人。
但是,如果将通讯簿与Outlook共享,则无法使用“文件”菜单项选择项从通讯簿中导出。
此选项不可用。
要将通讯簿导出为.csv文件,请按照以下步骤操作:
1.在“文件”菜单上,单击“导出”,然后单击“通讯簿”。
2.单击“文本文件(以逗号分隔)”,然后单击“导出”。
3.单击“浏览”。
4.选择您所创建的“邮件备份”文件夹。
5.在“文件名”框中,键入通讯簿备份,然后单击“保存”。
6.单击“下一步”。
7.单击以选中您要导出的字段对应的复选框,然后单击“完成”。
8.单击“确定”,然后单击“关闭”。
步骤3:
将邮件帐户导出到文件
1.在“工具”菜单上,单击“帐户”。
2.在“邮件”选项卡上,单击要导出的邮件帐户,然后单击“导出”。
3.在“保存在”框中,选择“邮件备份”文件夹,然后单击“保存”。
4.为您要导出的每个邮件帐户重复这些步骤。
5.单击“关闭”。
步骤4:
将新闻组帐户导出到文件
2.在“新闻”选项卡上,单击要导出的新闻帐户,然后单击“导出”。
4.为您要导出的每个新闻帐户重复这些步骤。
如何复原OutlookExpress项
注意:
如果您在OutlookExpress中使用多个标识,则在复原项目时,您可能需要重新创建这些标识,然后再按照以下步骤操作。
根据需要为每个标识重复每个步骤。
从备份文件夹导入邮件
1.在“文件”菜单上,指向“导入”,然后单击“邮件”。
2.在“选择要导入电子邮件程序的来源”框中,单击“MicrosoftOutlookExpress5”或“MicrosoftOutlookExpress6”,然后单击“下一步”。
3.单击“从OE5存储目录中导入邮件”或“从OE6存储目录中导入邮件”,然后单击“确定”。
4.单击“浏览”,然后单击“邮件备份”文件夹。
5.单击“确定”,然后单击“下一步”。
6.单击“所有文件夹”,单击“下一步”,然后单击“完成”。
导入通讯簿文件
1.在“文件”菜单上,单击“导入”,然后单击“其它通讯簿”。
2.单击“文本文件(以逗号分隔)”,然后单击“导入”。
4.选择“邮件备份”文件夹,单击“通讯簿备份.csv”文件,然后单击“打开”。
5.单击“下一步”,然后单击“完成”。
6.单击“确定”,然后单击“关闭”。
导入邮件帐户文件
2.在“邮件”选项卡上,单击“导入”。
3.在“查找范围”框中,选择“邮件备份”文件夹。
4.单击要导入的邮件帐户,然后单击“打开”。
5.为您要导入的每个邮件帐户重复这些步骤。
6.单击“关闭”。
导入新闻组帐户文件
1.在“工具”菜单上,单击“
- 配套讲稿:
如PPT文件的首页显示word图标,表示该PPT已包含配套word讲稿。双击word图标可打开word文档。
- 特殊限制:
部分文档作品中含有的国旗、国徽等图片,仅作为作品整体效果示例展示,禁止商用。设计者仅对作品中独创性部分享有著作权。
- 关 键 词:
- 导出 备份 Outlook 邮件 帐户
 冰豆网所有资源均是用户自行上传分享,仅供网友学习交流,未经上传用户书面授权,请勿作他用。
冰豆网所有资源均是用户自行上传分享,仅供网友学习交流,未经上传用户书面授权,请勿作他用。


 (完整word版)信息论与编码期末考试题----学生复习用.doc
(完整word版)信息论与编码期末考试题----学生复习用.doc
 (完整版)固定资产盘点表.xls
(完整版)固定资产盘点表.xls
![机动车检测人员试题库[含答案].doc](/Images/s.gif)