 todolist使用教程Word文件下载.docx
todolist使用教程Word文件下载.docx
- 文档编号:15204882
- 上传时间:2022-10-28
- 格式:DOCX
- 页数:20
- 大小:1.10MB
todolist使用教程Word文件下载.docx
《todolist使用教程Word文件下载.docx》由会员分享,可在线阅读,更多相关《todolist使用教程Word文件下载.docx(20页珍藏版)》请在冰豆网上搜索。
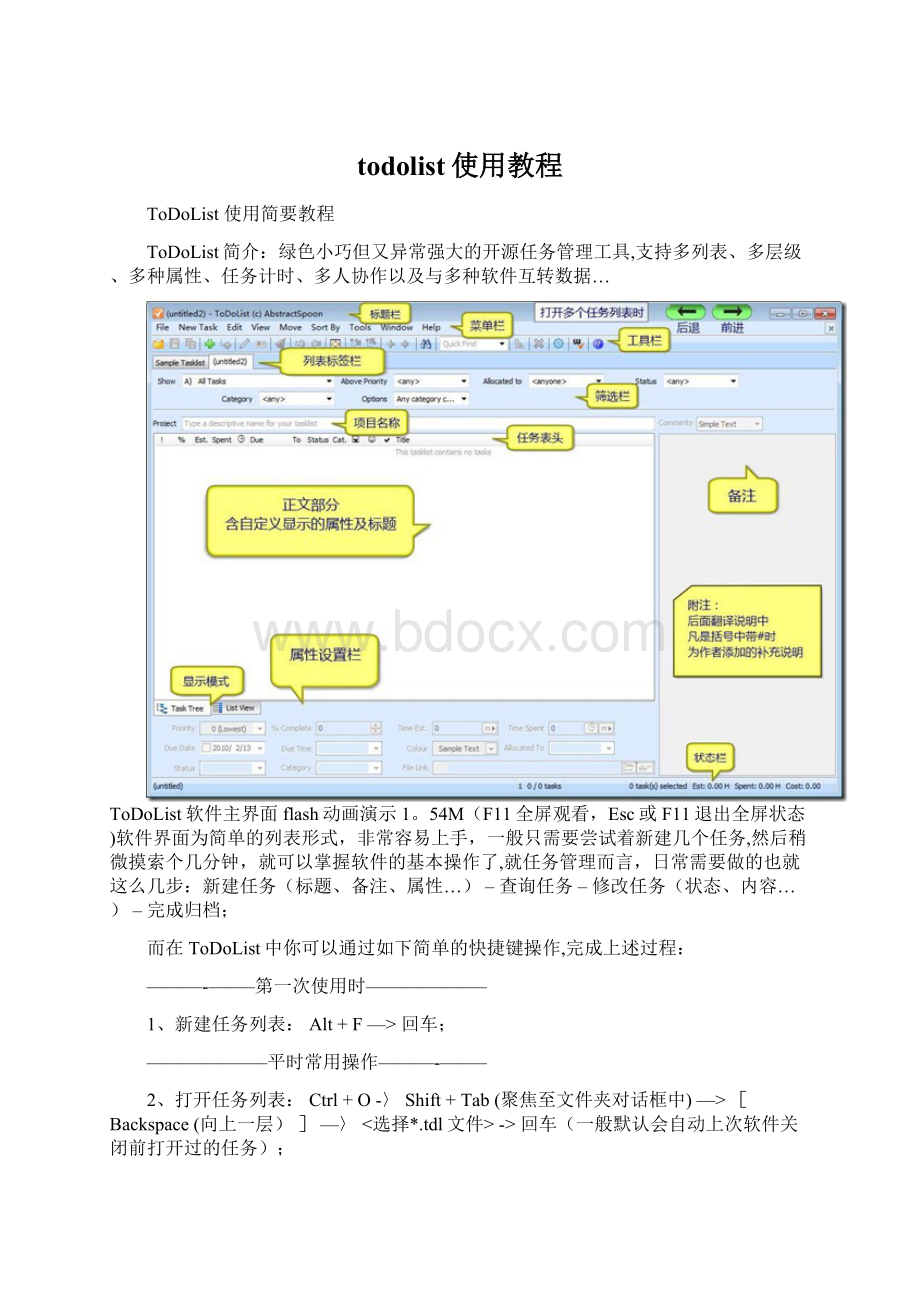
->
回车(一般默认会自动上次软件关闭前打开过的任务);
3、新建任务:
Ctrl+N-〉<
输入任务标题>
回车(Ctrl+Shift+N—新建子任务);
4、编辑任务属性及备注:
Tab—〉<
输入或选择相应内容〉(含分类、状态、预计开始结束时间、指定/委派人、设置提醒、备注等);
5、保存任务列表:
Ctrl+S;
6、查找/筛选任务:
Ctrl+F–<
输入查找条件>
回车;
7、选择相应的任务:
方向键向上或向下;
8、修改任务列表:
(设置完成进度,开始计时等)F2-〉〈输入新的标题〉—>
回车->
Tab->
<
修改相应的任务属性>
(Ctrl+方向键,调整任务位置或层级);
—-—---–以下为可选步骤-—-———–
9、将已完成任务归档:
Alt+S-〉向右->
H;
10、共享/分享任务:
Ctrl+E(导出)/Ctrl+I(导入)……
从上面可以看出软件的操作并不复杂,但如果你想充分的发挥ToDoList的作用,建议尝试下以下几个实用的小技巧,也许它们可以帮你让日常的工作更轻松、更有效率:
Ⅰ、闹钟提醒
Ⅱ、预设属性参数
Ⅲ、自动格式化
Ⅳ、自定义显示内容
Ⅴ、命令行使用
Ⅵ、桌面显示待办任务
Ⅶ、ToDoList常用快捷键
注:
正文中每一个小技巧将被分解为3-4部分来介绍:
1、功能需求背景2、功能效果演示/需求预期目的3、软件操作方法4、个人心得
======================================================================Ⅰ、闹钟提醒
一、功能需求背景:
列表中有些事务/计划对时间要求比较严,指定了明确的开始或结束时间(如会议).而在执行该任务前,我们不可能去时刻惦记着它,当然更不能忘记疏忽了,此时就需要让电脑能在到点前自动提醒一下自己,而这就可以用到ToDoList中的提醒功能了。
二、功能效果/需求目的:
Todolist中当任务到期时将自动弹出图1所示的提醒对话框,并播放指定的闹铃:
图1:
任务到期提醒对话框
三、操作方法:
1)、选中需要设置提醒的任务;
2)、通过菜单“Edit”或右键点击该任务,然后选中“SetReminder…”,如下面图2所示;
3)、设置预定提醒时间:
开始/到期前__时间(可以设定0分钟-4周),或具体的提醒时间;
4)、指定提示声音文件(必须为WAV格式),然后点击“OK"
(建议不要使用过大,过长的声音文件);
5)、此时设置工作结束,但如果要让提醒有效,还需要保持ToDoList处于打开状态,详见下方附注的小技巧;
6)、当指定时间到点时,系统将自动弹出图1中所示的提醒对话框,并播放指定的闹铃,此时我们可以按照预期计划处理执行该任务,也可以选择延迟提醒(可以设定5分钟—6小时);
7)、另外如果您想提前取消该闹钟提醒,可以通过菜单“Edit”或右键点击该任务,然后选中“ClearReminder”;
图2:
闹钟提醒设置,点击后放大查看注,
版本区别:
6.0。
8版(有中文版)中可以实现任务到期或开始前__分钟自动弹出提示对话框,并播放指定声音,此功能对于循环事件依然有效;
6.1Beta版(只有英文版)中则又另外新增了直接设定具体提醒日期及时间的功能。
********************保持ToDoList处于打开状态的小技巧分割线********************
打开ToDoList后,依次点击:
菜单“Tools”—〉“Preferences…"
-〉“General"
—〉勾选第三项“MinimizeToDoListtothe‘SystemTray'
When:
"
(最小化ToDoList至系统栏)—〉选择下面下拉条中的“theMinimizeorCloseButtonisSelected”(最小化或关闭时)-〉同时也可以继续勾选下面的“ToggleVisibilityonclickingthetrayicon”(单击系统栏图标是切换显示或隐藏ToDoList)。
另建议:
勾选该页中的GlobalHotkey(全局快捷键),并指定相应的调用快捷键,如我设置为:
Ctrl+T,以方便随时快速的重新打开ToDoList.
=====================================================================
一般受工作、个人习惯的限制和影响,在添加新任务时,很多任务属性的内容可能都是固定的.此时,如果能预先定义好相关字段,以后直接点击选用的话,那就可以非常有效的节约输入时间,方便筛选及后期数据汇总分析…
二、功能效果/需求目的(对所有的任务列表有效):
1、分类、状态、制定人、委外人等变化比较少,可以直接预先设定好常用内容,后期点击选用,而对于不常用或在没有预设的内容,则直接在任务列表中单独输入;
2、新增任务时,由ToDoList自动补充填入预设属性;
3、新增子任务时,自动继承上一级(父级)任务的属性;
1、依次点击菜单“Tools”-〉“Preferences…”—>
“DefaultTaskAttributes"
打开如下图3所示:
图3:
预设属性字段设置,点击后放大查看
2、分别设置:
“默认属性”、“继承属性”、“默认下拉列表”
1)、默认属性:
针对上述需求2,作用是在输入任务标题后自动填入部分其他相关属性,此处直接输入相应的内容即可;
2)、继承属性:
针对上述需求3,自动继承上一级任务属性,先勾选“创建子任务时,继承父级任务的如下属性”,然后选择下面相应需要继承的属性;
3)、下拉列表:
针对需求1,预先定义,后期直接点击选用,在右下角的下拉列表区域内包括:
Category(类别)、States(状态)、AllocatedBy(指派人)、AllocatedTo(接收人),输入方法:
输入完一条内容后,直接回车,然后继续输入第2条内容,回车,……。
(如果需要删除某个预设内容,可以选中该内容,然后按Ctrl+Delete键).
注:
以上设置是针对所有的任务列表有效,如果想不同的列表使用不同的预设效果,可以参见正文下面的”多配置文件灵活应用”,如果只是想在个别列表中实现“输入属性后,后期选用”的效果,就不需要单独设置,ToDoList默认就带有此功能,你可以自己现在就输入看看
四、个人小建议:
上图右下角的下拉列表设置中,我们需要认识到设置分类的目的:
是为了能在最短的时间里找到NextAction(下一步行动).所以这里无所谓权威,结合个人实际设置就好了,以下分类仅供参考,请勿生搬硬套,但强烈建议在分类前加上数字序号,方便排序后更容易找到.同时需要预先提醒的是:
同步数据(如导出通用“*。
Ics"
格式文件)时,在其他软件中一般默认只认可”Category(类别)"
分类(这个只能怪其他软件都是粗线条管理^.^)。
1)、Category(类别)的设置可以参考学习GTD中常用设置,如:
收集/待整理:
@Inbox(收集箱);
需要行动:
@NextAction(下一步行动,马上要做的),@Calendar(安排至日程表,特定时间再做),@WaitingFor(已经委派给他人做了,现等待结果);
无需行动:
@Someday/Maybe(将来也许会做),@Reference(灵感或参考资料);
或者单独以场景来分类:
@Computer(在电脑上),@Call(在电话里),@Home(在家),@Work(在公司),@Errands(在外),@AnyWhere(随便什么位置);
2)、States(状态),
可以设置为人的状态,即任务对精力、体力的要求:
巅峰、旺盛、一般、疲惫;
也可以设置为任务状态:
#DoingNow(正在做),#DoitASAP(尽快做),#InCalendar(放入日程表中,将来做),#Waiting(暂定/等待),#Done(已经完成),#Review(待回顾);
3)、AllocatedBy(指派人),可以设置为:
上级领导、同事、客户、供应商、常打交道的一些联系人、朋友、家人、自我…
4)、AllocatedTo(接收人),可以设置为:
同上,也可以将此字段看做一个任务的预期目的,进一步细化,如:
个人—健康,个人—情义,个人-理财,个人—学习,个人—兴趣……
********************特别说明:
多配置文件灵活应用********************
以上预设是对所有任务列表均有效,默认配置文件保存在ToDoList文件夹下的ToDoList.ini文件中;
如果想仅仅针对某些单独列表有效的话,可以灵活的利用上述的ini配置文件,操作如下:
1、关闭ToDoList,复制ToDoList。
ini文件,原地粘贴,并改名(本例中更名为new.ini);
2、右键ToDoList。
exe,发送至—〉桌面快捷方式->
回到桌面->
右键刚才新建的快捷方式—>
属性—>
修改“目标”,在ToDoList。
exe后添加上引号中的内容:
”-inew。
ini”—>
点击“确定"
;
3、双击打开刚才修改完毕的快捷方式,修改相应的选项属性,此时修改后的配置将自动保存至new。
ini;
4、以后双击此快捷方式后,ToDoList将加载new。
ini配置中的设置用于某些特定任务列表管理;
5、类似的,我们可以创建多个ini配置文件用于实现特殊的个性配置要求,当然也可以不用建快捷方式,直接以命令行的方式加载不同的列表,具体方法后文中再继续讲;
***************补充说明:
如何删除单个列表中无用的非预设字段***************
当我们在ToDoList中输入一些任务属性时,ToDolist会自动记忆之前输入过的内容,并保存在该任务列表文件(*.tdl)中,作为可选项提供给后期任务选择输入.这是一个非常方便的功能,但也有个小bug:
当之前输入错误,重新输入更正后,我们会发现原错误数据依然会保留在该文件中,成为无用的垃圾数据,且无法直接删除。
此时如果想清除掉他们,我们需要这样做:
方法1、在列表属性区,点击欲修改属性字段后的小三角,展开显示所有的内容后,鼠标移至欲删除的内容上,不要点击,在展开状态直接按Ctrl+Delete键即可删除。
方法2、右键点击该任务列表文件(*.tdl),选择用记事本之类的软件打开,在文件的最底端可以找到该错误数据,直接删除相应内容。
===========
- 配套讲稿:
如PPT文件的首页显示word图标,表示该PPT已包含配套word讲稿。双击word图标可打开word文档。
- 特殊限制:
部分文档作品中含有的国旗、国徽等图片,仅作为作品整体效果示例展示,禁止商用。设计者仅对作品中独创性部分享有著作权。
- 关 键 词:
- todolist 使用 教程
 冰豆网所有资源均是用户自行上传分享,仅供网友学习交流,未经上传用户书面授权,请勿作他用。
冰豆网所有资源均是用户自行上传分享,仅供网友学习交流,未经上传用户书面授权,请勿作他用。


 转基因粮食的危害资料摘编Word下载.docx
转基因粮食的危害资料摘编Word下载.docx
