 PHOTOSHOP蒙板与经典调色文档格式.docx
PHOTOSHOP蒙板与经典调色文档格式.docx
- 文档编号:15183264
- 上传时间:2022-10-28
- 格式:DOCX
- 页数:10
- 大小:469.78KB
PHOTOSHOP蒙板与经典调色文档格式.docx
《PHOTOSHOP蒙板与经典调色文档格式.docx》由会员分享,可在线阅读,更多相关《PHOTOSHOP蒙板与经典调色文档格式.docx(10页珍藏版)》请在冰豆网上搜索。
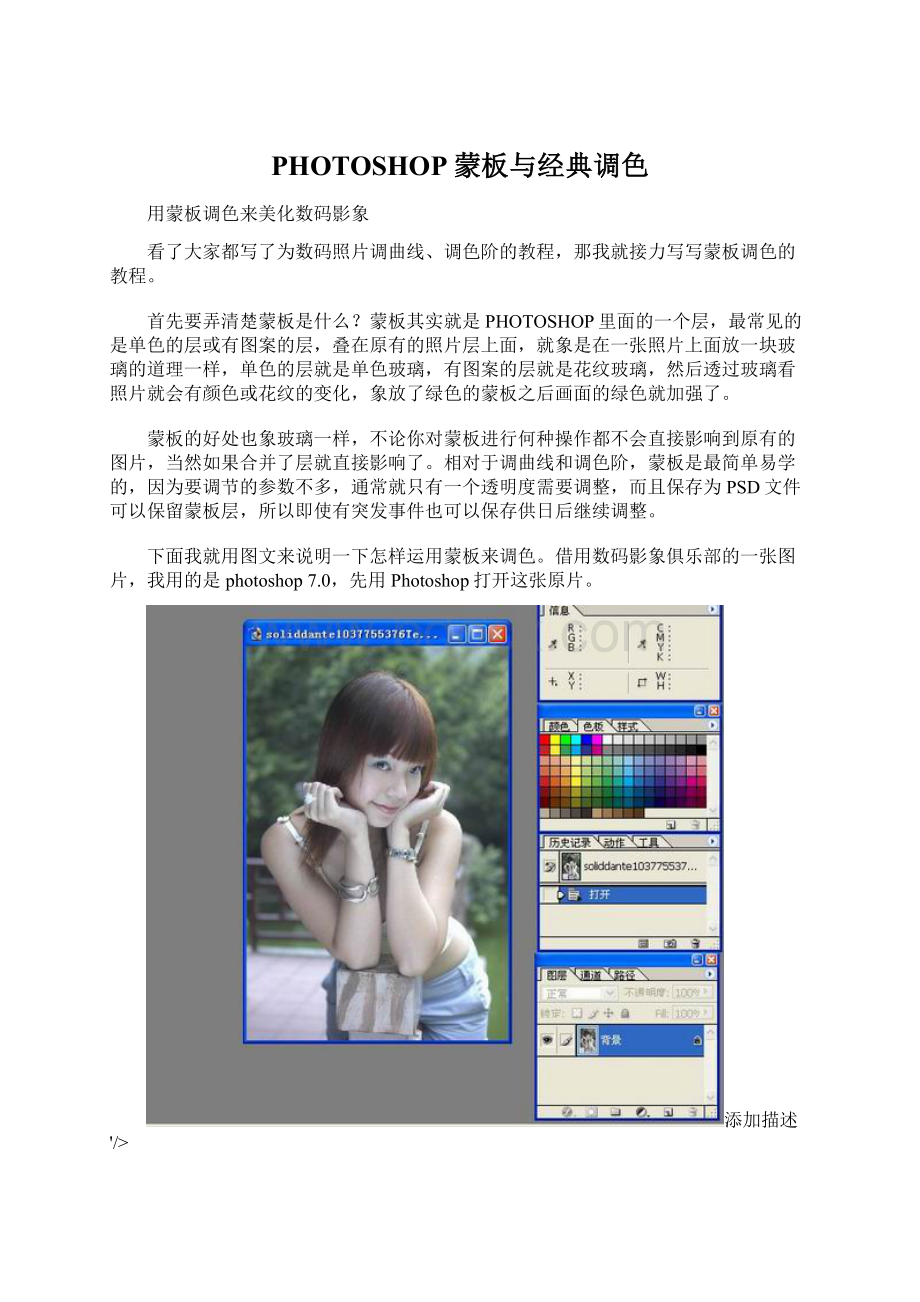
看了大家都写了为数码照片调曲线、调色阶的教程,那我就接力写写蒙板调色的教程。
首先要弄清楚蒙板是什么?
蒙板其实就是PHOTOSHOP里面的一个层,最常见的是单色的层或有图案的层,叠在原有的照片层上面,就象是在一张照片上面放一块玻璃的道理一样,单色的层就是单色玻璃,有图案的层就是花纹玻璃,然后透过玻璃看照片就会有颜色或花纹的变化,象放了绿色的蒙板之后画面的绿色就加强了。
蒙板的好处也象玻璃一样,不论你对蒙板进行何种操作都不会直接影响到原有的图片,当然如果合并了层就直接影响了。
相对于调曲线和调色阶,蒙板是最简单易学的,因为要调节的参数不多,通常就只有一个透明度需要调整,而且保存为PSD文件可以保留蒙板层,所以即使有突发事件也可以保存供日后继续调整。
下面我就用图文来说明一下怎样运用蒙板来调色。
借用数码影象俱乐部的一张图片,我用的是photoshop7.0,先用Photoshop打开这张原片。
添加描述'
/>
很明显原图的清晰度不够,所以我们先进行一下调整,用PHTOSHOP的“自动色阶”和“自动对比度”就可以了。
原图的锐度也不够,再进行一下锐度调整。
现在可以用蒙板了,首先我们发现原照片的肤色不够好,点击右下方的图层栏的那个黑白的圆图标“创建新的填充或调整图层”,选择“纯色”,用拾色器选择粉红色。
刚才忘了说一点,由于蒙板是会令原照片减淡的,所以用多层蒙板时最好复印原照片的图层,图层效果选择“叠加”,这样色深和对比度就足够了,现在我在刚才的粉红色蒙板下补作这一层。
叠上粉红蒙板后,图层效果选“正常”,再调整一下“不透明度”,肤色顿时变得红润了起来。
我们再进行肤色的细调,这次也是加一层纯色蒙板,取色器选取“浅灰色”,层的效果选“柔光”,同样调整一下“不透明度”,看看,肤色不错了。
肤色调好了,现在我们发现背景明显偏红了,现在要调整一下背景。
再加一层纯色蒙板,吸色器选“绿色”,层的效果选择“正常”,把“不透明度”调到中间值,让绿色明显一点,然后用橡皮擦把人的部分绿色擦掉。
地板也不需要变绿,将那部分也擦掉。
为了突出人物的主体,背景不宜太亮,所以层的效果我选择了“变暗”,调整一下“不透明度”,直到效果满意。
最后的工作是把刚才的那个“浅灰蒙板”移到“绿色蒙板”上面,令柔光效果可以覆盖绿色层,选另存为保存照片。
要加多一点艺术照的效果或去斑的效果,可以将原照片的图层副本进行“高斯模糊”。
最终效果如下。
- 配套讲稿:
如PPT文件的首页显示word图标,表示该PPT已包含配套word讲稿。双击word图标可打开word文档。
- 特殊限制:
部分文档作品中含有的国旗、国徽等图片,仅作为作品整体效果示例展示,禁止商用。设计者仅对作品中独创性部分享有著作权。
- 关 键 词:
- PHOTOSHOP 经典 调色
 冰豆网所有资源均是用户自行上传分享,仅供网友学习交流,未经上传用户书面授权,请勿作他用。
冰豆网所有资源均是用户自行上传分享,仅供网友学习交流,未经上传用户书面授权,请勿作他用。


 《巴黎圣母院》3000字读书心得范文.docx
《巴黎圣母院》3000字读书心得范文.docx
