 CATIAV教程风扇设计之扇叶文档格式.docx
CATIAV教程风扇设计之扇叶文档格式.docx
- 文档编号:15161259
- 上传时间:2022-10-28
- 格式:DOCX
- 页数:5
- 大小:16.61KB
CATIAV教程风扇设计之扇叶文档格式.docx
《CATIAV教程风扇设计之扇叶文档格式.docx》由会员分享,可在线阅读,更多相关《CATIAV教程风扇设计之扇叶文档格式.docx(5页珍藏版)》请在冰豆网上搜索。
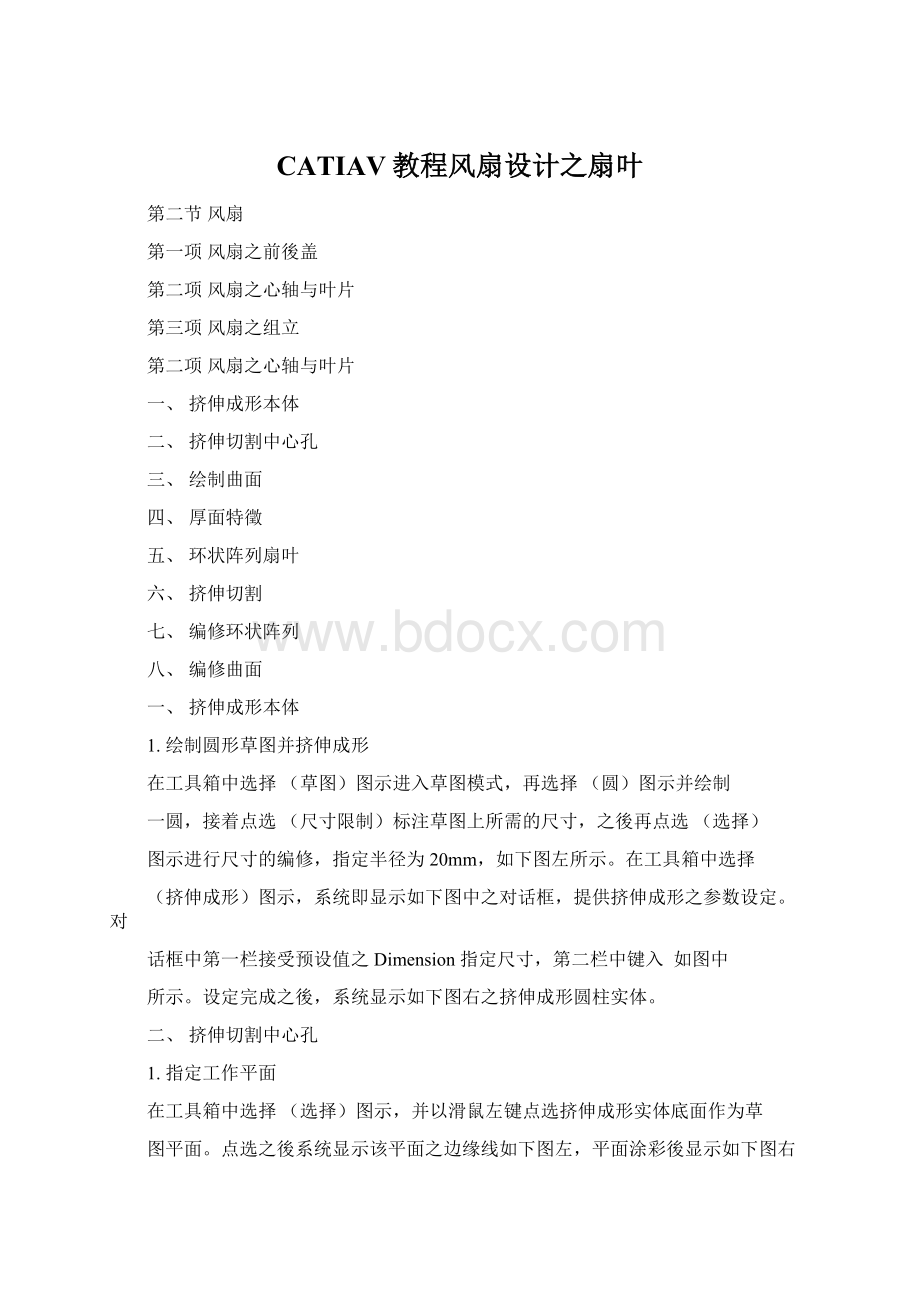
在工具箱中选择(草图)图示进入草图模式,再选择(圆)图示并绘制
一圆,接着点选(尺寸限制)标注草图上所需的尺寸,之後再点选(选择)
图示进行尺寸的编修,指定半径为20mm,如下图左所示。
在工具箱中选择
(挤伸成形)图示,系统即显示如下图中之对话框,提供挤伸成形之参数设定。
对
话框中第一栏接受预设值之Dimension指定尺寸,第二栏中键入如图中
所示。
设定完成之後,系统显示如下图右之挤伸成形圆柱实体。
1.指定工作平面
在工具箱中选择(选择)图示,并以滑鼠左键点选挤伸成形实体底面作为草
图平面。
点选之後系统显示该平面之边缘线如下图左,平面涂彩後显示如下图右
2.绘制圆形草图
图示进行尺寸的编修,指定半径为,如下图左所示。
3.挤伸切割
完成草图绘制之後,在工具箱中选择(离开)图示,离开草图模式回到零件
设计之实体模组。
再选择(挤伸切割)图示,系统即显示如下图左之对话框,
提供挤伸切割之参数设定。
对话框中第一栏接受预设值之Dimension指定尺寸,第二栏中键入15mm如图所示。
完成挤伸切割特徵後,形成风扇本体之中心孔如下图中,将其特徵涂彩後显示於下图右。
1.切换至自由曲面模组
在模组选单中选择(自由曲面)FreeStyle模组,并以(两点平面)图示在
XY面绘制一平面。
绘制平面时分别以滑鼠左键点选平面之对角线两端点,即可完成如下图右之平面。
在XY面绘制此平面有助於後续做环状阵列,因为只要选取本体两端之圆形平面即可进行阵列,而无须再定义基准轴。
2.编修控制点
完成之平面显示於下图左,在工具箱中选择(控制点)图示,系统即在平面
上显示控制点,如下图右所示,後续将以此控制点编修此平面。
3.切面方向之控制点编修
首先在切面方向编修控制点。
将视角转至XY平面,在下图左之控制点编修对话
框中选择切面方向编修控制点,如下图左之红色框线所示。
以滑鼠左键点选将编
修之控制点,系统即显示如下图右之箭头,以滑鼠拖曳箭头即可沿控制点之切面
方向编修该曲面。
4.法线方向之控制点编修
继续在法线方向编修控制点。
将视角转至等角视景,在下图左之控制点编修对话
框中选择法线方向编修控制点,如下图左之红色框线所示。
修之控制点,系统即显示如下图右之箭头,以滑鼠拖曳箭头即可在控制点上沿曲
面法线方向编修该曲面。
5.完成编修之曲面
编修完成之後按下OK离开控制点编修指令,风扇叶片之曲面编修程下图所示之
形状。
後续将以此曲面产生厚面特徵,以建构风扇叶片之实体。
1.切换至零件设计模组
在模组选单中选择(零件设计)PartDesign模组,切换回零件设计模组。
在
模型树中点选曲面特徵OpenBody1如下图左,系统即在绘图视窗中显示曲面之
边缘线,如下图右所示。
2.厚面特徵
在工具箱中选择(厚面)图示,系统即显示如下图左之对话框,指定沿曲面
两侧各补正1mm产生厚面特徵,如下图左所示。
完成之厚面特徵涂彩後显示於
下图右。
1.产生环状阵列
以滑鼠左键点选前一步骤完成之厚面特徵ThickSurface1,如下图左所示,并选
择(环形阵列)图示,系统即显示如下图中之对话框。
以滑鼠点选参考方向
栏位如图所示,并在绘图视窗中,点选本体之圆形端面作为参考图元。
最後在复
制个数栏位中键入5个,角度栏位中键入72度,并按下OK完成设定。
2.完成之环状阵列特徵
完成阵列之厚面实体特徵如下图左所示。
在模型树中以滑鼠右键点选该环
状阵列特徵,在弹出式功能表中选择Properties特性选项,并将特徵之颜色变更
如下图右所示。
在工具箱中点选(选择)图示,并以滑鼠左键点选挤伸成形实体表面作为草
两圆。
接着点选(限制条件)图示,将草图圆与圆柱外缘设定为同心圆。
再
点选(尺寸限制)标注内圆的尺寸值,并以(选择)图示进行尺寸的编修,
指定直径为,如下图所示。
大圆之直径必须大於零件之最大半径,以便
後续进行挤伸切割。
对话框中第一栏预设值为Dimension指定尺寸,改为
Uptolast切割至最後。
设定完成之後挤伸切割实体显示如下图右。
4.隐藏曲面特徵
在模型树中点选曲面特徵OpenBody1,系统即在绘图视窗中显示曲面之边缘线
如下图左。
接着点选(切换隐藏显示)图示,将指定之曲面图元隐藏,如下图
右所示。
1.编修环状阵列
在模型树中以滑鼠右键点选环状阵列特徵,并在弹出式功能表中选择
CircPattern1Object>
Definition…选项,如下图右所示,进行环状阵列特徵之编
修。
2.变更阵列数目
选择环状阵列编修指令之後,系统即开启如下图左之环状阵列对话框。
在复制个
数栏位中键入11个,角度栏位中键入360/11度,并按下OK完成设定。
完成编
修之後风扇之叶片变更为11片,如下图右所示。
1.回存曲面特徵
前一步骤编修叶片之个数,现在将编修叶片之形态。
在工具箱中选择(切换
视景空间)图示,将绘图视窗切换至隐藏图元之视窗,如下图左所示。
以滑鼠点
选曲面特徵,并点选(切换隐藏显示)图示,将曲面回存至绘图视窗。
最後再
选择(切换视景空间)图示,回到绘图图元之视窗如下图右。
2.选择曲面特徵
在模型树中以滑鼠左键点选Product1,并在模组选单中选择(自由曲面)Free
Style图示,切换至自由曲面模组。
选择将编修之曲面Surface1如下图左,系统
即显示曲面之边缘线如下图右所示。
3.编修控制点
在工具箱中选择(控制点)图示,系统即在风扇叶片之曲面上显示控制点,
如下图右所示,後续将以此控制点编修此曲面。
由於曲面经过厚面特徵与环状阵
列,因此在编修曲面时,系统计算的速度会急遽下降。
此时可将系统更新显示的
功能,由系统预设之“自动更新“变更为“手动更新“,在编修曲面时可免除中
间过程重新计算及显示之时间。
在下拉式功能表中选择Tools>
Options指令,如
下图右所示。
4.设定选项为手动更新
在Options选项功能表中,选择第一页General一般功能,并将Update更新功能
从Automatic自动更新,更改为Manual手动更新,如下图所示。
5.完成曲面控制点编修
完成曲面编修之後,在工具箱中选择(执行更新)图示,将更新後之曲面应
用到风扇叶片之厚面特徵。
下图左显示更新前之叶片较为平坦,下图右显示更新
後之叶片编修成斜度较高,且为11片之风扇。
更新前更新後
- 配套讲稿:
如PPT文件的首页显示word图标,表示该PPT已包含配套word讲稿。双击word图标可打开word文档。
- 特殊限制:
部分文档作品中含有的国旗、国徽等图片,仅作为作品整体效果示例展示,禁止商用。设计者仅对作品中独创性部分享有著作权。
- 关 键 词:
- CATIAV 教程 风扇 设计
 冰豆网所有资源均是用户自行上传分享,仅供网友学习交流,未经上传用户书面授权,请勿作他用。
冰豆网所有资源均是用户自行上传分享,仅供网友学习交流,未经上传用户书面授权,请勿作他用。


 12处方点评管理规范实施细则_精品文档.doc
12处方点评管理规范实施细则_精品文档.doc
 17种抗癌药纳入国家基本医疗保险工伤保险和生育保险药品目录_精品文档.xls
17种抗癌药纳入国家基本医疗保险工伤保险和生育保险药品目录_精品文档.xls
