 PowerPoint大纲Word下载.docx
PowerPoint大纲Word下载.docx
- 文档编号:15104471
- 上传时间:2022-10-27
- 格式:DOCX
- 页数:15
- 大小:25.63KB
PowerPoint大纲Word下载.docx
《PowerPoint大纲Word下载.docx》由会员分享,可在线阅读,更多相关《PowerPoint大纲Word下载.docx(15页珍藏版)》请在冰豆网上搜索。
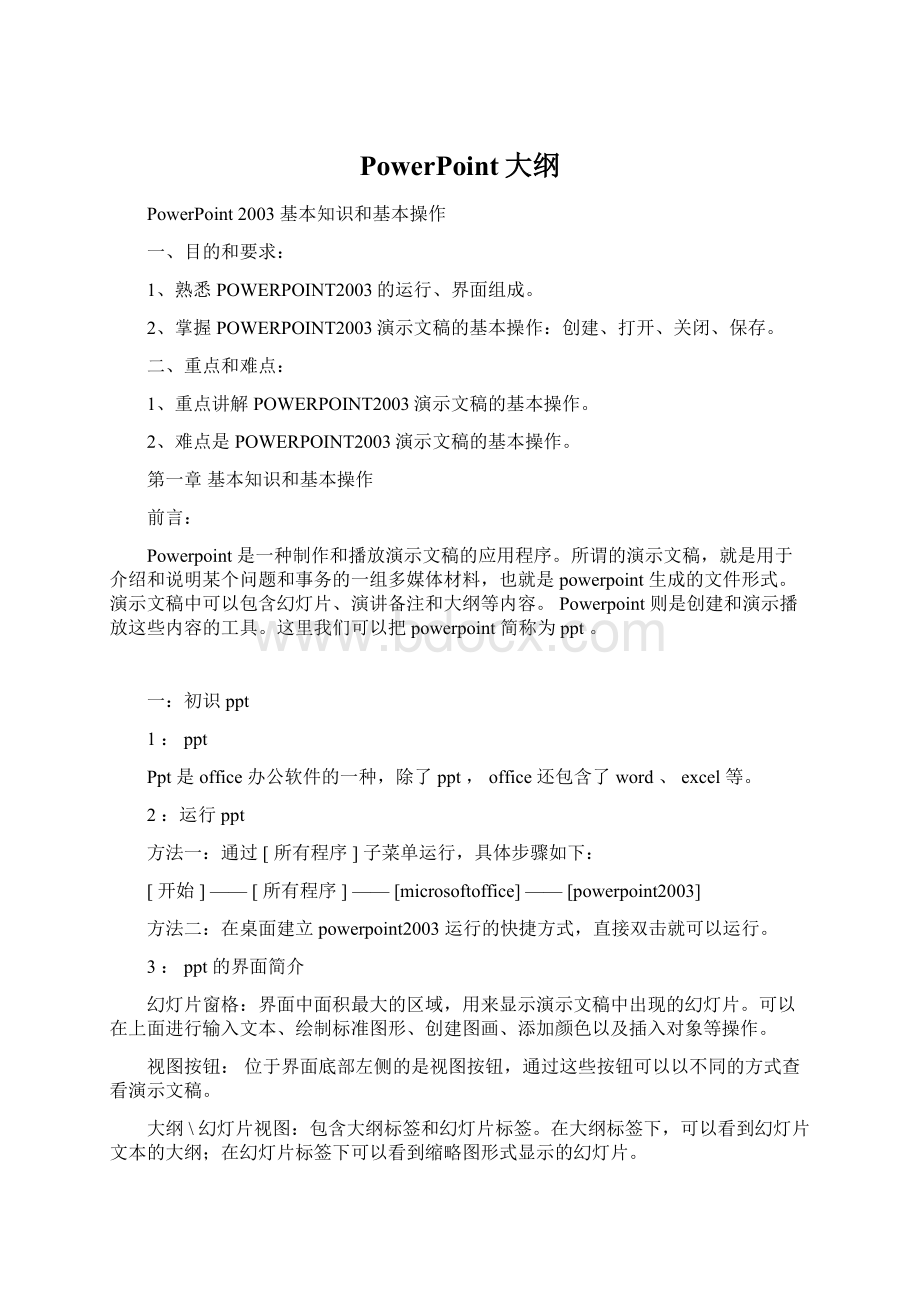
这里我们可以把powerpoint简称为ppt。
一:
初识ppt
1:
ppt
Ppt是office办公软件的一种,除了ppt,office还包含了word、excel等。
2:
运行ppt
方法一:
通过[所有程序]子菜单运行,具体步骤如下:
[开始]——[所有程序]——[microsoftoffice]——[powerpoint2003]
方法二:
在桌面建立powerpoint2003运行的快捷方式,直接双击就可以运行。
3:
ppt的界面简介
幻灯片窗格:
界面中面积最大的区域,用来显示演示文稿中出现的幻灯片。
可以在上面进行输入文本、绘制标准图形、创建图画、添加颜色以及插入对象等操作。
视图按钮:
位于界面底部左侧的是视图按钮,通过这些按钮可以以不同的方式查看演示文稿。
大纲\幻灯片视图:
包含大纲标签和幻灯片标签。
在大纲标签下,可以看到幻灯片文本的大纲;
在幻灯片标签下可以看到缩略图形式显示的幻灯片。
备注窗格:
备注窗格可供用户输入演讲者备注。
通过拖动窗格的灰色边框可以调整其尺寸大小。
任务窗格:
位于ppt窗口右侧,用来显示设计文稿时经常用到的命令。
Ppt会随不同的操作需要显示相应的任务窗格。
如果想使用某个任务窗格,而该窗格没有被显示,则单击任务窗格顶部的[其他任务窗格]下三角按钮,从下拉菜单中选择所需要的任务窗格。
注:
如果不需要使用任务窗格,可以选择[视图]——[任务窗格]命令隐藏任务窗格,以释放程序窗口的可用空间。
在此选择[视图]——[任务窗格]命令时,任务窗格将再次出现。
二:
演示文稿的基本操作
创建新的演示文稿
执行[文件]——[新建….]命令,打开ppt界面右侧的[新建演示文稿]任务窗格,出现[新建]选项,然后根据需要创建一个新的演示文稿。
单击任务窗格顶部的下三角按钮,从下拉菜单中选择[新建演示文稿]任务窗格,建立新的演示文稿。
方法三:
单击工具栏中的[新建]按钮,即可打开新的ppt2003窗口,建立新的演示文稿。
在[新建演示文稿]任务窗格的[新建]栏下有[空演示文稿]、[根据设计模板]和[根据内容提示向导]、[根据现有演示文稿]等几个命令。
下面对如何运用这几个命令加以说明
[空演示文稿]——创建一个新的空演示文稿。
在[任务窗格]中选择[幻灯片版式]窗格,该任务窗格中包含31个已设计好的幻灯片版式,可以从中选择一个合适的版式,以创建新的幻灯片。
[根据设计模版]——创建基于设计模板(指实现定义了幻灯片颜色和文本样式的演示文稿)。
单击这个命令将出现[幻灯片版式]窗格,可以从中选择,以创建新的幻灯片。
这样我们就不需要对演示文稿的版式和背景颜色进行编辑了,直接应用设计模版就可以。
可以通过右击来选择是应用所有幻灯片还当前幻灯片。
[根据内容提示向导]——可以选择演示文稿的样式和类型,然后ppt会自动生成一个按照专业化方式组织演示文稿内容的大纲。
打开已有的演示文稿
执行[文件]——[打开…]命令,在弹出的[打开]对话框中选中所要打开的演示文稿,单击[打开]按钮即可。
单击工具栏中的[打开]按钮,在弹出的[打开]对话框中选中要打开的演示文稿,单击[打开]按钮即可。
在[任务窗格]中选择[开始工作]窗格,在[打开]任务栏,下面是ppt最新打开过的几个演示文稿名称列表,如果所要打开的演示文稿不在列表中,可以单击[其它]按钮,在弹出的[打开]对话框中选择所要打开的工作薄,单击[打开]按钮即可。
方法四:
在所在路径中找到ppt文件,双击文件图标,同样可以将演示文稿打开。
保存和退出演示文稿
在想退出ppt之前一定要对该文件保存
执行[文件]——[保存]。
保存的路径为该文件原有的路径,而且不改变该文件的原有名字。
或者直接点击任务栏上的保存图标,效果是一样的。
执行[文件]——[另存为],将弹出[另存为]对话框,在[保存位置]栏中选择演示文稿的保存位置,或者单击对话框左边的图标直接选择保存的位置。
在[文件名]文本框中输入演示文稿的保存名称,并单击[保存类型]文本框的下三角按钮,从下拉列表中选择演示文稿保存类型。
演示文稿的后缀名为ppt
关闭演示文稿
执行[文件]——[关闭]命令,只关闭当前窗口中的演示文稿。
或者单击演示文稿右上方的[关闭]按钮,同样只关闭当前窗口的演示文稿。
直接单击标题栏右侧的[关闭]按钮,把整个ppt窗口一起关闭。
在没有保存之前如果关闭,系统会弹出对话框提示保存。
PowerPoint2003演示文稿的编辑
1、掌握PowerPoint2003演示文稿的编辑:
背景、版式、字符、配色方案的调整。
2、掌握PowerPoint2003演示文稿中插入与编辑:
图片、自选图形、图示、图表、多媒体对象、幻灯片编号的方法。
1、重点讲解PowerPoint2003演示文稿的编辑:
以及在PowerPoint2003演示文稿中插入与编辑:
2、难点是PowerPoint2003演示文稿的编辑:
第二章PowerPoint2003演示文稿的编辑
编辑演示文稿
1:
编辑背景和版式
背景和版式对于整个演示文稿来说是漂亮的润色,外观的漂亮对于ppt来讲是非常必要的。
A:
简单背景的选择
简单而优美通常是文稿显得很整洁,为到达这个目的,可以按照以下的步骤为演示文稿一种基本的单色的背景。
Step1:
打开希望应用背景的演示文稿。
Step2:
执行[格式]——[背景]命令,打开[背景]对话框。
Step3:
使用下拉列表框,从基于演示文稿的默认配色方案的少数颜色中做出选择。
如果没有看到满意的颜色,可以单击[其他颜色…]按钮,单击调色板中所需的颜色样块。
如果希望自己定义颜色的话,打开[自定义]标签,然后对设置进行调整,直到[新增]窗口内看到满意的颜色为止。
Step4:
单击[确定]按钮,返回[背景]对话框。
Step5:
单击[预览]按钮可以看到背景的设置效果。
单击[全部应用]按钮,则整个演示文稿应用新的背景颜色,而单击[应用]则只在当前幻灯片上使用新背景。
B:
幻灯片版式的编辑
在编辑幻灯片时可能会发现原来设定或者电脑生成的幻灯片版式并不能完全满足需要,要改变灯片版式时,可以按照以下操作步骤进行:
执行[格式]——[幻灯片版式…]命令,或者单击右侧任务窗格顶部的[其它任务窗格]下三角按钮,从下拉菜单中选择[幻灯片版式]任务窗格,打开[幻灯片版式]任务窗格。
选择并双击自己所需要的幻灯片版式,则该幻灯片及其内容以新版式显示。
C:
[视图]——[母版]
幻灯片母版是存储关于模板信息的设计模板的一个元素,这些模板信息包括字形、占位符大小和位置、背景设计和配色方案。
通常可以使用幻灯片母版进行下列操作:
更改字体或项目符号
插入要显示在多个幻灯片上的艺术图片(如徽标)
更改占位符的位置、大小和格式
幻灯片母版的目的是使您进行全局更改(如替换字形,加微标,),并使该更改应用到演示文稿中的所有幻灯片。
编辑文字和段落
可以在幻灯片窗格中或者普通视图下的[大纲]标签里将文本添加到演示文稿中。
在幻灯片窗格中输入文本:
在幻灯片窗格中单击[单击此处添加标题]占位符。
则出现一个选择框,在选择框内输入或编辑文本。
输入的文本同时会出现在大纲/幻灯片窗格的[大纲]标签中。
B:
在大纲中输入文本
单击大纲/幻灯片窗格中的[大纲]标签,选择[视图]——[工具栏]——[大纲]命令。
在大纲上设置插入点输入或编辑文本。
按enter键ppt将添加一张新的幻灯片,然后单击工具栏中的[降级]按钮或者按tab键将插入点移至右侧,然后再标题文本下输入新的段落。
编辑占位符
幻灯片窗格中显示的文本框称之为“文本占位符”
占位符中可以有文本或图片,对占位符的编辑主要包括对占位符大小的改变以及位置的移动,编辑方法主要有两种.
鼠标操作
单击占位符内文本,选中占位符。
将鼠标移至占位符虚线框边缘的8个圆点处,鼠标变为双箭头,此时拖动鼠标可以改变占位符大小,将鼠标移至占位符虚线框边缘,鼠标变为狮子箭头,此时拖动鼠标可以移动占位符位置。
执行[格式]命令
单击占位符内文本
执行[格式]——[占位符]命令
选择[尺寸]标签,可以通过[高度]、[宽度]等选项来调整占位符尺寸大小,选择[位置]标签,通过选项的改变可以移动占位符位置。
单击[确定]按钮,完成操作。
4:
编辑文本框
文本框的编辑主要是调整占位符中文本周围的空间和调整占位符中文本的位置,操作步骤如下:
单击占位符文本。
执行[格式]——[占位符]命令。
选择[文本框]标签,在[文本所定点]的下拉菜单中选择占位符内文本的位置,或在[内部边距]之下,使用箭头更改[左][右][上][下]框中的数字,以调整占位符中文本周围的空间。
5:
应用项目符号
项目符号能使演示文稿内的文本更有条理性。
(演示什么是项目符号)
使用图形项目符号
执行[格式]——[项目符号和编号(B)…]命令,选择[项目符号]/[编号],选中要选择的方案,然后调整符号的颜色和大小,单击确定。
Step
- 配套讲稿:
如PPT文件的首页显示word图标,表示该PPT已包含配套word讲稿。双击word图标可打开word文档。
- 特殊限制:
部分文档作品中含有的国旗、国徽等图片,仅作为作品整体效果示例展示,禁止商用。设计者仅对作品中独创性部分享有著作权。
- 关 键 词:
- PowerPoint 大纲
 冰豆网所有资源均是用户自行上传分享,仅供网友学习交流,未经上传用户书面授权,请勿作他用。
冰豆网所有资源均是用户自行上传分享,仅供网友学习交流,未经上传用户书面授权,请勿作他用。


 《巴黎圣母院》3000字读书心得范文.docx
《巴黎圣母院》3000字读书心得范文.docx
