 Photoshop CS基础教程新手好帮手文档格式.docx
Photoshop CS基础教程新手好帮手文档格式.docx
- 文档编号:15064487
- 上传时间:2022-10-27
- 格式:DOCX
- 页数:20
- 大小:29.88KB
Photoshop CS基础教程新手好帮手文档格式.docx
《Photoshop CS基础教程新手好帮手文档格式.docx》由会员分享,可在线阅读,更多相关《Photoshop CS基础教程新手好帮手文档格式.docx(20页珍藏版)》请在冰豆网上搜索。
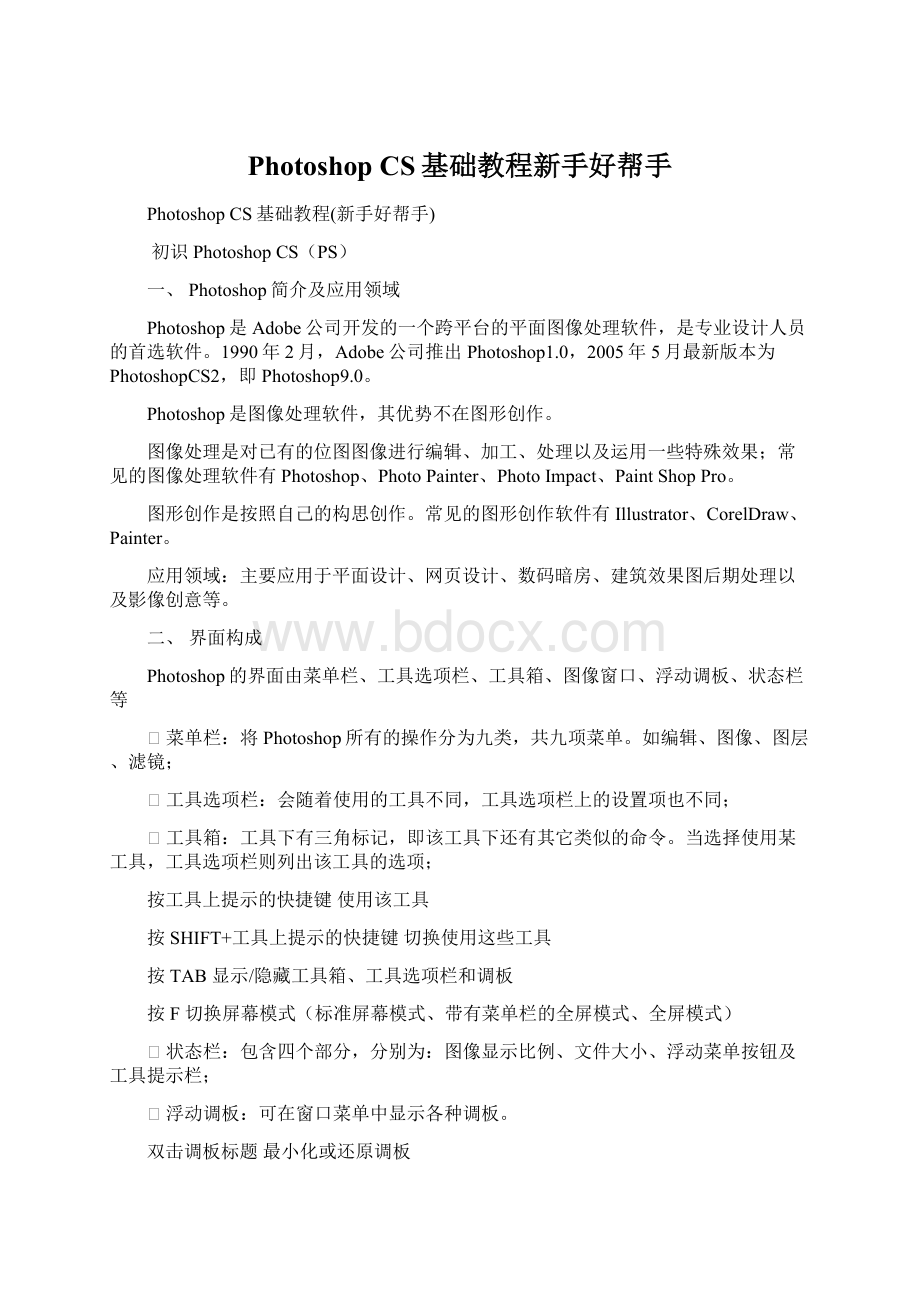
按SHIFT+工具上提示的快捷键切换使用这些工具
按TAB显示/隐藏工具箱、工具选项栏和调板
按F切换屏幕模式(标准屏幕模式、带有菜单栏的全屏模式、全屏模式)
n状态栏:
包含四个部分,分别为:
图像显示比例、文件大小、浮动菜单按钮及工具提示栏;
n浮动调板:
可在窗口菜单中显示各种调板。
双击调板标题最小化或还原调板
拖动调板标签分离和置入调板
调板右边三角调板菜单
复位调板位置窗口->
工作区->
复位调板位置
存储工作区窗口->
存储工作区
SHIFT+TAB显示/隐藏调板
n调板窗:
可将常用的调板置入其中。
n文件浏览器:
专业的图像浏览器,可预览各种格式的图片,并有批处理和批重命名的功能。
三、基本概念
1.像素:
是组成图像的最基本单元,它是一个小的方形的颜色块。
2.图像分辨率:
即单位面积内像素的多少。
分辨率越高,像素越多,图像的信息量越大。
单位为PPI(PixelsPerInch),如300PPI表示该图像每平方英寸含有300×
300个像素。
u图像分辨率和图像尺寸的值决定了文件的大小及输出质量,分辨率越高,图像越清晰,所产生的文件也越大。
图像分辨率成为图像品质和文件大小之间的代名词;
u如果是用来印刷的图像,其分辨率一定要大于等于:
120像素/厘米,折算大约是:
300像素/英寸。
3.点阵图:
又称像素图,即图像由一个个的颜色方格所组成,与分辨率有关,单位面积内像素越多,分辨率越高,图像的效果越好。
用于显示一般为72PPI;
用于印刷一般不低于300PPI。
4.矢量图:
是由数学方式描述的曲线组成,其基本组成单元为锚点和路径。
由Coreldraw、Illustrator、FreeHand等软件绘制而成,与分辨率无关,放大后无失真。
5.设备分辨率(DeviceResolution)——又称输出分辨率:
指的是各类输出设备每英寸上所代表的像素点数,单位为DPI(DotsPerInch)。
与图像分辨率不同的是,图像分辨率可更改,而设备分辨率不可更改。
(如常见的扫描仪)
6.位分辨率(BitResolution)——又称位深或颜色深度:
用来衡量每个像素存储的颜色位数。
决定在图像中存放多少颜色信息。
所谓“位”,实际上是指“2”的平方次数,
7.颜色模式:
用于显示和打印图像的颜色模型。
常用的有RGB、CMYK、LAB、灰度等。
8.文件格式:
Photoshop默认的文件格式为PSD;
网页上常用的有PNG、JPEG、GIF;
印刷中常用的为EPS、TIFF。
Photoshop几乎支持所有的图像格式。
9.PS学习的基本理念:
分层设计
使用图层可以在不影响图像中其他图素的情况下处理某一图素。
可以将图层想象成是一张张叠起来的醋酸纸。
如果图层上没有图像,就可以一直看到底下的图层。
通过更改图层的顺序和属性,可以改变图像的合成。
四、简单基本操作
10.打开软件:
在启动Photoshop过程中,按住CTRL+SHIFT+ALT,软件恢复到初始的状态。
11.预置软件:
对Photoshop软件进行环境预置,编辑->
预置(CTRL+K)。
u暂存盘:
是Photoshop软件产生的虚拟内存,以提高Photoshop处理的速度。
当第一个暂存盘己满,需要将硬盘中的不需要的文件删除,以释放更多的硬盘空间。
Photoshop软件可以设定4个暂存盘。
u图像高速缓存:
为图像来加快屏幕刷新的速度。
12.打开图片:
使用文件浏览器打开“Photoshop”文件夹中的“样本”文件夹,或使用文件->
打开。
技巧:
双击空白处,打开文件。
13.新建文件:
方法1——文件->
新建,方法2——CTRL+N,方法3——按CTRL+双击空白处。
包括:
预设图像尺寸、宽度、高度、分辨率、颜色模式、背景内容。
14.浏览图片:
缩放工具(Z):
缩放范围最小1个像素~1600%;
ALT+缩放缩小
CTRL+Space,并单击临时切换放大
ALT+Space,并单击临时切换缩小
双击缩放工具或CTRL+ALT+0实际像素大小(即100%显示比例)
CTRL键在导航器中拖拉放大该区域
CTRL+“+”放大
CTRL+“-”缩小
CTRL+0满画布显示
抓手工具(H):
双击抓手满画布显示
在任何工具下,按SPACE临时切换到抓手工具
15.前景色和背景色:
前景色填充ALT+DEL或ALT+BackSpace
背景色填充CTRL+DEL或CTRL+BackSpace
D键恢复默认的前景色(黑)、背景色(白)。
X键切换前景色、背景色
16.其它辅助操作:
CTRL+Z一步撤消
CTRL+ALT+Z多步撤消
CTRL+R显示隐藏标尺
CTRL+’显示隐藏网格
在任何工具下,按CTRL临时切换到移动工具
在任何工具下,按CTRL+ALT临时切换到复制图层、选区
第2课创建选区
什么是Photoshop最重要、最不可或缺的功能?
在Photoshop中,最重要的功能是选择区域。
根据要选择的内容,使用最适合的选区命令,最好、最快选择该内容。
每个选择工具或命令都有自身的优势和劣势。
根据所要选取的区域,它是规则的,还是不规则的?
是比较一致的颜色,还是多色的?
它与背景是对比强烈的,还是混合在一起的?
或者部分对比强烈、还是部分混合的?
然后选择最佳的选取工具和命令,更或者多种工具和命令配合使用。
辅助操作
1.标尺:
显示隐藏标尺CTRL+R
修改原点鼠标拖曵
复原原点双击标尺左上角
设定单位双击标尺设置
2.网格
显示隐藏网格CTRL+’
对齐网格视图->
对齐->
网格
3.参考线
新参考线从标尺中拖出参考线
清除参考线按CTRL,拖回标尺
移动参考线按CTRL,拖动
设置参考线按CTRL,双击
显示隐藏参考线按CTRL+;
视图->
对齐到按CTRL+SHIFT+;
工具栏操作
一、规则选框工具M
主要功能是在文件中创建各种类型的规则选择区域,创建后,操作只在选框内进行,选框外不受任何影响。
包括矩形、椭圆、单行、单列选区工具。
1、复位工具:
右击工具选项栏前端,选择复位工具或复位所有工具,将该工具或所有工具选项恢复为默认的设置。
2、填充和描边选区:
u建立选区,可使用ALT+DEL或ALT+BackSpace填充前景色,CTRL+DEL或CTRL+BackSpace填充背景色。
u建立选区,可使用编辑->
填充(SHIFT+F5)或描边。
3、羽化选区(CTRL+ALT+D):
使用边缘有光晕和柔和的效果,降低边缘的对比度。
例子:
BABY、山水羽化。
4、消除锯齿:
使圆形或弧形边缘更光滑;
5、样式:
正常,约束长宽比和固定大小。
6、创建新选区时
SHIFT+规则选框工具绘制正的选区
ALT+规则选框工具从中心点开始绘制
SHIFT+ALT+规则选区工具从中心点开始绘制的正选区
在绘制时,按SPACE键可绘制移动选区
CTRL+D取消选区
7、选区的布尔运算:
选区创建后
按SHIFT,再选增加选区(加选)
按ALT,再选减小选区(减选)
按SHIFT+ALT,再选相交选区(交选)
8、移动和复制选区内容
按CTRL移动选区移动选区内容
按CTRL+ALT移动选区复制选区内容
规则选框工具选项栏中,有对应的选项。
太极、中国人民银行、光线的制作。
二、套索工具L
用于建立复杂的几何形状的选区。
1.普通套索工具:
用于建立自由形状的选区。
2.多边形套索工具:
用于建立直线型的多边型选择区域。
首次建立选区时按住Shift键可约束画线的角度为水平、垂直及45度。
普通套索和多边形套索工具使用时,按ALT可临时互相切换。
3.磁性套索工具:
自动捕捉物体的边缘以建立选区。
l宽度:
定义此工具检索的距离范围(1-40P);
l边对比度:
定义此工具查找时对边缘的敏感程度(1%-100%);
l频率:
生成固定点的多少;
(0-100)
l钢笔压力:
用来设置绘图板的笔刷压力。
只有安装了绘图板和相关驱动才有效,勾选此项套索的宽度变细。
在边缘精确定义的图像上,您可以试用更大的宽度和更高的边对比度,然后大致地跟踪边缘。
在边缘较柔和的图像上,尝试使用较小的宽度和较低的边对比度,然后更精确地跟踪边缘。
结束当前的路径,双击鼠标曲线闭合选区
结束当前的路径,按ALT+双击鼠标直线闭合选区
选区时,直接按DEL或Backspace删除刚画好的锚点和路径片段
动态改变磁性套索的宽度[、](增大或减小)
在磁性套索工具下,ALT+单击切换磁性套索和多边形套索工具
五角星、水晶、磁性工具套苹果、换背景、LOGO、云有所思
三、魔棒工具W
魔棒工具是基于图像中相邻像素的颜色近似程度来进行选择的,适合选取图像中颜色相近或有大色块单色区域的图像(以鼠标的落点颜色为基色)。
l容差:
决定选择区域的精度,值越大越不精确(0-255);
l连续的:
只选择与鼠标落点处颜色相近相连的部分;
l用于所有图层:
选择所有层上与鼠标落点处颜色相近的部分;
否则只选当前层。
电脑屏幕、相框。
四、橡皮擦工具E
橡皮擦工具:
用于擦除图像中不需要的颜色。
主要包括3个工具,分述如下:
1.普通橡皮擦工具:
擦除普通层时露出透明色,擦除背景层时露出背景色。
l画笔:
选择大小及形状;
l模式:
用于设置擦除的方式,包括3种:
画笔、铅笔、块。
l不透明度、流量、喷枪与画笔工具一致(略)。
l抹到历史记录:
勾选后等同于历史记录画笔工具,后面再叙。
2.背景橡皮擦工具:
无论是在普通层还是在背景层,均可将图像擦除为透明色。
注:
擦除背景层时自动会将背景层转化为普通图层。
设定橡皮擦的
- 配套讲稿:
如PPT文件的首页显示word图标,表示该PPT已包含配套word讲稿。双击word图标可打开word文档。
- 特殊限制:
部分文档作品中含有的国旗、国徽等图片,仅作为作品整体效果示例展示,禁止商用。设计者仅对作品中独创性部分享有著作权。
- 关 键 词:
- Photoshop CS基础教程新手好帮手 CS 基础教程 新手 帮手
 冰豆网所有资源均是用户自行上传分享,仅供网友学习交流,未经上传用户书面授权,请勿作他用。
冰豆网所有资源均是用户自行上传分享,仅供网友学习交流,未经上传用户书面授权,请勿作他用。


 转基因粮食的危害资料摘编Word下载.docx
转基因粮食的危害资料摘编Word下载.docx
