 网络资源应用指南及Office办公软件WordExcel实用操作教程Word文档下载推荐.docx
网络资源应用指南及Office办公软件WordExcel实用操作教程Word文档下载推荐.docx
- 文档编号:15009165
- 上传时间:2022-10-26
- 格式:DOCX
- 页数:10
- 大小:21.16KB
网络资源应用指南及Office办公软件WordExcel实用操作教程Word文档下载推荐.docx
《网络资源应用指南及Office办公软件WordExcel实用操作教程Word文档下载推荐.docx》由会员分享,可在线阅读,更多相关《网络资源应用指南及Office办公软件WordExcel实用操作教程Word文档下载推荐.docx(10页珍藏版)》请在冰豆网上搜索。
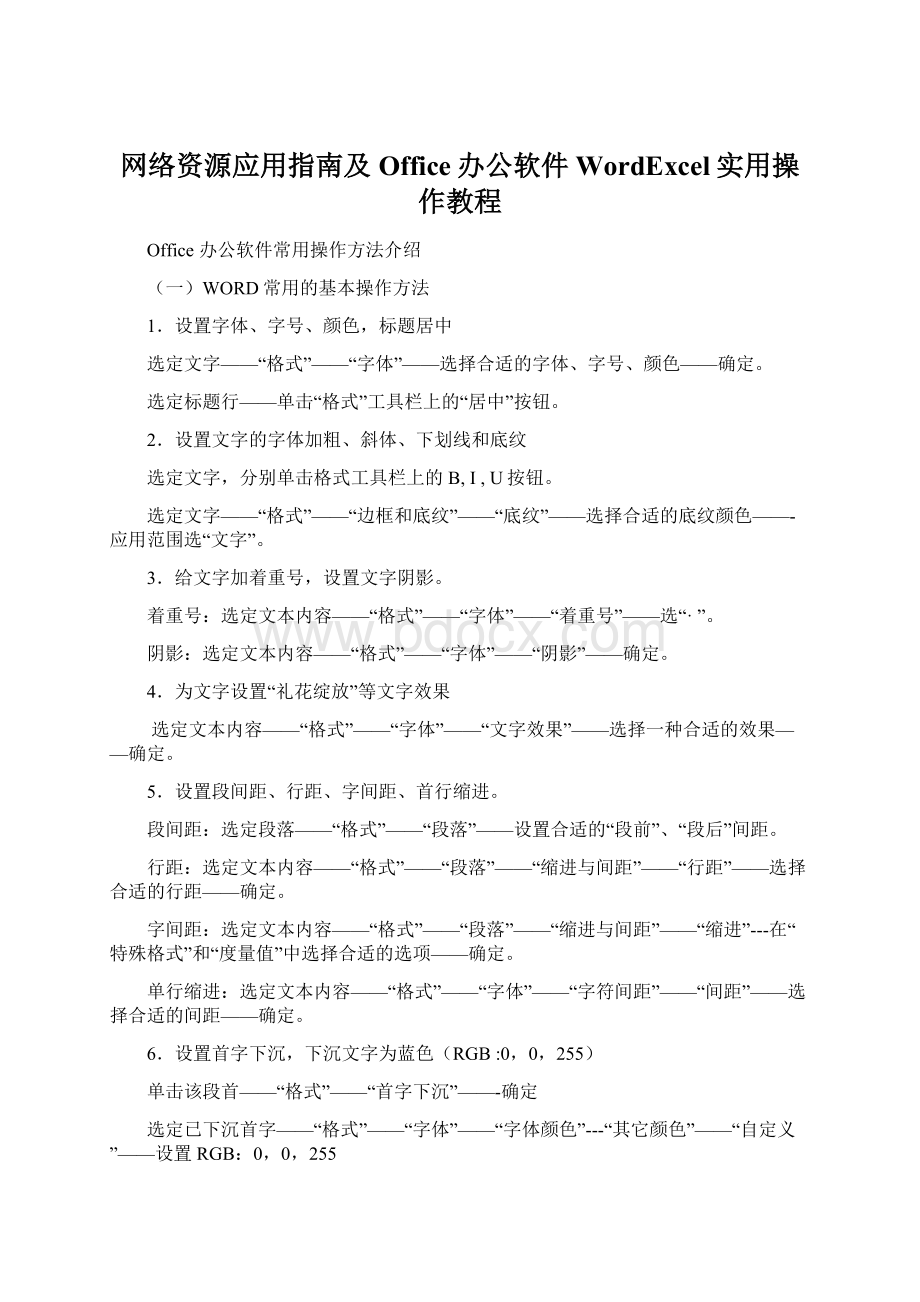
5.设置段间距、行距、字间距、首行缩进。
段间距:
选定段落——“格式”——“段落”——设置合适的“段前”、“段后”间距。
行距:
选定文本内容——“格式”——“段落”——“缩进与间距”——“行距”——选择合适的行距——确定。
字间距:
选定文本内容——“格式”——“段落”——“缩进与间距”——“缩进”---在“特殊格式”和“度量值”中选择合适的选项——确定。
单行缩进:
选定文本内容——“格式”——“字体”——“字符间距”——“间距”——选择合适的间距——确定。
6.设置首字下沉,下沉文字为蓝色(RGB:
0,0,255)
单击该段首——“格式”——“首字下沉”——-确定
选定已下沉首字——“格式”——“字体”——“字体颜色”---“其它颜色”——“自定义”——设置RGB:
0,0,255
7.添加段落项目符号和编号
添加项目符号:
选定文本内容——“格式”——“项目符号与编号”——“项目符号”——选定一种项目符号——确定。
添加编号:
选定文本内容——“格式”——“项目符号与编号”——“编号”——选定一种编号---确定。
8.设置页面的纸型及纸张的大小
“文件”——“页面设置”——“纸张”——“纸张大小”——选择合适的类型——确定
9.WORD文档换名另存
“文件”——“另存为”——在另存为对话框中输入文件名---确定。
10.添加页面边框,去除页面边框。
添加页面边框:
“格式”——“边框和底纹”——“页面边框”——选择“方框”,应用范围选“整篇文档”,单击“确定”按钮。
去除页面边框:
“格式”——“边框和底纹”——“页面边框”——选择“无”,单击“确定”按钮。
11.给正文添加边框
选定内容添加边框:
选定添加边框的内容——“格式”——“边框和底纹”——“边框”——选择“方框”,应用范围选“文字”。
单击“确定”按钮。
选定段落添加边框:
选定添加边框的段落——“格式”——“边框和底纹”——“边框”——选择“方框”,应用范围选“段落”。
12.Word中绘制图形
单击“绘图”工具栏上的“自选图形”下某个形状的图形,拖曳鼠标进行绘制。
13.插入文件图片,设定图片的亮度、对比度、大小锁定比例。
在要插入图片处单击,执行“插入”——“图片”——“来自文件”,通过“查找范围”选择一个图片文件——单击“插入”按钮。
右击图片——设置图片格式——图片——进行亮度、对比度设定。
右击图片——设置图片格式——大小——锁定纵横比。
14.设置图片衬于文字下方
选定图片——右击——“设置图片格式”——“版式”——“衬于文字下方”——确定。
15.在图片上插入文字
先在图片上插入一个文本框,输入文字内容,然后右击文本框——“设置文本框格式”——“颜色和线条”——-“填充”设置为“无填充色”,设定“线条”为“无填充色”。
16.设定图片为水印效果
选定图片——右击——设置图片格式——图片——图像控制——颜色——冲蚀
17.设置首页不显示页眉,其它页显示页眉。
在第2页的开头单击——“插入”——“分隔符”(分节符类型:
连续)——;
“视图”——“页眉页脚”,在页眉页脚工具栏中单击“同前”按钮,断开与上一节页眉页脚的连续关系;
在第2页的页眉输入内容,关闭页眉页脚工具栏。
18.去除页眉上的横线
双击页眉——“格式”——“边框和底纹”——“边框”——选择“无”,应用范围选“段落”,单击“确定”按钮。
19.插入自动图文集,在页眉页脚中插入“第X页共X页”
“视图”——“页眉页脚”——在出现的页眉页脚工具栏中——选定“自动图文集”的选项“第X页共X页”。
20.删除网址超链接线。
选定网址文字内容——-右击——“取消超链接”
21.给文字添加超链接到一个网址
选定文本——右击——-“超链接”,出现“插入超链接”对话框。
在“链接到”选择“原有文件或网页”,在“地址”栏中输入要链接的网址。
22.改变文本框的形状
选定文本框——单击绘图工具栏“绘图”按钮的下拉按钮下的“改变自选图形形状”——选定一种合适的形状——确定。
23.设定修订和批注
设置批注:
选定文本——“插入”——“批注”——在批注对话框中输入批注内容
设置突出修订显示:
选定文本——“工具”——“修订”——则对选定文本内容的删除和添加等格式改变都会给出突出显示。
取消突出修订显示:
选定文本——在“审阅”工具栏上选择“显示”功能,在“显示”下拉列表中选择所要求的显示项目。
24.文档分栏
选定要分栏的文本——“格式”——“分栏”——在分栏对话框中设定栏数、栏的宽度和栏间距、应用范围。
25.对英语科目中自动更正、拼写语法检查设置
“工具”——“自动更正选项”——在自动更正选项对话框设置后——确定
26.文本内容的查找与替换
选定文本——“编辑”——“替换”——输入查找内容和替换的内容——确定。
27.文字转换为表格
选定文本——“表格”——“转换”——“文字转换为表格”——选定分隔符——确定。
28.绘制斜线表头,插入删除行、列,设置单元格背景,设定行高、列宽
绘制斜线表头:
“表格”——“绘制斜线表头”——选择合适的类型——确定;
插入删除行、列:
设置单元格背景:
选定单元格——“格式”——“背景”——选定合适的颜色或填充效果---确定。
设定行高、列宽:
选定单元格——“表格”——“表格属性”——选定合适的行高、列宽——确定。
29.插入一个给定列数、行数的表格,合并单元格
插入表格:
“表格”——“插入”——“表格”——设定列数、行数——确定。
合并单元格:
选定要合并的单元格——右击——“合并单元格”
30.插入一个表格,套用格式为“简明1”
“表格”——“插入”——“表格”——“自动套用格式”——“简明1”——确定。
31.编辑数学、物理、化学等科目的公式。
确定插入公式的位置——“插入”——“对象”——“Microsoft公式3.0”
(二)Powerpoint常用的基本操作方法
1.设置幻灯片的背景
(1)设置RGB(120,105,220)
“格式”——“背景”——“背景填充”——“其它颜色”——“自定义”——设置“红,绿,蓝”分别为120,105,220——确定。
(2)设置单色背景,双色背景,纹理背景,图片背景
单色背景:
“格式”——“背景”——“背景填充”——“其它颜色”——“颜色”——设置所要求的颜色——确定。
双色背景:
“格式”——“背景”——“背景填充”——“填充效果”——“渐变”——“颜色”选择“双色“——确定
纹理背景:
“格式”——“背景”——“背景填充”——“填充效果”——“纹理”——选定所要求的纹理——确定
图片背景:
“格式”——“背景”——“背景填充”——“填充效果”——“图片”——“选择图片”选定图片文件——确定
(3)应用设计模板
“格式”——“幻灯片设计”——在幻灯片设计工具栏中选择“设计模板”——选定所要求的模板——确定
2.为幻灯片对象添加动画效果
例:
动画为“单击鼠标时”,文字进入时“缩放”显示
选定对象——“幻灯片放映”——“自定义动画”——出现“自定义动画”对话框——“添加效果”——“进入”——“其它效果”——“缩放”——确定
3.设置幻灯片的切换效果
切换效果为“水平百叶窗”,速度为“中速”
选定幻灯片——“幻灯片放映”——“幻灯片切换”——出现“幻灯片切换”对话框——选择“水平百叶窗”效果,“速度”选择“中速”——确定
4.建立幻灯片的超链接
(1)第2张幻灯片的某些文字超链接到第4张幻灯片
选定第2张幻灯片上的文字——“插入”——“超链接”——在“超链接”对话框中选择“链接到”“本文档中的位置(A)”——选择第4张幻灯片——确定
(2)文字或图片对象超链接到某个文件
选定文字或图片对象——“插入”——“超链接”——在“超链接”对话框中选择“链接到”“原有文件或网页”——选择第4张幻灯片——确定“”
(3)超链接到某个网页
选定对象——“插入”——“超链接”,出现“插入超链接”对话框。
5.更名保存幻灯片文件
6.给幻灯片插入副标题,插入图片,插入艺术字,插入声音,插入视频
插入副标题:
“插入”——“文本框”——“水平”——输入标题内容
插入图片:
“插入”——“图片”——“来自文件”——选择所插入的文件
7.缩放图片为原来的80%,图片旋转
缩放比例:
右击图片——单击“设置图片格式”——“尺寸”——“缩放比例”——在高度和宽度中设置80%
图片旋转:
右击图片——单击“设置图片格式”——“尺寸”——“旋转”——设置旋转角度
8.去掉幻灯片模板中的图片
“视图”——“母板”——“幻灯片母板”——打开幻灯片母板之后,选定该图片,按DELETE键删除——关闭母板视图
9.为所有幻灯片添加编号、更新日期
“视图”——“页眉和页脚”——勾选“幻灯片编号”——全部应用
“视图”——“页眉和页脚”——单选“自动更新”——全部应用
10.插入一张新幻灯片(项目清单版式)
“插入”——“新幻灯片”——在幻灯片版式中选择所需要的版式(包括文字版式、内容版式、文字和内容版式、基它版式)
11.查找与替换(参考Word操作)
12.文字的字体、字号、加粗、居中设置,添加项目符号与编号(参考Word操作)
13.文本颜色RGB设置
选定文本——“格式”——“字体”——“颜色”——“自定义”——设置RGB
14.插入新幻灯片、文本框、自动更正
“插入”——“新幻灯片”
“插入”——“文本框”——“水平”或“垂直”
“工具”——“自动更正选项”——“自动更正”——进行设置
15.插入表格,表格的边框和填充
“插入”——“表格”——设置行数和列数
选定表格或单元格——“格式”——“设置表格格式”——选择“边框”或“填充”进行设置
16.将一个直接运行的.PPS文件变为可编辑修改的.PPT文件
先启动Powerpoint,执行“文件”——“另存为”——新文件扩展名为.PPT(三)EXCEL常用的基本操作方法
1.对工作表插入1行、1列、删除行、列
选定某行或某行一个单元格——“插入”——“行”——在该行的上方插入一个新行;
选定某列或某列一个单元格——“插入”——“列”——在该列的左方插入一个新列;
选定某行或某行一个单元格——“编辑”——“删除”——“整行”——该行被删除;
选定某行或某行一个单元格——“编辑”——“删除”——“整列”——该列被删除;
2.更改工作表的名称、数据排序
(1)双击工作表标签或在工作表标签上右击执行“重命名”,然后输入新的工作表名;
(2)单击某列中的单元格,再单击常用工具栏上的“升
- 配套讲稿:
如PPT文件的首页显示word图标,表示该PPT已包含配套word讲稿。双击word图标可打开word文档。
- 特殊限制:
部分文档作品中含有的国旗、国徽等图片,仅作为作品整体效果示例展示,禁止商用。设计者仅对作品中独创性部分享有著作权。
- 关 键 词:
- 网络资源 应用 指南 Office 办公 软件 WordExcel 实用 操作 教程
 冰豆网所有资源均是用户自行上传分享,仅供网友学习交流,未经上传用户书面授权,请勿作他用。
冰豆网所有资源均是用户自行上传分享,仅供网友学习交流,未经上传用户书面授权,请勿作他用。


 (完整word版)信息论与编码期末考试题----学生复习用.doc
(完整word版)信息论与编码期末考试题----学生复习用.doc
 (完整版)固定资产盘点表.xls
(完整版)固定资产盘点表.xls
