 精品RH5885V3服务器系统安装手册Word下载.docx
精品RH5885V3服务器系统安装手册Word下载.docx
- 文档编号:14949688
- 上传时间:2022-10-26
- 格式:DOCX
- 页数:27
- 大小:1.99MB
精品RH5885V3服务器系统安装手册Word下载.docx
《精品RH5885V3服务器系统安装手册Word下载.docx》由会员分享,可在线阅读,更多相关《精品RH5885V3服务器系统安装手册Word下载.docx(27页珍藏版)》请在冰豆网上搜索。
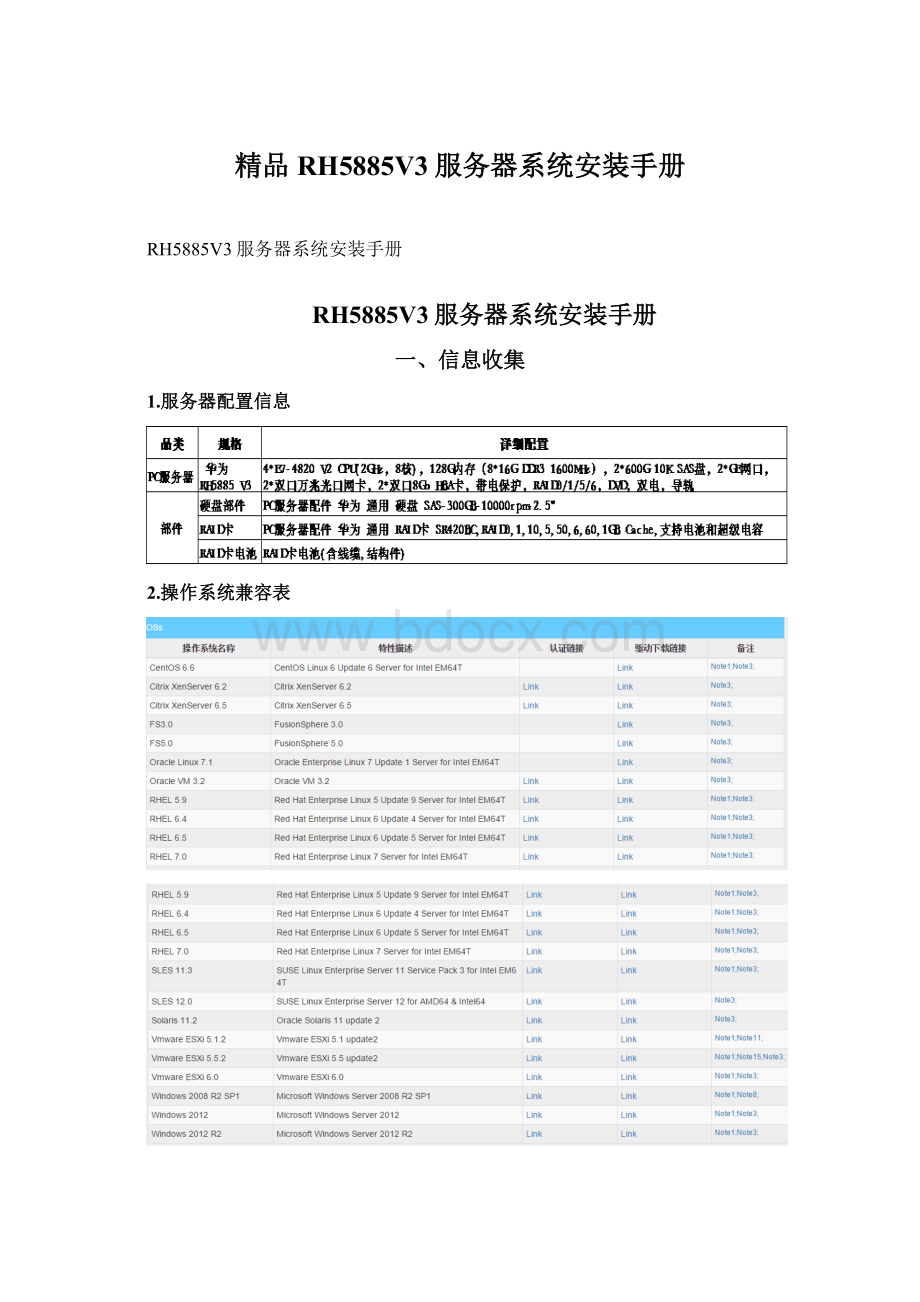
二、Riad制作
1.信息收集
华为RH55885V3服务器的阵列卡有多种选择,首先要确定服务器所使用何种阵列卡,本例使用的为LSISAS2208RAID控制扣卡
2.配置流程
3.进入远程管理界面
本例远程控制台为iMana200,配置步骤如下:
Ø
在终端设备的浏览器地址栏中输入http:
//192.168.2.100(默认地址)。
出现安全认证对话框,点击“是”按钮,进入Web登录界面。
在语言下拉框中选择“中文(简体)”,再选择“English”。
再选择“中文”。
输入用户名“root”,输入默认密码“Huawei12#$”。
右侧选择远程管理界面
4.进入WebBIOS管理界面
远程虚拟控制台(以iMana200为例)登录到服务器的实时操作桌面,进行远程重启
服务器启动过程中,当出现如图2-5所示“Press<
Ctrl>
<
H>
forWebBIOSorpress<
Y>
forPrebootCLI”提示信息时,按“Ctrl+H”。
系统完成自检后,进入“AdapterSelection”界面
5.配置Raid
1)操作流程
2)选择配置方式
在WebBIOS主界面,单击左侧的导航树中“ConfigurationWizard”。
进入“ConfigurationWizard”界面:
ClearConfiguration:
清除当前存在的所有RAID。
NewConfiguration:
清除当前硬盘数据并新建RAID。
AddConfiguration:
在原有配置的基础上新建RAID。
添加过程与新建RAID时添加硬盘的操作相同。
选择手动模式:
“ManualConfiguration”,并单击“Next”
3)将硬盘加入到硬盘列表
进入“DriveGroupDefinition”界面
在左侧的“Drives”中选择要加入DriveGroup0的硬盘。
单击“AddToArray”将硬盘加入到右侧的“DriveGroups”中
单击“AcceptDG”接受硬盘组列表。
“Dataprotection”功能针对单个硬盘,只有具备自加密属性的硬盘才能将该属性Enable。
单击“Next”进入“SpanDefinition”界面
在“ArrayWithFreeSpace”区域框,选择对应的硬盘组。
单击“AddToSPAN”将硬盘组加入到位于窗口右侧的Span列表中。
4)设置RAID级别
进入“VirtualDriveDefinition”界面
本例选择raid模式为raid5,由于不需要多个VD,故可单击“UpdateSize”并单击“Accept”,弹出配置保存确认对话框。
5)初始化虚拟硬盘
初始化提示信息,单击“Yes”。
开始初始化RAID
初始化完成后,“VirtualDrives”区域框中的虚拟硬盘状态会显示为“Optimal”。
6)检查配置结果
单击上图左下方的“Home”。
返回WebBIOS主界面,在右侧的“LogicalView”区域中可以看到手动配置的RAID信息
三、操作系统安装
1.使用引导盘安装
通过使用FusionServerTools-ServiceCD2.0-V112引导光盘来进行Linux系统安装,用引导光盘进行安装会省去很多手动安装驱动的麻烦步骤。
1)Bios设置
有两种方式:
服务器上电启动过程中按“Del”键,如果弹出输入密码对话框,请在对话框中输入密码,BIOS的默认密码为“Huawei12#$”,设置光驱启动。
服务器开始启动时,按“F11”,进入“BootManager”界面,默认密码为“Huawei12#$”,选择从虚拟光驱启动,例如“HUAWEIDVD-ROMVM1.1.0”,按“Enter”进入ServiceCD2.0起始页面,
2)ServiceCD2.0引导
选择“FusionServerTools-ServiceCD2.0Vxxx”,按“Enter”,开始加载
ServiceCD2.0。
进入ServiceCD2.0欢迎界面,单击右下角“Start”,进入功能主界面,
单击“InstallOS”图标,进入系统安装界面:
系统安装界面,在安装操作系统之前,请先查看服务器的兼容性列表,识别此服务器支持的操作系统。
单击“Next”进入操作系统版本选择界面,可以选择默认模式Default
Mode(自动分区安装系统),也可以选择自定义模式CustomMode(手工进行分区安装系统),本例选择自定义模式,并选择RedHat6操作系统。
硬盘选择,ServiceCD2.0会将此处选择的RAID卡下的硬盘设置为bootdevice
单击“OK”开始从ServiceCD2.0中复制驱动和配置文件,复制文件需要几分钟(实际需要的时间和网络状态有关),驱动复制完成后,进入插入操作系统介质界面
3)操作系统安装
在服务器RemoteControl命令窗口工具栏中,单击。
弹出虚拟光驱对话框,选择“浏览”选择RedHat6操作系统镜像。
单击“Next”开始操作系统安装准备
系统安装准备完成后,机器会自动重启进入Linxu系统安装流程
选择最后一项自定义模式
2.系统直接安装
服务器开始启动时,按“F11”,进入“BootManager”界面,默认密码为“Huawei12#$”,选择从虚拟光驱启动,例如“HUAWEIDVD-ROMVM1.1.0”,按“Enter”进入系统安装页面。
2)操作系统安装
插入操作系统光盘,选择虚拟光驱引导后,进入系统安装界面:
此时由于未安装阵列卡驱动,故识别不到raid后的硬盘
如果是通过iMana200远程连接服务器,此时可以通过虚拟软驱来进行驱动安装:
在服务器“RemoteControl”命令窗口工具栏中,单击弹出虚拟软驱对话框
选中“镜像文件”,单击“浏览”
选择RAID卡的驱动安装包,单击“打开”。
在虚拟软驱对话框中,单击“连接”。
当“连接”显示为“断开”后,表示虚拟光驱已连接到服务器。
此时在系统安装界面点击“浏览”选择软驱进行驱动安装
选择阵列卡驱动
安装完阵列卡驱动,此时磁盘已经可以正确识别。
下来即是最基本的Windows系统安装
如果没有通过远程连接来进行系统安装,则此时可以使用u盘制作为软盘或者光盘来进行识别后进行系统安装。
3)驱动安装
通过此种方式安装的系统,服务器的各类硬件驱动默认是未安装的,需手动加载安装:
此时可在华为官网下载此服务器的驱动安装程序:
RH5885V3-Windows-Driver-V102
此驱动包包含了阵列卡、HBA卡、网卡、主板等几乎所有驱动,选择
安装好系统后选择“mei_1.2.3.2003”内的驱动即可。
- 配套讲稿:
如PPT文件的首页显示word图标,表示该PPT已包含配套word讲稿。双击word图标可打开word文档。
- 特殊限制:
部分文档作品中含有的国旗、国徽等图片,仅作为作品整体效果示例展示,禁止商用。设计者仅对作品中独创性部分享有著作权。
- 关 键 词:
- 精品 RH5885V3 服务器 系统 安装 手册
 冰豆网所有资源均是用户自行上传分享,仅供网友学习交流,未经上传用户书面授权,请勿作他用。
冰豆网所有资源均是用户自行上传分享,仅供网友学习交流,未经上传用户书面授权,请勿作他用。


 《巴黎圣母院》3000字读书心得范文.docx
《巴黎圣母院》3000字读书心得范文.docx
