 CAS图形化安装部署操作及硬件配置注意事项.docx
CAS图形化安装部署操作及硬件配置注意事项.docx
- 文档编号:1480360
- 上传时间:2022-10-22
- 格式:DOCX
- 页数:11
- 大小:1.79MB
CAS图形化安装部署操作及硬件配置注意事项.docx
《CAS图形化安装部署操作及硬件配置注意事项.docx》由会员分享,可在线阅读,更多相关《CAS图形化安装部署操作及硬件配置注意事项.docx(11页珍藏版)》请在冰豆网上搜索。
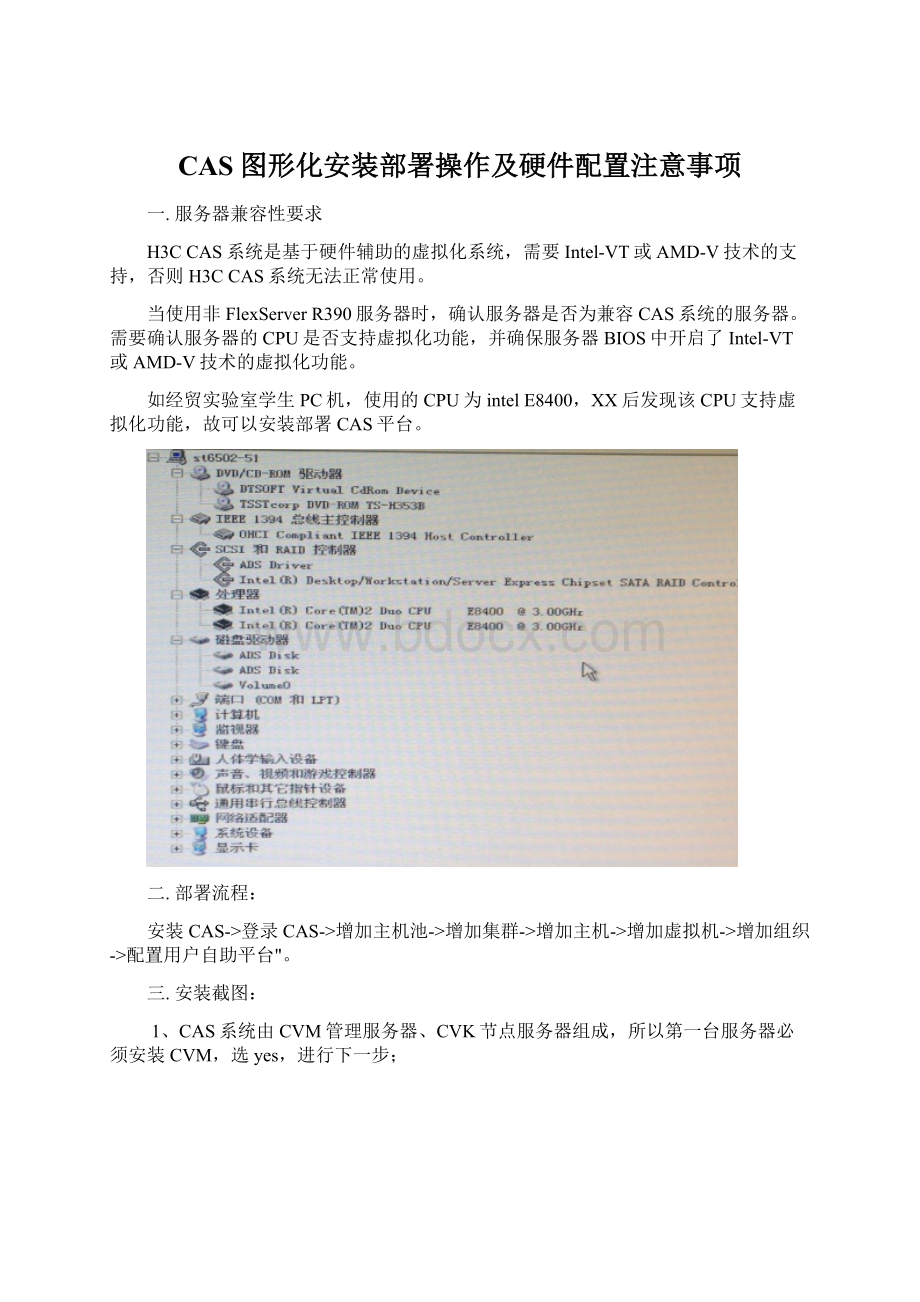
CAS图形化安装部署操作及硬件配置注意事项
一.服务器兼容性要求
H3CCAS系统是基于硬件辅助的虚拟化系统,需要Intel-VT或AMD-V技术的支持,否则H3CCAS系统无法正常使用。
当使用非FlexServerR390服务器时,确认服务器是否为兼容CAS系统的服务器。
需要确认服务器的CPU是否支持虚拟化功能,并确保服务器BIOS中开启了Intel-VT或AMD-V技术的虚拟化功能。
如经贸实验室学生PC机,使用的CPU为intelE8400,XX后发现该CPU支持虚拟化功能,故可以安装部署CAS平台。
二.部署流程:
安装CAS->登录CAS->增加主机池->增加集群->增加主机->增加虚拟机->增加组织->配置用户自助平台"。
三.安装截图:
1、CAS系统由CVM管理服务器、CVK节点服务器组成,所以第一台服务器必须安装CVM,选yes,进行下一步;
2、在“Configurethenetwork”中,根据安装规划选择管理网卡。
管理页面登录地址为
http:
//X.X.X.X:
8080/cas默认用户名密码adminadmin
3、配置IP信息
4、配置密码,注意该密码不是web登录密码,而是该操作系统登录的密码,可以使用SSH登录:
5、首次安装时,建议选择“Guided–useentiredisk”方式进行自动分区。
然后按“Enter”键。
在“Writethechangestodisks”中选择“Yes”。
6、如下截图信息表示H3CCAS软件已经安装完毕。
在操作下一步先需要将光盘取出;
7、服务器重启完成后,显示如下截图信息,表示H3CCAS系统完成启动。
“StatusDisplay”显示了H3CCAS系统的基本信息。
如下服务器web登录地址为http:
//192.168.1.11:
8080/cas
8、在本地电脑打开浏览器,输入URL:
http:
//IP:
Port/cas(如:
http:
//192.168.1.11:
8080/cas)。
H3CCAS系统的登录界面中,默认的用户名和密码为:
admin/admin
浏览器支持IE8、Firefox3.6、GoogleChromev9.0及其后续版本。
9、增加主机池
在“云资源”页面中,点击“增加主机池”按钮,在弹出的“增加主机池”对话框中输入主机池名“HostPool”,然后点击“确定”按钮。
10、增加集群
在主机池“HostPool”页面中点击“增加集群”按钮,弹出“增加集群”对话框。
11、增加主机
在集群“Cluster01”下点击“增加主机”按钮,弹出“增加主机”对话框。
在弹出的“增加主机”对话框中输入主机的“IP地址”、“root用户”和“root用户密码(安装CAS软件时设置的)”。
可以在CVM上增加多台主机,CVM也可以把自己添加进去,也可以添加其他CVK节点,这样整个服务器资源由CVM统一管理调度。
12、虚拟机创建安装看附件视频;
- 配套讲稿:
如PPT文件的首页显示word图标,表示该PPT已包含配套word讲稿。双击word图标可打开word文档。
- 特殊限制:
部分文档作品中含有的国旗、国徽等图片,仅作为作品整体效果示例展示,禁止商用。设计者仅对作品中独创性部分享有著作权。
- 关 键 词:
- CAS 图形 安装 部署 操作 硬件 配置 注意事项
 冰豆网所有资源均是用户自行上传分享,仅供网友学习交流,未经上传用户书面授权,请勿作他用。
冰豆网所有资源均是用户自行上传分享,仅供网友学习交流,未经上传用户书面授权,请勿作他用。


 转基因粮食的危害资料摘编Word下载.docx
转基因粮食的危害资料摘编Word下载.docx
