 办公软件应用试题汇编文档格式.docx
办公软件应用试题汇编文档格式.docx
- 文档编号:14599515
- 上传时间:2022-10-23
- 格式:DOCX
- 页数:10
- 大小:61.33KB
办公软件应用试题汇编文档格式.docx
《办公软件应用试题汇编文档格式.docx》由会员分享,可在线阅读,更多相关《办公软件应用试题汇编文档格式.docx(10页珍藏版)》请在冰豆网上搜索。
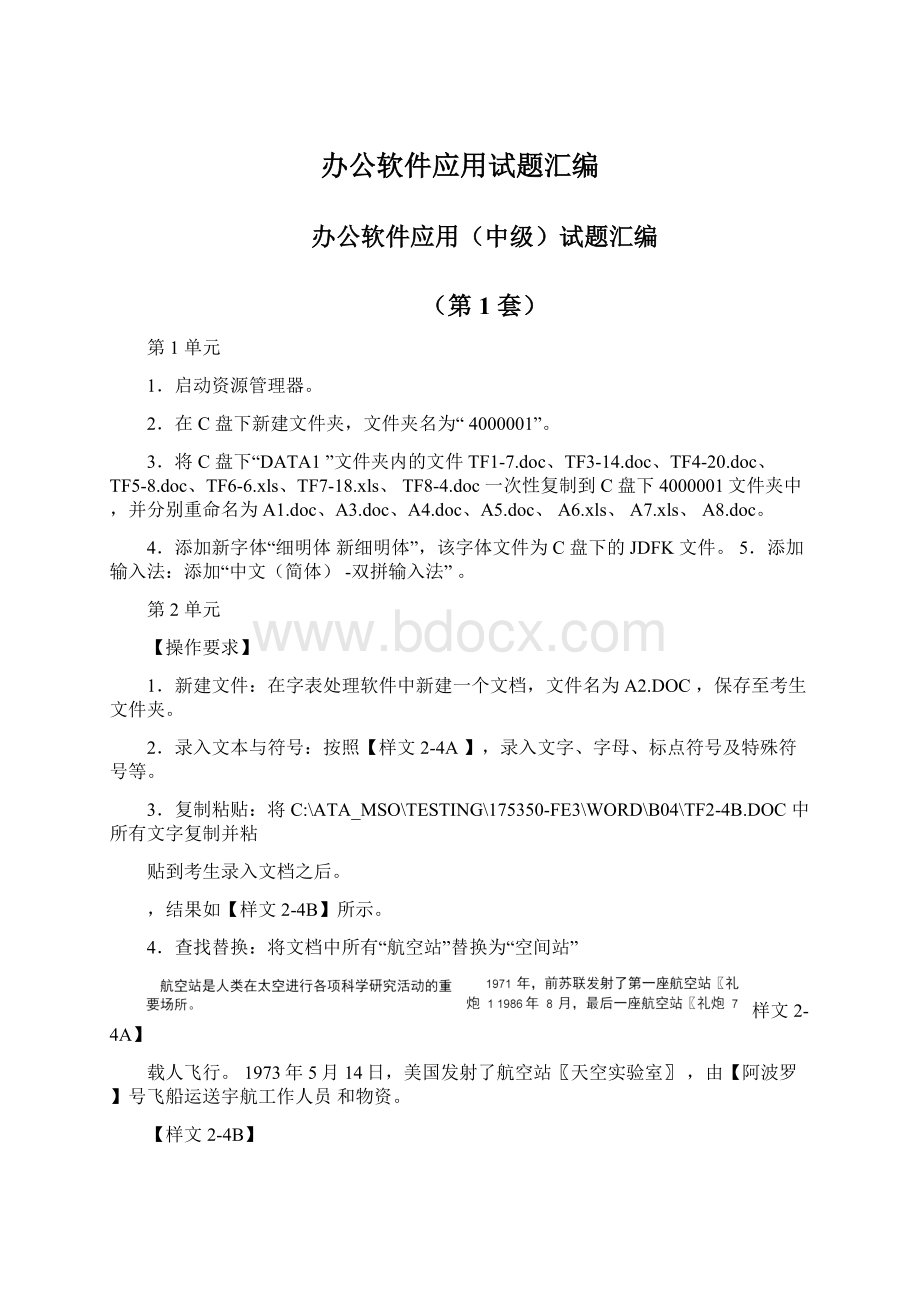
将文档中所有“航空站”替换为“空间站”
样文2-4A】
载人飞行。
1973年5月14日,美国发射了航空站〖天空实验室〗,由【阿波罗】号飞船运送宇航工作人员和物资。
【样文2-4B】
空间站是人类在太空进行各项科学研究活动的重要场所。
1971年,前苏联发射了第一座空间站〖礼炮1号〗,由【联盟号】飞船负责运送宇航工作人员和物资。
1986年8月,最后一座空间站〖礼炮7号〗停止
1973年5月14日,美国发射了空间站〖天空实验室〗,由【阿波罗】号飞船运送宇航工作人员和物资。
1974年〖天空实验室〗封闭停用,并于1979年坠毁。
1986年2月20日,前苏联发射了“和平号”空间站。
它全长超过13米,重21吨,设计寿命10年,由工
作舱、过渡舱、非密封舱三个部分组成,有6个对接口,可与各类飞船、航天飞机对接,并与之组成一个庞大的轨道联合体。
自“和平号”上天以来,宇航工作人员在它上面进行了大量的科学研究。
还创造了太空长时间飞行的新纪录。
“和平号”超期服役多年后于2001年3月19日坠入太平洋。
1983年,欧洲空间
局发射了“空间实验室”,它是一座随航天飞机一同飞行的空间站。
第3单元
操作要求】
打开文档C:
\ATA_MSO\testing\175350-FE3\word\C04\TF3-4.DOC,按下列要求设置、编排文档格式。
一、设置【文本3-4A】如【样文3-4A】所示1.设置字体:
第一行标题为幼圆;
第二行为黑体;
正文第一段为仿宋;
正文第二段为华文
细黑;
正文第三段为楷体;
最后一行为华文新魏。
2.设置字号:
第一行标题为二号;
第二行为小四;
正文为小四;
最后一行为小四。
3.设置字形:
第一行标题加粗;
最后一行倾斜。
4.设置对齐方式:
第一行标题居中;
第二行居中;
最后一行右对齐。
5.设置段落缩进:
正文首行缩进2字符。
6.设置行(段落)间距:
第二行段前、段后各1行;
正文固定行距18磅。
二、设置【文本3-4B】如【样文3-4B】所示1.拼写检查:
改正【文本3-4B】中的单词拼写错误。
2.设置项目符号或编号:
按照【样文3-4B】设置项目符号或编号。
三、设置【文本3-4C】如【样文3-4C】所示设置中文版式:
按照【样文3-4C】为“红豆生南国,春来发几枝”加上拼音,拼音的字号设置为
14磅。
样文3-4C】
hó
nɡ红
dò
u豆
shēnɡná
n生南
ɡuó
国
chūn
lá
i
fā
jǐ
zhī
春
来
发
几
枝。
第4单元操作要求】
,按下列要求创建、设置表格如【样
7行5列的表格;
为新创建的表格
\ATA_MSO\testing\175350-FE3\word\D04\TF4-4.DOC文4-4】所示。
1.创建表格并自动套用格式:
将光标置于文档第一行,创建一个
自动套用“竖列型3”的格式。
2.表格行和列的操作:
在表格的最后插入一行,在该行的最左边的单元格中输入“对应聘岗位的看法”并适当调整该单元格的宽度;
设置表格“起始日期”行下面四行的行高分别为1厘米。
3.合并或拆分单元格:
将表格中“学习工作经历”与右侧的单元格合并为一个单元格;
将“对应聘岗位的看法”右侧的单元格合并为一个单元格;
将“联系方式”单元格拆分为2列1行单元格。
4.表格格式:
将表格中所有单元格的对齐方式设置为中部居中;
表格中所有单元格的字体设置为仿宋,小四。
5.表格边框:
将表格外边框设置为1.5磅粗的单实线;
将“学习工作经历”与“对应聘岗位的看法”
两行的上边线分别设置为1.5磅的单实线。
样文4-4】
第5单元
\ATA_MSO\testing\175350-FE3\word\E04\TF5-4.DOC,按下列要求设置、编排文档的版
面如【样文5-4】所示。
1.设置页面:
纸型为自定义大小,宽度为22厘米、高度为30厘米;
页边距上下各3厘米、左右各
3.5厘米。
2.设置艺术字:
设置标题“黄山简介”为艺术字,艺术字式样为第4行第1列;
字体为华文行楷;
形状为“山形”;
阴影为“阴影样式11”;
文字环绕方式为“嵌入型”。
3.设置分栏:
将正文二、三、四段设置为三栏格式。
4.设置边框和底纹:
为正文第一段设置底纹,图案式样为浅色上斜线,颜色为淡蓝色。
5.插入图片:
在样文所示位置插入图片“C:
\ATA_MSO\TESTING\175350-FE3\WORD\B04\pic5-4.bmp”;
图片缩放为60%;
环绕方式为
“四周型”。
6.添加脚注和尾注:
为正文第二段第一行“黄山”两个字添加双下划线;
插入尾注“黄山:
位于中国安徽省南部,横亘在黄山区、微州区、黟县和休宁县之间。
”
7.设置页眉和页脚:
按样文添加页眉文字,并设置相应的格式。
【样文5-4】
第6单元
在电子表格软件中打开文件C:
\ATA_MSO\testing\175350-FE3\EXCEL\F04\TF6-4.XLS,并按下列要求进行操作。
一、设置工作表及表格,结果如【样文6-4A】所示
1.设置工作表行和列:
在标题行下方插入一行,设置行高为9.00。
将“工程测量”一列与“城镇规划”一列位置互换。
删除“98D005”行下方的一行(空行)。
2.设置单元格格式:
将单元格区域B2:
G3合并并设置单元格对齐方式为居中;
设置字体为华文行楷,字号为18,
字体颜色为红色;
设置宝石蓝色的底纹。
将单元格区域B4:
G4的对齐方式设置为水平居中;
设置浅黄色的底纹。
为单元格区域B5:
G12设置淡蓝色底纹。
3.设置表格边框线:
G12的上下边框设置为深蓝色的粗实线(第六行第二列),将内边
框设置为红色的虚线(第二行第一列)。
4.插入批注:
为“95”(G7)单元格插入批注“>
=95被评为优秀”。
5.重命名并复制工作表:
将Sheet1工作表重命名为“豫水利水电98届毕业答辩”,并将此工作表复制并可编辑范本
粘贴到Sheet2工作表中。
6.设置打印标题:
在Sheet2工作表的行号为12行下方插入分页线;
设置表格标题为打印标题。
二、建立公式,结果如【样文6-4B】所示
在“豫水利水电98届毕业答辩”工作表的表格下方参照样张建立公式。
三、建立图表,结果如【样文6-4C】所示
使用单元格区域“B4:
B12”和“D4:
G12”的数据创建一个散点图。
样文6-4A】
样文6-4B】
EPLLPNLTmaxD
max
样文6-4C】
第7单元
\ATA_MSO\testing\175350-FE3\EXCEL\G04\TF7-4.XLS,按下列要求操作。
1.应用公式(函数):
使用Sheet1工作表中的数据,计算三个月的“总计”,结果放在相应的单元格中,如【样文7-4A】所示。
2.数据排序:
使用Sheet2工作表中的数据,以“一月”为主要关键字,升序排序,结果如【样文7-4B】所示。
3.数据筛选:
使用Sheet3工作表中的数据,筛选出“二月”大于或等于80000的记录,结果如【样文7-4C】所示。
4.数据合并计算:
使用Sheet4工作表“家家惠超市上半年各连锁店销售情况表”和“家家惠超市下半年各连锁店销售情况表”中的数据,在“家家惠超市全年各连锁店销售情况表”中进行“求和”合并计算,结果如【样文7-4D】所示。
5.数据分类汇总:
使用Sheet5工作表中的数据,以“销售区间”为分类字段,将各月销售额分别进行“求和”分类汇总,结果如【样文7-4E】所示。
6.建立数据透视表:
使用“数据源”工作表中的数据,以“销售区间”为分页,以“类别”为行字段,以“月份”为列字段,以“销售额”为求和项,从Sheet6工作表的A1单元格起建立数据透视
表,结果如【样文7-4F】所示。
样文7-4A】
样文7-4B】
样文7-4C】
样文7-4D】
样文7-4E】
样文7-4F】
第8单元操作要求】
打开C:
\ATA_MSO\testing\175350-FE3\word\H04\TF8-4.DOC,按下列要求操作。
1.选择性粘贴:
在MSExcel中打开文件C:
\ATA_MSO\TESTING\175350-FE3\WORD\H04\TF8-4A.XLS,将工作表中的表格以“MicrosoftExcel工作表对象”的形式复制并粘贴到A8.DOC文档【8-4A】文本下,结果如【样文8-4A】所示。
2.文本与表格间的相互转换:
将【8-4B】“豫水电校98工程测量与规划专业2004学年度课程安排表”下的表格转换成文本,文字分隔符为制
- 配套讲稿:
如PPT文件的首页显示word图标,表示该PPT已包含配套word讲稿。双击word图标可打开word文档。
- 特殊限制:
部分文档作品中含有的国旗、国徽等图片,仅作为作品整体效果示例展示,禁止商用。设计者仅对作品中独创性部分享有著作权。
- 关 键 词:
- 办公 软件 应用 试题 汇编
 冰豆网所有资源均是用户自行上传分享,仅供网友学习交流,未经上传用户书面授权,请勿作他用。
冰豆网所有资源均是用户自行上传分享,仅供网友学习交流,未经上传用户书面授权,请勿作他用。


 (完整word版)信息论与编码期末考试题----学生复习用.doc
(完整word版)信息论与编码期末考试题----学生复习用.doc
 (完整版)固定资产盘点表.xls
(完整版)固定资产盘点表.xls
