 Illusion30简明教程Word格式.docx
Illusion30简明教程Word格式.docx
- 文档编号:14417133
- 上传时间:2022-10-22
- 格式:DOCX
- 页数:9
- 大小:107.65KB
Illusion30简明教程Word格式.docx
《Illusion30简明教程Word格式.docx》由会员分享,可在线阅读,更多相关《Illusion30简明教程Word格式.docx(9页珍藏版)》请在冰豆网上搜索。
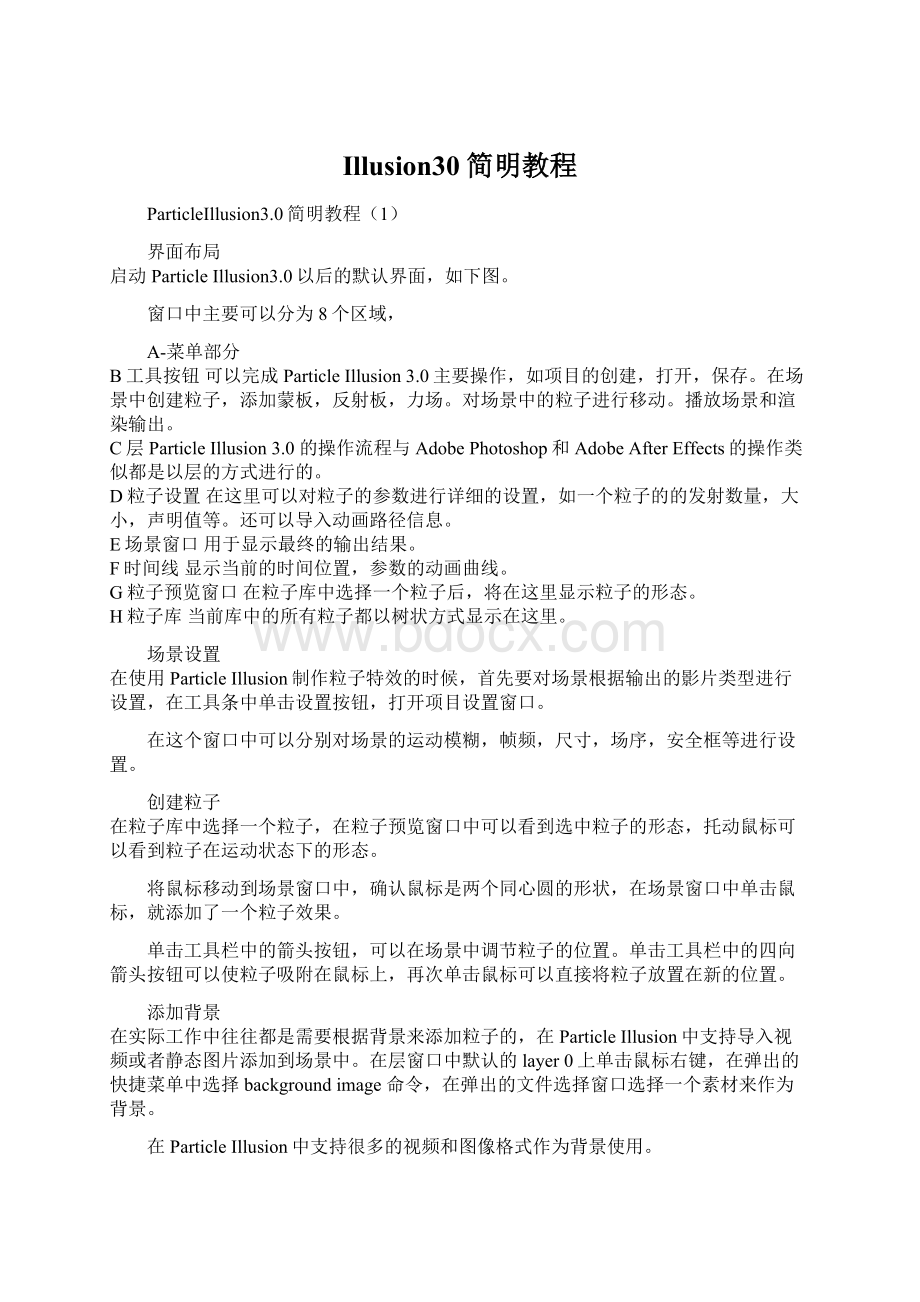
在这个窗口中可以分别对场景的运动模糊,帧频,尺寸,场序,安全框等进行设置。
创建粒子
在粒子库中选择一个粒子,在粒子预览窗口中可以看到选中粒子的形态,托动鼠标可以看到粒子在运动状态下的形态。
将鼠标移动到场景窗口中,确认鼠标是两个同心圆的形状,在场景窗口中单击鼠标,就添加了一个粒子效果。
单击工具栏中的箭头按钮,可以在场景中调节粒子的位置。
单击工具栏中的四向箭头按钮可以使粒子吸附在鼠标上,再次单击鼠标可以直接将粒子放置在新的位置。
添加背景
在实际工作中往往都是需要根据背景来添加粒子的,在ParticleIllusion中支持导入视频或者静态图片添加到场景中。
在层窗口中默认的layer0上单击鼠标右键,在弹出的快捷菜单中选择backgroundimage命令,在弹出的文件选择窗口选择一个素材来作为背景。
在ParticleIllusion中支持很多的视频和图像格式作为背景使用。
同时也支持使用动态的图片序列作为背景使用。
当你选择动态的图片序列中的一帧,ParticleIllusion会提示
你是否以序列图的方式导入。
选择是就会动态序列的方式导入,反之则只导入其中的一帧作为背景图。
当导入的背景图与场景尺寸不一致时,ParticleIllusion会提示你是否改变场景尺寸与背景尺寸一致。
单击是就可以改变场景尺寸与背景尺寸相同。
如果导入的素材有场序,还需要对素材的场序进行设置。
单击ok。
结束背景的添加。
在场景中就可以看到刚才添加的背景图像了。
在层窗口中使用鼠标右键再次单击layer0选择快捷菜单中的backgroundimage命令,可以随时对背景图像进行重新设置。
ParticleIllusion3.0简明教程
(2)
添加蒙板
蒙板在制作影片时是很常用的手段之一,通过添加蒙板可以表现出场景中物体的前后次序。
在Particle
Illus
ion中同样支持添加蒙板使粒子的一部分被遮盖住。
Illusion创建蒙板有两种方法。
1.在工具栏中选择蒙板工具,在场景中直接绘制一个蒙板。
Particle
Illusion中创建的蒙板是自动封闭的,Particle
Illusion会根据你绘制的顶点自动与第一个顶点进行连接,始终保持蒙板的封闭状态。
蒙板创建以后,在粒子设置窗口中会添加一个blocker0。
将其展开可以分别对各个顶点的位置进行动画设置,或者直接使用工具栏中的箭头工具对顶点进行移动。
使用Particle
Illusion中的蒙板工具只能创建由直线组成的多边形的蒙板。
2.由于Particle
Illusion中是层的方式操作的,所以还可以通过添加层的方式制作蒙板。
使用这种方式添加蒙板需要使用到其他的图形处理软件,如Photoshop。
启动Photoshop
绘制一个由曲线组成的形状。
创建一个纯黑色背景的图像,创建一个由曲线选取生成的alpha通道,将图像保存为32位颜色深度的tga格式。
回到Particle
Illusion,在层窗口空白出单击鼠标右键,在快捷菜单中选择
new
layer创建一个新的层。
在新的层中导入刚才保存的tga文件作为背景层。
为了使效果更明显,为layer0层,也添加一个背景。
通过这种方法可以为影片创建形状复杂的遮罩。
这种方法是很有实用价值的,用户可以实用其他的视频处理软件,如After
Effects,Premiere等输出带有alpha通道的序列文件导入Particle
Illusion中作为动态的遮罩。
添加反射板
Illusion中可以在场景中添加反射板,来模拟反弹效果,使粒子与影片更好的结合在一起。
在工具栏中选择反射板创建工具。
直接在场景窗口中绘制一条用于反射粒子的直线。
托动时间标尺观察反射板的作用效果。
当粒子下落到反射板后,方向发生改变,沿着反射板的反向进行运动。
在粒子设置窗口中可以找到反射板的控制点。
在这里可以对点进行相关的操作。
或者在场景中实用移动工具直接改变顶点的位置。
在场景中直接双击其中的一个顶点,可以打开反射板设置面板,对反射板进行进一步的设置。
bounce可以调整反射板的反弹强度,hits可以调整反射板反射粒子的数量。
Thickness可以调整反射板的作用范围。
幅度越大,粒子在里反射板越远的地方开始反弹,改变运动方向。
添加力场
力场是Particle
Illusion
3.0中的新功能之一。
在工具栏上选择力场按钮,在场景中单击鼠标就可以添加一个力场。
在粒子设置窗口中可以调节力场的强度,作用范围,方向等参数。
各个参数含义如下:
strength
强度
绝对值越大,力场对粒子的影响越大。
direction力场的作用角度
active
力场开始作用的时间
angle
对齐
可以调节整个力场的偏转角度。
Width与height
设置力场的长度和宽度,也就是力场的作用范围。
设置动画
ParticleIllusion拥有强大的动画功能,你可以为粒子设置任何复杂的运动曲线,甚至还可以导入其他软件的运动信息作为粒子的运动路径,使粒子与影片更好的结合在一起。
并且粒子所有属性,还有反射板,力场,遮罩等也支持动画设置。
简单动画的创建
确认时间标尺在0帧的位置,在场景窗口中创建一个粒子,
ParticleIllusion3.0简明教程(3)
托动时间标尺到60帧的位置,在工具栏中使用移动工具,将粒子移动到另外一个位置。
可以很清晰的在场景窗口看到粒子产生了托尾现象,并且沿着运动移动方向出现一条直线,这条线就是粒子的运动路径表示粒子从一点移动到另外一点。
在时间线上0到60帧的位置也出现了一条直线,表示动画开始和结束的位置。
直线的两个端点就是控制运动路径的两个关键帧。
将按下键盘z键,向右托动鼠标将场景窗口放大显示,观察到粒子的运动路径是有若干个点组成的,每个点所代表的时间长度是一帧。
这里有个小窍门,如果你用的是带有滚轮的鼠标,可以直接用鼠标滚轮上下翻动,就可以对这个窗口进行缩放操作,按下鼠标滚轮托动鼠标,则可以直接将场景窗口平移。
在工具栏中选择箭头形状的移动工具,在常见窗口中选中粒子运动路径的一个端点,单击鼠标右键,在弹出的快捷菜单中选择curved命令
可以将直线形状的运动路径修改为曲线形状。
在端点的旁边同时会多出一条直线,这条直线用来控制运动路径的曲率。
通过添加足够数量的关键帧就可以为粒子制作任何形状的运动路径。
复杂动画的创建
在实际工作中只对粒子的位置进行动画设置是不够的,还需要对粒子的各个参数进行详细的动画设置,如粒子的大小,开始结束时间,有时还需要根据场景的变化对蒙板,反射板,力场等辅助物体进行动画设置。
Illusion中添加了任何一个粒子或者辅助物体,都会在粒子设置窗口中找到这个物体的设置参数,通过选择不同的参数在时间线上更改参数的值,就可以产生控制这个参数的动画关键帧。
参数是按照树状结构来排列的,最外侧的是层,然后依次是每个层中添加的粒子,组成每个粒子的元素粒子以及他们的控制参数。
比如在上图中,在layer0中有一个star
trail
2.0的粒子,这个粒子由copy
of
glow
flare,big
glow等元素粒子组成。
在各个元素粒子名称的旁边有一个加号表示可以展开,展开以后可以对元素粒子的属性进行详细设置。
实际上在Particle
Illusion总任意一个粒子都可以由其他任意的元素粒子组成,而且这种层级关系的深度是没有限制的。
修改上层的参数可以控制他下面层级所有粒子的效果。
Illusion中粒子的主要控制参数有:
life
:
寿命
控制粒子自产生后存在的时间。
单位是帧。
Number
产生粒子的数量。
Size:
产生的粒子的尺寸。
Velocity
粒子运动的速度。
Weight:
重力,控制粒子受重力影响的程度。
Spin:
旋转速度。
控制粒子自转的速度。
Motion
rand:
控制粒子发射后随机抖动的幅度。
Bounce:
弹力。
粒子在接触到反射板时的弹力。
Zoom:
缩放。
Visibility:
可见度。
粒子在场景中的透明度。
Tint
strength:
色彩浓度。
控制粒子在彩色与灰度之间的变化。
Emission
angle:
控制粒子发射的角度与基点的对齐。
range:
发射范围。
控制粒子发射点角度的大小。
通常与emission
angle参数配合使用。
Active:
粒子显示的时间。
控制粒子显示的起始和终止帧数。
Angle:
对齐。
Illusion中对粒子参数动画的创建和修改都是非常方便的。
每选中一个参数后,在时间线上都有一条横向的直线表示参数的数值。
用鼠标直接点击直线的任意位置,就可以添加一个关键帧,再通过对关键的托拽就可以对关键帧进行时间位置与数值的设置。
在关键帧上单击鼠标右键,在弹出的快捷菜单中选择delete命令,就可以删除这个关键帧。
选择reset,可以对删除所有的关键帧。
选择scale,可以使用输入数值的方法对关键帧的数值进行精确设置。
用户还可以使用贝兹插值的方式对动画曲线进行设置。
在关键帧上单击鼠标右键,在快捷菜单中选择curve命令,可以将这个关键帧转化为贝兹插值的关键帧。
转换以后,会出现一条穿过关键帧与动画曲线相切的控制滑杆。
通过改变滑杆的位置,可以调节动画曲线的曲率。
但这时动画曲线使用的是平滑贝兹的方式,关键帧两边的动画曲线不能分别调节。
再次在贝兹插值的关键帧上单击鼠标右键,去掉connected前面的钩,就可以将关键帧转换为拐角的贝兹插值方式。
就可以分别对两侧的动画曲线分别进行调整。
粒子发射形式
Illusion中,在默认设置下粒子是以点的方式发射的,
但是这种发射方式在某些情况下是不能满足制作需要的,比如通过一扇门来表现房间内部失火燃烧的场景,仅仅使用一个点的火焰是远远不够的,虽然可以创建多个粒子来实现这种效果,不过以后对粒子的设置将是非常痛苦的。
其实,在Particle
Illusion中提供了五种粒子发射的形式,用来满足各种制作的需要。
除了上面接触过的点反射方式以外,Particle
Illusion中的另外四种放射方式分别是:
椭圆形发射方式,
圆形发射方式,
线发射方式,
和面积发射方式。
在场景窗口中,在粒子上单击鼠标右键,在快捷菜单中使用make
point
,make
ellips
- 配套讲稿:
如PPT文件的首页显示word图标,表示该PPT已包含配套word讲稿。双击word图标可打开word文档。
- 特殊限制:
部分文档作品中含有的国旗、国徽等图片,仅作为作品整体效果示例展示,禁止商用。设计者仅对作品中独创性部分享有著作权。
- 关 键 词:
- Illusion30 简明 教程
 冰豆网所有资源均是用户自行上传分享,仅供网友学习交流,未经上传用户书面授权,请勿作他用。
冰豆网所有资源均是用户自行上传分享,仅供网友学习交流,未经上传用户书面授权,请勿作他用。


 转基因粮食的危害资料摘编Word下载.docx
转基因粮食的危害资料摘编Word下载.docx
