 最全最全最新Word基础知识点完整版Word文件下载.docx
最全最全最新Word基础知识点完整版Word文件下载.docx
- 文档编号:14408413
- 上传时间:2022-10-22
- 格式:DOCX
- 页数:23
- 大小:29.24KB
最全最全最新Word基础知识点完整版Word文件下载.docx
《最全最全最新Word基础知识点完整版Word文件下载.docx》由会员分享,可在线阅读,更多相关《最全最全最新Word基础知识点完整版Word文件下载.docx(23页珍藏版)》请在冰豆网上搜索。
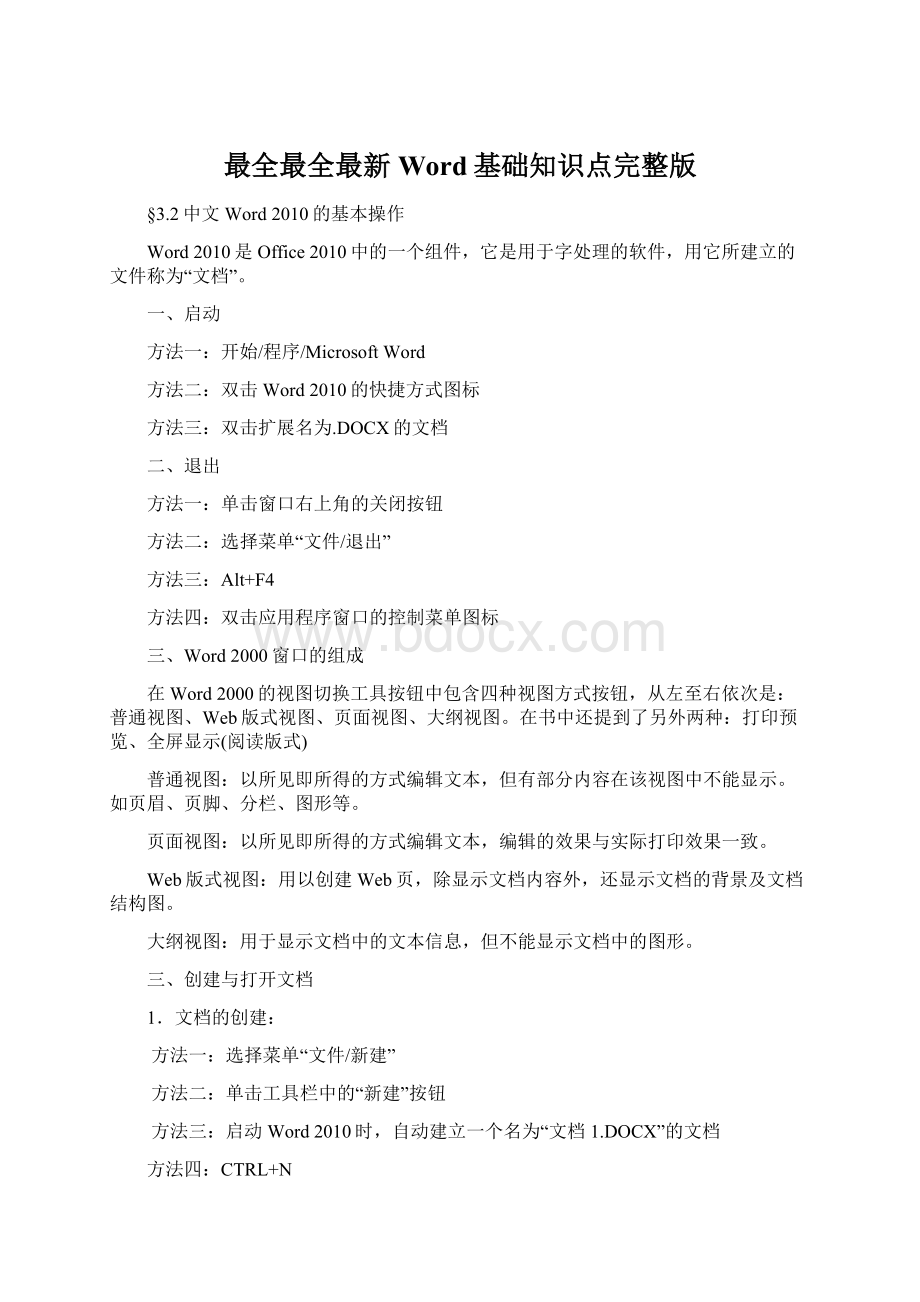
用于显示文档中的文本信息,但不能显示文档中的图形。
三、创建与打开文档
1.文档的创建:
方法一:
选择菜单“文件/新建”
方法二:
单击工具栏中的“新建”按钮
方法三:
启动Word2010时,自动建立一个名为“文档1.DOCX”的文档
CTRL+N
2.文档的打开:
选择菜单“文件/打开”
单击工具栏中的“打开”按钮
打开最近使用过的文档,选择“文件”菜单,在其底部列出最近使用过的文件的名字(默认为4个,最多为9个,可使用菜单“工具/选项”进行设置),单击某一文件名,可打开此文件。
CTRL+O
说明:
在Word中可同时打开多个文档,每打开一个文档,则会在“窗口”菜单底部出现该文件名,单击该文件名可实现文档窗口的切换。
四、保存文档
选择菜单“文件/保存”或“文件/另存为”
单击工具栏中的“保存”按钮
Ctrl+S
按住Shift键同时,选择菜单“文件/全部保存”可同时保存多个文档
问题:
保存与另存为的区别?
五、关闭文档
选择菜单“文件/关闭”
Ctrl+F4
按住Shift键同时,选择菜单“文件/全部关闭”可同时关闭多个文档
六、使用Word2010帮助功能
按键盘F1键可获得Word2010的帮助窗口
3.3编辑文档
一、在文档中输入内容
1.输入文字
确定位置,选择输入方法后可输入内容
Word具有自动换行功能,若想强行换行可按Enter键,则在回车键处产生“←┘”标记,称此标记为段落标记。
该标记可通过菜单“视图/显示段落标记”决定是否显示在屏幕上。
2.输入符号
选择菜单“插入/符号”
3.输入日期与时间
选择菜单“插入/日期时间”
二、选定文本
1.使用键盘选定文本
Shift+光标控制键,可选择连续文本
Ctrl+光标控制键,可选择不连续文本
F8可实现扩展选定
2.使用鼠标选定文本
连续区域:
用鼠标从起始位置拖动到终止位置
用鼠标单击起始位置后,按住Shift键同时单击终止位置
选一行:
在文本选定区,单击鼠标
选多行:
在选定一行的同时拖动鼠标
选一段:
在文本选定区,双击鼠标
选多段:
在选定一段的同时拖动鼠标
选定全文:
在文本选定区,三击鼠标
Ctrl+A
在文本选定区,按住Ctrl键同时单击鼠标
选定矩形区域:
Alt+拖动
取消选定定:
在文本编辑区,单击鼠标
三、插入、删除和修改文本
1.插入文本
插入与改写状态:
默认为插入状态。
插入与改写状态的转换:
①按Insert键;
②双击状态栏的“改写”。
状态栏中的改写呈灰色(默认)表示处于插入状态,即新输入的字符出现在插入点后,而原插入点后的内容自动后移;
改写呈黑色,表示处于改写状态,即新输入的字符自动替代原插入点后的字符。
2.删除文本
Delete:
用于删除插入点右侧的一个字符
BackSpace(退格键):
用于删除插入点左侧的一个字符
Ctrl+Delete:
用于删除插入点右侧的一个单词
Ctrl+BackSpace:
用于删除插入点左侧的一个单词
删除多个字符:
选定后按Delete键
3.修改文本
选定要修改的文本后直接输入新内容,则新内容自动替代所选文本。
四、插入点光标的定位
在目标位置处单击鼠标,可实现插入点的定位。
快速滚动文档:
PgUp:
上一屏PgDn:
下一屏
Ctrl+PgUp:
上一页Ctrl+PgDn:
下一页
Home:
行首End:
行尾
Ctrl+Home:
文档首Ctrl+End:
文档尾
选择菜单“编辑/定位”
单击垂直滚动条的“选择浏览对象”按钮
五、移动和复制文本
1.移动文本
选定,直接拖动到目标位置
选定,Ctrl+X,将插入点定位于目标位置,Ctrl+V
选定,Ctrl+右击目标位置
2.复制文本:
选定,Ctrl+拖动到目标位置
选定,Ctrl+C,将插入点定位于目标位置,Ctrl+V
选定,+Shift+Ctrl+右击目标位置
六、查找与替换
查找:
选择菜单“编辑/查找”
替换:
选择菜单“编辑/替换”
七、重复和撤消
撤消:
Ctrl+Z用于取消上一次的操作
重复:
Ctrl+Y用于恢复上一次被撤消的操作
3.4设置文档格式
一、设置文字格式
1.Word2010中文字的默认格式:
宋体、五号、黑色、标准字形
2.设定文字格式
使用格式工具栏
选择菜单“格式/字体”
3.字号
用于表示字的大小
用汉字表示的字号,数越小,字越大
用数字表示的字号,数越大,字越大
二、设置段落格式
1.段落的拆分与合并
拆分:
将插入点定位于要拆分的位置处,按Enter(回车)键
合并:
将插入点定位于前一段段尾,按Delete键
将插入点定位于后一段段首,按BackSpace
文字格式不同的两段合并后,新段落中的文字分别采用原来的文字的格式;
段落格式不同的两段合并后,采用原前一段的段落格式。
2.设置段落缩进
(1)缩进的方式:
左缩进、右缩进、首行缩进、悬挂缩进
(2)设置缩进的方法
1使用Tab键设置首行缩进及左缩进
2单击格式工具栏中的“增加缩进量”或“减少缩进量”按钮
3选择菜单“格式/段落”
4使用水平标尺设置缩进
左侧倒三角:
用于设置首行缩进
左侧正三角:
用于设置悬挂缩进
左侧长方块:
用于设置左缩进
右侧正三角:
用于设置右缩进
3.设置行间距和段间距
行间距:
是指在一段文本内相邻的两行文本之间的距离。
段间距:
相邻的两段文本中前一段的最后一行与后一段的第一行之间的距离。
选择菜单“格式/段落”
在段落对话框中的“行距”下拉列表框中包含六个选项:
单倍行距、1.5倍行距、2倍行距、多倍行距、最小值、固定值
4.设置段落的对齐方式
Word2010中的对齐方式有:
左对齐、右对齐、居中对齐、两端对齐、分散对齐。
默认的对齐方式是两端对齐。
在格式工具栏中包含右对齐、居中对齐、两端对齐、分散对齐四个按钮。
选择菜单“格式/段落”设置对齐方式
三、使用格式刷复制文本的格式
使用格式刷复制文本格式的方法:
首先将插入点定位于已设好格式的文本处,然后单击或双击常用工具栏中的格式刷按钮,并将鼠标移动到要改变为此格式的文本处,拖动鼠标即可。
单击格式刷则格式刷只可使用一次;
双击格式刷则可使用多次,使用后再次单击格式刷或按ESC键可退出格式刷操作。
四、设置边框和底纹
选择菜单“格式/边框和底纹”
五、设置项目符号和编号
项目符号和编号是以段为单位进行添加的
选择菜单“格式/项目符号和编号”
3.5文档中的表格的处理
一、创建表格
选择菜单“插入/表格”
单击常用工具栏中的“绘制表格”按钮
选择菜单“表格/绘制表格”
将文字转换为表格,选择菜单“表格/转换/将文字转换为表格”
二、编辑表格
1.表格的编辑
(1)输入文本
Tab:
每按一次,插入点移到下一个单元格
Shift+Tab:
每按一次,插入点移到上一个单元格
(2)单元格中文本的对齐方式
选定要设定对刘方式的单元格,右击选定区域,在弹出的快捷菜单中选择“对齐方式”,并在其子菜单中选择任一种对齐方式。
在快捷菜单中共包含9种对齐方式,而用户可以设定的对齐方式共有15种。
2.表格的选定
(1)选定单元格:
在单元格选定区,单击鼠标
(2)选定行:
在表格的行选定区,单击鼠标
(3)选定列:
在表格的列选定区,单击鼠标
(4)选定表格:
单击表格左上角的选定表格标记
以上各项选择,也可使用菜单“表格/选定/”
3.修改表格
(1)插入单元格、行、列、表格
选择菜单“表格/插入/”
在Word2000中允许表格中嵌套另一表格。
(2)删除单元格、行、列、表格
选择菜单“表格/删除/”
选定表格后按Delete键,只删除表格中的内容,表格仍然存在。
(3)调整表格的大小
选择菜单“表格/表格属性”
(4)单元格的合并与拆分
合并:
选定要合并的多个单元格,选择菜单“表格/合并单元格”
拆分:
选定要拆分的单元格,选择菜单“表格/拆分单元格”,在弹出的对话框中确定拆分后的新行数和列数,并单击“确定”按钮。
4.表格格式设置
选择菜单“表格/自动套用格式”
三、表格的排序与计算
1.排序
将插入点定位于表格内,选择菜单“表格/排序”
(1)排序时,最多可同时依照三个字段进行排列
(2)有标题行选项是指标题行不参与排序
无标题行选项是指标题行参与排序
2.表格中数据运算
(1)单元格名称的命名
列:
A、B、C、……
行:
1、2、3、……
单元格的名称:
列行
(2)单元格的引用
引用一个:
直接使用单元格的名称
引用多个:
连续:
用“:
”分隔单元格名称
不连续:
用“,”分隔单元格名称
(3)操作步骤
将插入点定位于存放结果的单元格内,选择菜单“表格/公式”
(4)常用的函数
Sum(参数):
求和Average(参数):
求平均
参数中的Left表示左,Above表示上
若公式中所引用的单元格的内容发生变化,则将插入点定位在有公式的单元格内,按F9键进行重新计算。
3.6文档中图形的处理
一、插入图片
选择菜单“插入/图片”
二、编辑图片
1.改变图片的位置
选定,拖动图片
右击图片/属性,单击“高级”按钮
2.改变图片的大小
选定,拖动控点
选定,选择菜单“格式/图片”
3.在图片的周围设置环绕文字
环绕方式有七种:
穿越型、上下型、紧密型、四周型、嵌入文字所在层、浮于文字上方、衬于文字下方
三、使用绘图工具栏绘制图形
绘图方法:
在绘图工具栏中单击要绘制的图形按钮,在要绘图形的位置处拖动鼠标即可。
四、剪贴板的使用
Word2000中共包含12块剪贴板,当执行剪切或复制命令时,剪贴板工具栏会自动出现在屏幕上,此时12块剪贴板均起作用。
若关闭剪贴板工具栏则再次剪切或复制时,剪贴板工具栏仍会出现,若边疆关闭三次,则剪贴板工具栏不会自动出现(可通过菜单“视图/工具栏/剪贴板”设置其再次出现),此时相当于只有一块剪贴板,只能保留最近一次剪切或复制的内容。
五、文
- 配套讲稿:
如PPT文件的首页显示word图标,表示该PPT已包含配套word讲稿。双击word图标可打开word文档。
- 特殊限制:
部分文档作品中含有的国旗、国徽等图片,仅作为作品整体效果示例展示,禁止商用。设计者仅对作品中独创性部分享有著作权。
- 关 键 词:
- 最全最全 最新 Word 基础 知识点 完整版
 冰豆网所有资源均是用户自行上传分享,仅供网友学习交流,未经上传用户书面授权,请勿作他用。
冰豆网所有资源均是用户自行上传分享,仅供网友学习交流,未经上传用户书面授权,请勿作他用。


 转基因粮食的危害资料摘编Word下载.docx
转基因粮食的危害资料摘编Word下载.docx
