 Word编辑长文档的方法与技巧Word格式.docx
Word编辑长文档的方法与技巧Word格式.docx
- 文档编号:14309526
- 上传时间:2022-10-22
- 格式:DOCX
- 页数:22
- 大小:394.04KB
Word编辑长文档的方法与技巧Word格式.docx
《Word编辑长文档的方法与技巧Word格式.docx》由会员分享,可在线阅读,更多相关《Word编辑长文档的方法与技巧Word格式.docx(22页珍藏版)》请在冰豆网上搜索。
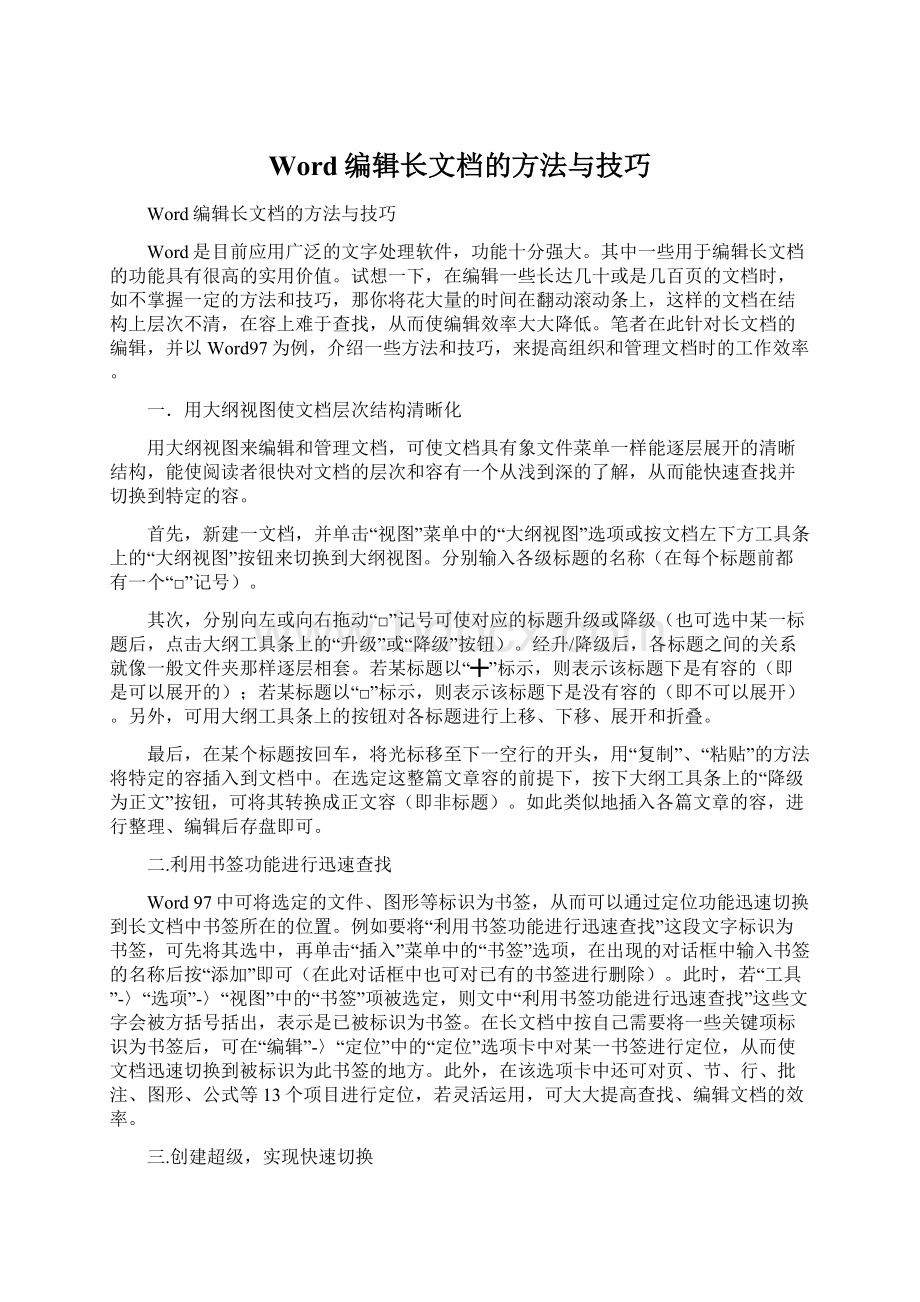
若某标题以“□”标示,则表示该标题下是没有容的(即不可以展开)。
另外,可用大纲工具条上的按钮对各标题进行上移、下移、展开和折叠。
最后,在某个标题按回车,将光标移至下一空行的开头,用“复制”、“粘贴”的方法将特定的容插入到文档中。
在选定这整篇文章容的前提下,按下大纲工具条上的“降级为正文”按钮,可将其转换成正文容(即非标题)。
如此类似地插入各篇文章的容,进行整理、编辑后存盘即可。
二.利用书签功能进行迅速查找
Word
97中可将选定的文件、图形等标识为书签,从而可以通过定位功能迅速切换到长文档中书签所在的位置。
例如要将“利用书签功能进行迅速查找”这段文字标识为书签,可先将其选中,再单击“插入”菜单中的“书签”选项,在出现的对话框中输入书签的名称后按“添加”即可(在此对话框中也可对已有的书签进行删除)。
此时,若“工具”-〉“选项”-〉“视图”中的“书签”项被选定,则文中“利用书签功能进行迅速查找”这些文字会被方括号括出,表示是已被标识为书签。
在长文档中按自己需要将一些关键项标识为书签后,可在“编辑”-〉“定位”中的“定位”选项卡中对某一书签进行定位,从而使文档迅速切换到被标识为此书签的地方。
此外,在该选项卡中还可对页、节、行、批注、图形、公式等13个项目进行定位,若灵活运用,可大大提高查找、编辑文档的效率。
三.创建超级,实现快速切换
上过网的朋友们都知道,超级是指一个计算机文档(页面)的特定区域能引入其它文档或程序。
鼠标放在超级上会变成手形,点击后即可切换。
Word97中也有相类似的超级功能,可将文档中的文字、图像等与本机硬盘或因特网上所设置的相关信息起来。
首先,打开一个文档,选择要作为超级显示的文字。
其次,单击“插入”菜单中的“超级”选项弹出对话框。
在“到文件或URL”中输入待文档(目标文档)的路径。
此路径可以是Internet地址(URL)或本机硬盘上的文档。
最后确定退出,就完成了一个超级的创建。
说到这里,我们可以知道,用超级组织文稿时,是在多个文档间建立关系,这与在大纲视图中组织文档只形成一个文档是有所区别的。
在用超级查看、切换文档时,还能用工具条上诸如IE中的“前进”、“后退”按钮,十分方便。
四.使用多窗口,查看长文档的不同部分
用多个窗口来显示同一长文档的不同部分,可以使查找、编辑工作变得较为方便。
方法有两种:
1.打开文档后,单击“窗口”菜单中的“新建窗口”,再单击“窗口”菜单中的“全部重排”,可打开上下两个窗口来显示文档。
2.将鼠标放在文档右端滚动条的最上方,当鼠标变为“拆分窗口”的记号时双击,可将当前窗口拆分为两个子窗口。
上下拖动拆分条可调节这两个子窗口的大小,双击拆分条可取消拆分。
五.用自动滚动功能浏览长文档
像某些读书软件一样,Word也提供了对文档页面的自动滚动功能,以方便用户阅读文档,免去了用PageUp、PageDown手工翻页的麻烦。
要实现自动滚动功能,只要选“视图”—〉“工具栏”—〉“自定义”命令,在弹出的“自定义”对话框中,选中“类别”为“所有命令”,再将“命令”项中的“Autoscroll”拖拽到工具条上即可。
以后浏览长文档时,只需点击工具条上的“自动滚动”命令,并使鼠标位于右边滚动条中心位置的上方或下方即可实现上下滚动,鼠标离中心位置越远,滚动越快。
要取消自动滚动功能回到正常编辑状态,只需右击鼠标即可。
看了上述关于编辑长文档的方法和技巧,大家是不是有了一点心得?
亲自动手试试吧,相信一定会有所收益。
Word长文档的制作技巧
在日常使用Word办公的过程中,长文档的制作是我们常常需要面临的任务。
比如营销报告、毕业论文、宣传手册、活动计划等等类型的长文档。
由于长文档的纲目结构通常比较复杂,容也较多,如果不注意使用正确的方法,那么整个工作过程可能是费时费力,而且质量还不能让人满意的。
本部分课程专门讨论长文档的制作的方方面面,在介绍合理制作观念的同时,提供长文档制作过程中有助于提高效率的必备技能,如果你能坚持和完成课程中相应的练习,掌握相应的方法和技巧,那么相信你以后再面对长文档的制作任务时,将会倍感轻松。
文章中提供处理前和处理后的.doc文件供大家下载参考。
文章导读:
一、应用性任务
(一)如何制作长文档的纲目结构?
(二)如何为长文档设置多级标题编号?
(三)如何在文档中让插图自动编号及交叉引用题注?
(四)如何为长文档编制目录和索引?
二、基本应用能力练习
(一)合理的工作观念
(二)在大纲视图中工作
在大纲视图中建立纲目结构
在大纲视图中调整纲目结构
(三)多级标题编号
(四)插图的编号和交叉引用题注
(五)目录和索引的制作
目录的制作
索引的制作
三、总结
文档的纲目结构是评价文档好坏的重要标准之一。
同时,若要高效地完成一篇长文档,文档的纲目结构应当是首先完成的工作,大纲视图是构建文档纲目结构的优秀途径,在后面的“在大纲视图中工作”应用能力练习部分,将介绍完成这个任务的具体方法。
在样式部分的课程中,我们曾经初步介绍文档的多级标题编号。
对于长文档来说,用Word提供的编号功能来完成任务就更为必要,因为这比手动编号效率高出不少。
在后面的“多级标题编号”应用能力练习部分,将介绍完成这个任务的具体方法。
为了加强文档的表达力,图文并茂是有效的方法。
但是长文档的图片可能有很多,难道还是一幅一幅地手动添加编号和题注吗?
不!
让我们充分利用Word的自动化功能吧。
在后面的“插图的编号和交叉引用题注”应用能力练习部分,将介绍完成这个任务的具体方法。
目录和索引也是长文档的重要组成部分,利用Word的相应功能可以快速高效地制作它们。
在后面的“目录和索引的制作”应用能力练习部分,将介绍完成这个任务的具体方法。
本部分的基本应用能力练习是和上面的应用性任务对应的。
完成一个练习就获得了相应的解决问题的能力,把全部练习完成之后,综合运用于长文档的制作过程中,就可以切实体会到工作效率的明显提高。
在进入具体练习之前,我们先来讨论一下长文档制作的工作观念。
经过实践证明,一个不错的做法是:
先建立好文档的纲目结构,然后再进行具体容的填充。
也许你一直就是使用这个正确的办法,但是也许你习惯想到那里写到那里。
如果你属于的第二种情况,那么为了效率和文档质量的提高,请尝试改变一下工作方式。
当你发现先建立好合理的文档框架,不仅有利于指导自己快速地完成实际容的写作,而且也方便了阅读者的理解时,我相信你会接受这个合理的工作观念。
当我们完成对一篇文档的构思后,根据上面提出的工作观念,最好先把该文档的纲目框架建立好。
下面我们将通过制作一份名为“校园科技节活动计划”的文档,学习在大纲视图中建立文档纲目结构的基本方法。
该文档的最终效果文件放在文章末尾的中,这里可先下载处理前的文档。
可以先打开该文档看一下纲目结构初步建立后的大致效果,然后我们的任务就是根据这个效果自己再动手制作一遍,从而体会在大纲视图中制作文档纲目结构的方便和快捷。
1.启动Word2003,新建一个空白文档,然后单击Word窗口左下方的“大纲视图”按钮(图1),切换到大纲视图。
图1
2.切换到大纲视图后,可以看到窗口上方出现了“大纲”工具栏(图2),该工具栏适专门为我们建立和调整文档纲目结构设计的,大家在后面的使用中将体会到非常的方便。
图2
3.接下来我们先把一级标题输入,可以看到输入的标题段落被Word自动赋予“标题1”样式(图3),Word为什么会这样做呢?
原因在于,这节省了我们用常规方法处理文档时手动设置标题样式的时间。
假设我们文档很长,标题段落很多的时候,就很容易体会到Word这个自动化的好处了。
图3
4.接下来我们把文档的二级标题输入,将插入点定位于“参加对象”段落末尾,按下回车后得到新的一段,如果直接输入你会发现Word仍然把它当成一级标题,用什么方法告诉Word现在输入的是二级标题呢?
方法一是按下键盘“Tab”键,方法二是单击“大纲”工具栏的“降级”按钮(图4)。
执行其中任何一个操作后可以看到段落控制符(就是段落前面的小矩形)向右移动一格,表示该标题段落降了一级(图5)。
图4
图5
5.接着输入“参加对象”的下属二级标题段落“数学系”,回车后Word默认新得到的一段为“二级标题”段落,因此我们可以直接输入“物理系”,用同样的方法输入下面的其它系。
6.进行到这里,相信大家可以用相同的方法输入“活动宗旨”、“活动时间安排”等一级标题段落的下属段落了。
请大家参照提供的最终效果文件,把剩余的二级标题段落输入。
当然,你会发现Word也自动为二级标题段落赋予“标题2”样式。
在实际工作中,你也许有更多的标题等级,后面标题等级的处理以此类推,Word置了“标题1”到“标题9”9个标题样式,可以处理大纲中出现的一级标题到九级标题,应该够用了吧。
7.当你把所有的二级标题输入完成后,可以发现凡是含有下属标题的一级标题段落前面的段落控制符有原来的小矩形变成十字形(图6)。
图6
8.为什么把这些符号成为段落控制符呢?
现在用鼠标指针单击一下“参加对象”前面的段落控制符,可以发现该段落以及它的下属段落被选中;
双击“活动主体容”前面的段落控制符,可以看到它的下属段落被折叠(图7),再双击一下又可将其展开。
可见这个小小的符号,在我们需要进行相关的操作控制时,为我们带来了不少方便。
图7
9.前面提到的“折叠”的一个用途为,将所有含有下属标题的一级标题段落折叠,我们更容易观看整个文档的一级标题纲要。
当然,更方便的方法是使用“大纲”工具栏上的“显示级别”命令,比如我们想看看文档的一级标题,则单击“显示级别”下拉按钮,在弹出的列表中选择“显示级别1”即可(图8)。
图8
上面的学习过程我们了解了在大纲视图中从头建立文档纲目框架的基本方法。
通常,一篇文档的纲要建立后,可能还会调整修改几次才能达到满意的效果。
下面我们就来介绍一下在大纲视图中调整修改文档纲目框架的方法。
1.还是在上面的案例文件中,假设我们想把“活动宗旨”及其下属段落移动到“参加对象”段落之前。
为了让“活动宗旨”及其下属段落能够被整体移动,于是先双击一下它前面的段落控制符,把它折叠起来。
同时,也把“参加对象”段落折叠,这样可以直接把“活动宗旨”整体段落移动到“参加对象”一级标题之
- 配套讲稿:
如PPT文件的首页显示word图标,表示该PPT已包含配套word讲稿。双击word图标可打开word文档。
- 特殊限制:
部分文档作品中含有的国旗、国徽等图片,仅作为作品整体效果示例展示,禁止商用。设计者仅对作品中独创性部分享有著作权。
- 关 键 词:
- Word 编辑 文档 方法 技巧
 冰豆网所有资源均是用户自行上传分享,仅供网友学习交流,未经上传用户书面授权,请勿作他用。
冰豆网所有资源均是用户自行上传分享,仅供网友学习交流,未经上传用户书面授权,请勿作他用。


 (完整word版)信息论与编码期末考试题----学生复习用.doc
(完整word版)信息论与编码期末考试题----学生复习用.doc
 (完整版)固定资产盘点表.xls
(完整版)固定资产盘点表.xls
