 阔地教育互动教学系统用户使用手册文档格式.docx
阔地教育互动教学系统用户使用手册文档格式.docx
- 文档编号:14113486
- 上传时间:2022-10-18
- 格式:DOCX
- 页数:93
- 大小:20.67MB
阔地教育互动教学系统用户使用手册文档格式.docx
《阔地教育互动教学系统用户使用手册文档格式.docx》由会员分享,可在线阅读,更多相关《阔地教育互动教学系统用户使用手册文档格式.docx(93页珍藏版)》请在冰豆网上搜索。
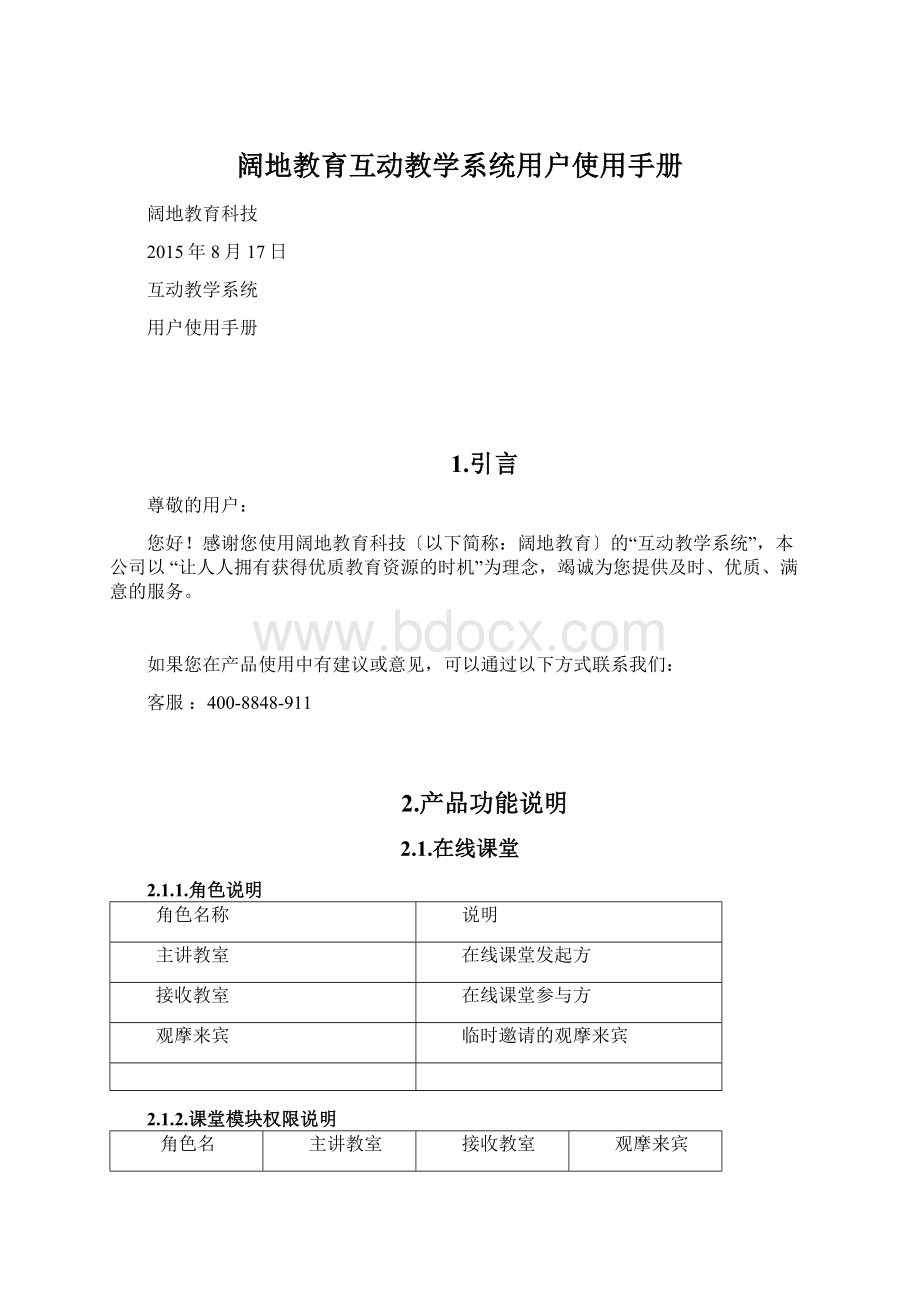
主讲教室
在线课堂发起方
接收教室
在线课堂参与方
观摩来宾
临时邀请的观摩来宾
2.1.2.课堂模块权限说明
角色名
功能点
接收教室配置
√
课表选课
自主开课
参加课堂
课堂列表
主讲教室画面
接收教室画面
模式切换
添加接收教室
添加观摩来宾
开启/关闭电子白板
课堂录制
自由发言
禁言设置
指定发言
指定互动
课堂作业
音视频设置
2.1.3.主讲教室端
2.1.3.1.主讲教室主界面
当我们的技术人员在您的电脑上首次安装完成后,今后每次开机,电脑就会自动登录到主讲教室界面,在该界面包括:
【密码】、【登录】〔可开启记住密码〕。
输入教室密码登录在线课堂系统。
1.课表选课
教师进入系统以后,如上图,自动弹出我要选课列表框,点击课表上的课程进入课堂。
点击右上角【关闭】按钮进入如下列图页面。
点击【我要选课】按钮也可以弹出我要选课列表。
2.自主开课
教师进入系统后,点击【自主开课】按钮,弹出下列图所示自主开课弹出框。
选择年级、学科、主讲教室后,可选择导播教师。
导播教师和主讲教师按需勾选“包括无任课信息的教师”选择。
选择年级、学科、主讲教师,点击【选择听课学生】按钮,弹出下列图所示选择听课学生弹出框。
根据实际需求选择听课学生。
选择年级、学科、主讲教师,点击【接收教室配置】按钮,弹出下列图所示接收教室配置弹出框。
在接收教室配置中,按照行政区划分,显示系统内所有已有的学校。
支持接收教室搜索功能,直接在中输入学校名称,即可快速定位到该接收教室。
添加/删除接收教室有两种:
1.双击单个接收教室即可完成添加/删除接收教室的操作;
2.单击选中接收教室,然后点击【添加】/【删除】按钮,即可完成相应操作;
完成接收教室配置的操作后,点击【确定】按钮保存配置,点击【取消】按钮不保存配置。
接收教室配置完成后,选择自主开课的具体时间,点击对应的表格处,弹出提示信息框,点击【进入课堂】进行上课。
每次进入系统可直接向所配置的接收教室发起课堂邀请,进行上课。
3.课堂列表
点击【课堂列表】,弹出上图所示课堂列表弹出框。
在课堂列表中分别显示【发起的课堂】和【参加的课堂】两个标签页:
3.发起的课堂:
由主讲教室自己发起的课堂,可以通过课堂状态进行筛选,列表中显示上课时间、课堂名称、主讲教师、课堂状态和操作。
根据课堂状态不同,可进行不同操作:
a.未开始的课堂:
可以直接进入课堂;
b.已结束的课堂:
如果上传了课堂录像,则显示【点播】,点击【点播】可以回看该节课的录像;
4.参加的课堂:
被其他主讲教室邀请参加的课堂会显示在该标签页下,如果有被邀请参加的课堂时,【课堂列表】会显示图标;
4.故障排查和报修
点击【故障排查和报修】按钮,进入如上图所示在线课堂报修中心页面。
通过在线课堂报修中心页面可以在线报修、查询常见问题和报修记录。
1)在线报修:
点击上图右上角【点击报修】按钮,弹出报修框,如下列图,选择故障类型,输入报修人名字、报修人和故障描述,点击【上传图片】按钮上传故障图片,上传完毕后,点击【发送】按钮,完成报修操作。
2)常见问题:
点击【常见问题】按钮,在搜索框中输入故障的简单描述,如下列图,点击“搜索”,系统会针对所有常见问题的标题和解决方法进行关键词搜索,点击搜索结果中标题,可以在下方看到解决方法。
点击页面左侧常见问题分类列表,可以选择相关分类下的常见问题。
点击【热点问题】按钮显示热点问题,即被点击较多的问题;
点击【最新问题】显示最新报修问题。
3)报修记录:
点击【报修记录】显示报修列表,可查看报修情况。
如下列图,状态列显示报修进程。
点击【查看】按钮,可查看当前报修问题详细情况。
状态如果是“待处理”,点击【追问】按钮,进一步输入故障描述,如下列图所示。
状态如果是已处理,在确认问题真正处理完成之后,可以点击【验收通过】,状态变成已验收。
5.课程录制
勾选“录制”后,进入课堂系统自动开始录制课程;
未勾选“录制”,进入课堂后需手动开启课程录制。
点击【设置】,显示录制设置弹窗,可选择视频格式、清晰度、录制模式、分辨率。
点击【确认】,完成录制设置。
2.1.3.2.主讲教室上课界面
主讲教室教师可以通过遥控器或电脑键盘进行相关操作。
主讲教室上课界面主要分为两大区域:
操作区和接收教室视频显示区,操作区主要用于主讲教室教师授课模式切换和其他应用。
接收教室视频显示区显示的是接收教室学生画面。
6.操作区
1)正在授课:
c.授课模式:
智能导播系统将教师画面最大化,右侧分别显示学生画面和课件画面,教师也可将课件画面或者学生画面最大化。
点击按钮后,每个接收教室都将显示【正在授课】的画面。
d.互动模式:
全屏显示课件画面,在互动模式下,可以实现主讲教室和接收教室在物理白板上的互动教学。
点击按钮后,每个接收教室都将显示互动模式的画面。
2)我的视频:
点击【我的视频】,视频区展示本教室各路视频画面,教师可按需点击右侧相应的视频画面按钮,切换广播至其他教室的大视频画面。
3)课堂作业:
点击后,进入课堂作业页面,主讲教师可筛查作业、上传作业、批阅作业。
a.筛查作业:
教师可通过学校名称、状态、评分来筛查已上传的作业;
b.上传作业:
点击【上传作业】,打开本地上传文件窗口,选择作业图片,点击【打开】,进行上传;
c.批阅作业:
点击已上传的作业,运用画图工具,批阅点评作业,作业打完分后,点击【保存】,完成批改。
4)更多应用:
a.【电子白板】:
除了拥有物理白板之外,在线课堂还具备虚拟电子白板功能,主讲教室教师在上课过程中使用虚拟电子白板与学生进行互动。
b.【邀请教室】:
点击后,显示添加接收教室弹窗,使主讲教室教师能够在上课过程中随时添加临时接收教室或者邀请观摩来宾进入课堂。
c.【课程存储】:
点击后,显示本地课程录制的文件夹。
d.【音视频设置】:
默认每个接收教室都可以自由发言,主讲教室可以关闭自己本地的音频或视频信号,同时也可以选择不接收任何一路或多路接收教室的音频或视频信号。
e.【画面显示】:
点击后,显示选择画面布局方式弹窗,选择广播至其他教室画面的布局方式,包括单画面、画中画、画外画、对话模式。
f.【画面模式】:
点击后,显示设置画面模式弹窗,设置各大画面下的各路小视频画面,选择显示位置等。
5)结束课堂:
点击按钮,结束课堂。
7.主讲教室视频显示区
主讲教室视频显示区域显示的是所有接收教室的画面和主讲教室本地画面〔主讲教室本地画面固定显示在右下角的视频中〕,主讲教室教师可以通过遥控器或电脑键盘实现对接收教室的相关操作。
1)接收教室与接收教室的互动:
当接收教室学生进行发言时,主讲教室教师可以点击接收教室视频上方的【设为发言】将发言接收教室的画面传输到其他接收教室,点击【取消发言】恢复接收教室画面。
2)互动模式下主讲教室与接收教室的互动:
在互动模式下,主讲教室教师可以点击接收教室视频上方的【互动】,开启与改接收教室的互动功能,点击【取消互动】则取消互动功能。
2.1.3.3.课堂录制
8.录制模式:
在线课堂录制模式有电影模式、资源模式、电影+资源模式3种;
其视频录制于在线课堂终端,有着固定路径,其文件夹以日期+教室+节次命名,方便查询;
9.自动录制:
自动录制的视频为四分屏画面,可全面直观查看课程实况;
10.单流多画面:
点击在线课堂终端录制的文件夹中的html文件,打开单流多画面的视频;
1)画面模式切换:
点击画面模式下拉框,可选择三分屏和四分屏的播放方式。
三分屏画面显示VGA课件画面、教师跟踪和PPT索引,四分屏画面显示VGA课件画面、教师跟踪、学生跟踪和PPT索引。
2)PPT索引:
PPT索引为在线课堂实际教学中播放PPT的次序。
点击PPT索引中的列表,视频中的画面同步播放到所选列表中的时间点;
2.1.3.4.关于遥控器
遥控器可进行的操作:
11.1-4:
选择教室,并将接收教室设为发言人;
12.暂停/开始:
选择课程录制的开始与暂停;
13.结束:
结束课程的录制;
14.单画面/画中画/画外画/对话模式:
一键选择广播至其他接收教室的画面布局;
15.互动模式:
一键开启正在授课中的互动模式;
16.左右翻页:
PPT翻页;
17.F1-F2:
扩展键;
2.1.4.接收教室端
2.1.4.1.接收教室主界面
当我们的技术人员在您的电脑上首次安装完成后,今后每次开机,电脑就会自动登录到接收教室界面,在该界面包括:
【新课堂提醒】和【我要选课】、【课堂列表】【故障排查和保修】4个功能点。
18.课堂提醒
进入接收教室主界面时,如果有新课堂,将在页面中央显示新课堂提醒,最多显示3个最新的课堂提醒。
新课堂提醒中包括了主讲教室名称和课堂名称两项操作,同时还包括【进入课堂】和【忽略】两个操作:
1)进入课堂:
点击后直接进入课堂。
2)忽略:
点击忽略则隐藏该新课堂提醒,您可以【课堂列表】里找到被忽略的课堂。
19.我要选课
20.课堂列表
点击【课堂列表】弹出课堂列表弹出层,操作栏里【进入课堂】和【课堂点播】2种操作:
1)
【进入课堂】:
进行中的课堂,显示该链接,点击后即可进入相应课堂。
2)
【课堂点播】:
已经结束的课堂,如果已经上传了课堂。
21.故障排查和报修
2.1.4.2.接收教室上课界面
接收教室上课界面显示主讲教室画面,根据主讲教室教师的操作进行
- 配套讲稿:
如PPT文件的首页显示word图标,表示该PPT已包含配套word讲稿。双击word图标可打开word文档。
- 特殊限制:
部分文档作品中含有的国旗、国徽等图片,仅作为作品整体效果示例展示,禁止商用。设计者仅对作品中独创性部分享有著作权。
- 关 键 词:
- 教育 互动 教学 系统 用户 使用手册
 冰豆网所有资源均是用户自行上传分享,仅供网友学习交流,未经上传用户书面授权,请勿作他用。
冰豆网所有资源均是用户自行上传分享,仅供网友学习交流,未经上传用户书面授权,请勿作他用。


 12处方点评管理规范实施细则_精品文档.doc
12处方点评管理规范实施细则_精品文档.doc
 17种抗癌药纳入国家基本医疗保险工伤保险和生育保险药品目录_精品文档.xls
17种抗癌药纳入国家基本医疗保险工伤保险和生育保险药品目录_精品文档.xls
