 如何进行word大纲级别设置文档格式.docx
如何进行word大纲级别设置文档格式.docx
- 文档编号:13641769
- 上传时间:2022-10-12
- 格式:DOCX
- 页数:6
- 大小:194.75KB
如何进行word大纲级别设置文档格式.docx
《如何进行word大纲级别设置文档格式.docx》由会员分享,可在线阅读,更多相关《如何进行word大纲级别设置文档格式.docx(6页珍藏版)》请在冰豆网上搜索。
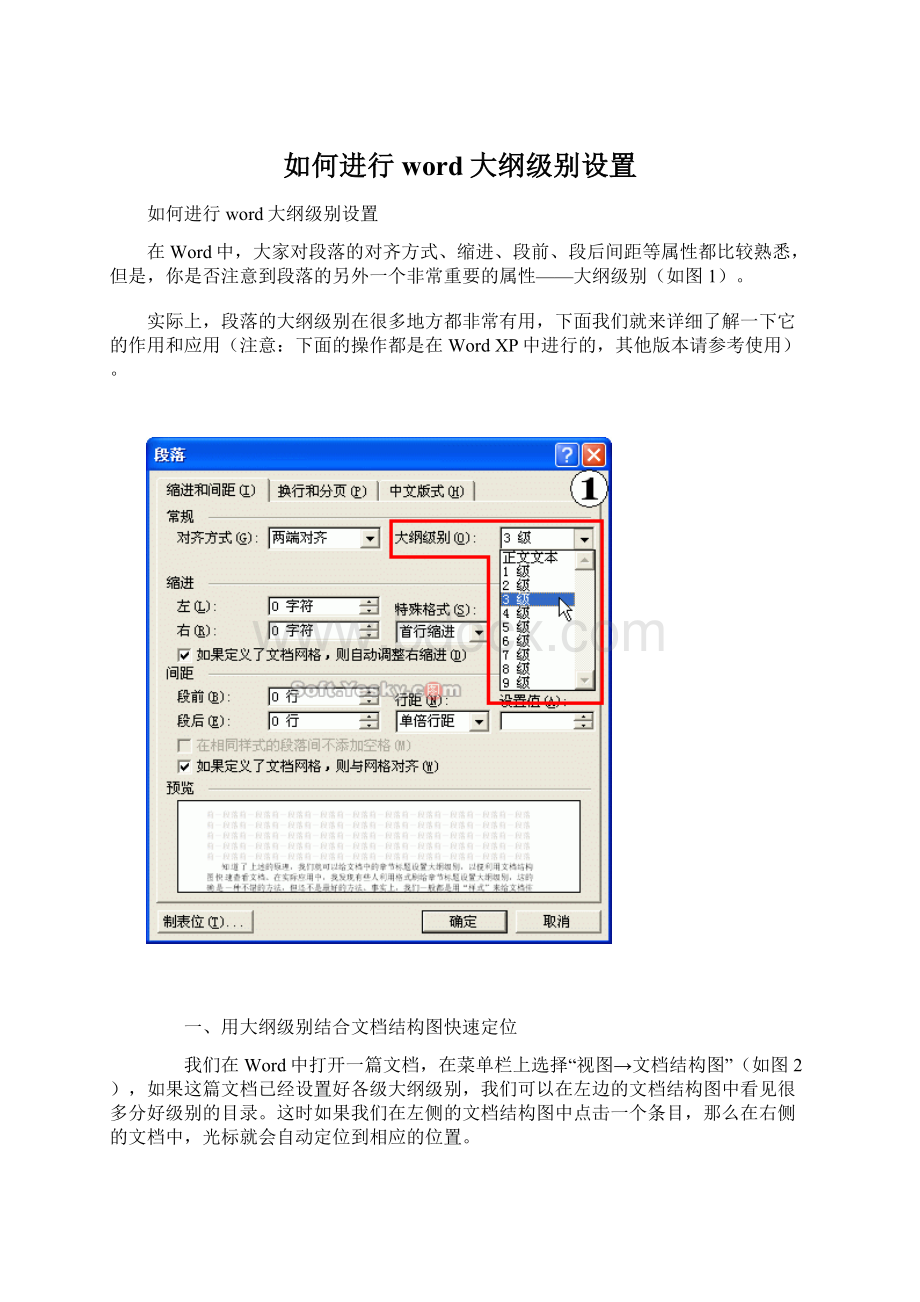
一、用大纲级别结合文档结构图快速定位
我们在Word中打开一篇文档,在菜单栏上选择“视图→文档结构图”(如图2),如果这篇文档已经设置好各级大纲级别,我们可以在左边的文档结构图中看见很多分好级别的目录。
这时如果我们在左侧的文档结构图中点击一个条目,那么在右侧的文档中,光标就会自动定位到相应的位置。
利用文档结构图的这一功能查阅文档(特别是长文档)的时候会非常方便。
某样式大纲级别为2级,则应用样式的段落编号格式也为
(一)、
(二)……
修改格式:
菜单命令是格式-->
项目和编号-->
多级编号可自定义多级编号格式。
若进入多级编号前,段落大纲级别已经设置为非正文文本,则编号格式自动对应起来。
否则默认编号格式为2级。
文档结构与大纲级别
若希望查看文档结构时出现各章节的标题,则必须把标题的段落格式设置大纲级别为1级、2级、3级等等。
换句话说文档结构只显示赋予了大纲级别的段落,因此并非添加了编号就能在文档结构中显示,而文档结构所能显示级别数可在自行设置。
大纲就是你写文章的提纲,比如有大标题,小标题……
不同的标题设置不同的大纲级别,大标题一般设置成一级,小标题设置二级,依次顺推,这样设置好了之后,就可以在“插入”——引用——“索引和目录”中进行选择后,插入目录里。
目录就类似于你平常看书的目录啊,这种目录不是用手打上去的,而是这样生成的,这样的页码会比较智能,如果你对文档进行修改后,页码若发生了变化,你通过更新目录变可得到正确的目录。
能明白吧?
在Word中,大家对段落的对齐方式、缩进、段前、段后间距等属性都比较熟悉,但是,你是否注意到段落的另外一个非常重要的属性——大纲级别。
一、用大纲级别结合文档结构图快速定位 我们在Word中打开一篇文档,在菜单栏上选择“视图→文档结构图”,如果这篇文档已经设置好各级大纲级别,我们可以在左边的文档结构图中看见很多分好级别的目录。
也许有的朋友会说,我打开的文档在文档结构图中怎么看不到条目?
那是因为这篇文章没有设置大纲级别,除“正文文本”级别的段落不出现在文档结构图中外,其它级别的段落都会排列在文档结构图中。
这种排列有从属关系,也就是说,大纲级别为2级的段落从属于1级,3级的段落从属于2级……9级的段落从属于8级。
在文档结构图中,点击条目前面的“-”号或“+”号,可以把有从属关系的条目折叠或展开,这种方法与Windows资源管理器左窗格中的目录和子目录的操作方法有点相似。
明白了上述原理,我们就可以给文档中的章节标题设置好大纲级别,以便利用文档结构图快速查看文档。
在实际应用中,我发现有些人利用格式刷给章节标题设置大纲级别,这的确是一种不错的方法,但这并不是最好的方法。
因为我们一般都是用“样式”来给文档排版的,而段落的“样式”中本身就包括了大纲级别的设置,所以,我们只要给段落应用了正确的“样式”,段落的大纲级别也就自动地设置了。
那么我们应该怎样设置一篇文章的大纲级别呢?
下面我们就来介绍设置方法和技巧。
二、在大纲视图中设置大纲级别 那么我们应该怎样设置一篇文章的大纲级别呢?
现在我们打开一篇文档,点击水平滚动条上的“大纲视图”按钮,把文档切换到大纲视图。
在大纲视图中,在文档中的每一段落前面都显示有一个标记,其中小正文形的标记表示该段落的大纲级别为“正文本文”,类似“+”的标记表示该段落的大纲级别非“正文文本”。
我们把光标定位在一个“+”标记的段落前,在大纲工具栏上点击“折叠”按钮,可以把从属在它下面的其它级别的段落和“正文文本”逐层折叠起来,完全折叠后,该段落的下面会出现一条类似波浪线的下划线。
同样的道理,点击工具栏上的“展开”按钮,也可以把从属在该段落下面的其它段落逐层展开。
在大纲视图中,除了可以使用折叠和展开的方法快速地查阅文档,我们还可以利用它重新组织文档和快速地改变段落的大纲级别。
1.重新组织文档 先把段落下面的内容完全折叠起来,如图4所示,单击“将文档另存”前面的“+”标记选中这个段落,然后点击大纲工具栏上的“向下移动”按钮,这时,文档中的“将文档另存”和下面的“取消嵌入TrueType字体”就互相交换了位置。
点击大纲工具栏上的“展开”按钮,展开这两个段落下面的内容,你会惊奇地发现,下移后的“将文档另存”下面的内容还是原来的内容,原来排在“将文档另存”下面的“取消嵌入TrueType字体”中的全部内容,现在也排在了“将文档另存”的上面。
利用这种方法,可以快速地重新组织文档内各部分的内容,这可比用剪切、粘贴的方法方便多了。
2.改变段落的大纲级别 把光标定位在一个大纲级别为“正文文本”的段落前,在大纲工具栏上点击“提升”按钮,这个段落就和就和它的上一级段落同级了;
把光标定位在一个大纲级别为1级的段落前,点击大纲工具栏上的“降低”按钮,这个段落的大纲级别就降低了一级,点击工具栏上的“降为正文”按钮,这个段落的大纲级别就变为“正文文本”了。
利用这种方法,我们就不用打开对话框设置“段落”的大纲级别,非常方便。
三、用大纲级别自动生成目录 当我们拿到一篇文稿或一本书的时候总会先看一下它的目录,了解一下该书的大体内容。
现在,如果文档已经设置好了大纲级别,就可以方便轻松地自动生成目录,步骤如下。
首先我们利用上面介绍的方法调整好各段落的大纲级别,接着把光标定位到文档的最前面,然后打开“插入”菜单,选择“引用→索引和目录”命令,打开“索引和目录”对话框,切换到“目录”选项卡,在预览窗口显示的目录设置是根据“样式”和“大纲级别”进行的。
点击“选项”按钮,在打开的对话框上清除“样式”复选框前面的小钩后点击“确定”,这样目录就只按大纲级别进行设置了。
我们还可以给目录设置一种格式。
点击“格式”下拉列表框,选择“简单”,选中“页码右对齐”复选框,单击“制表符前导符”下拉列表框,选择圆点,最后点击“确定”,Word就在文档的最前面插入了一个目录。
- 配套讲稿:
如PPT文件的首页显示word图标,表示该PPT已包含配套word讲稿。双击word图标可打开word文档。
- 特殊限制:
部分文档作品中含有的国旗、国徽等图片,仅作为作品整体效果示例展示,禁止商用。设计者仅对作品中独创性部分享有著作权。
- 关 键 词:
- 如何 进行 word 大纲 级别 设置
 冰豆网所有资源均是用户自行上传分享,仅供网友学习交流,未经上传用户书面授权,请勿作他用。
冰豆网所有资源均是用户自行上传分享,仅供网友学习交流,未经上传用户书面授权,请勿作他用。


 《雷雨》中的蘩漪人物形象分析 1.docx
《雷雨》中的蘩漪人物形象分析 1.docx
