 金蝶KIS专业版操作手册-无建账Word文档格式.doc
金蝶KIS专业版操作手册-无建账Word文档格式.doc
- 文档编号:13576093
- 上传时间:2022-10-11
- 格式:DOC
- 页数:30
- 大小:1.80MB
金蝶KIS专业版操作手册-无建账Word文档格式.doc
《金蝶KIS专业版操作手册-无建账Word文档格式.doc》由会员分享,可在线阅读,更多相关《金蝶KIS专业版操作手册-无建账Word文档格式.doc(30页珍藏版)》请在冰豆网上搜索。
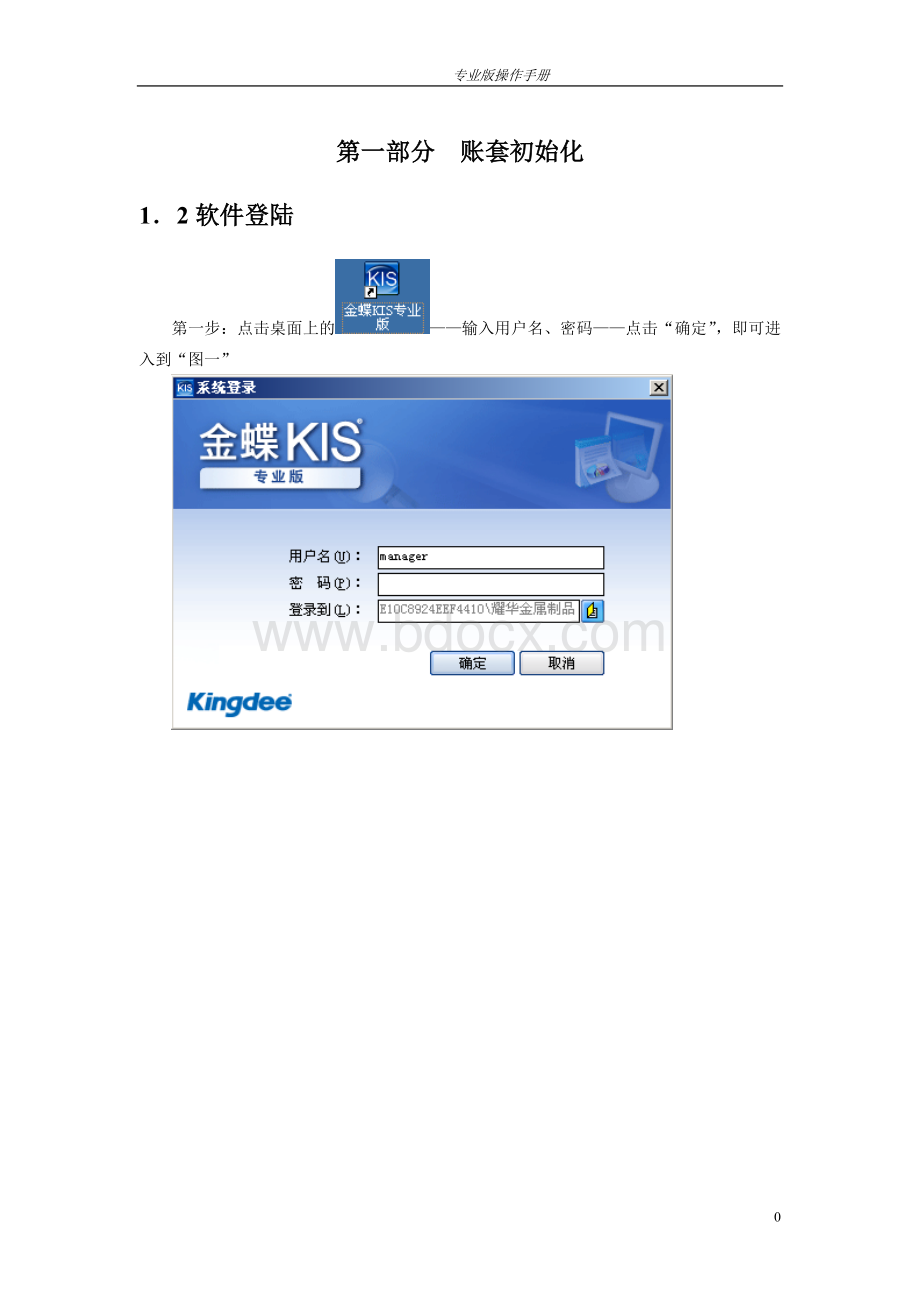
点击“用户组”页签——选中“系统管理员组”——点击“添加”——点击“确定”
第四步:
以新建的用户重新登录
操作方法:
在图一中,点击“系统”——重新登录
输入新建的用户名和密码——点击确定
1.5界面定义
此步骤的目的是为了将不使用的模块隐藏,使界面看起来更家简单明了
在图一中,点击“系统”——界面自定义
点击需设置界面的用户——将需要显示的打上勾,不需要显示的勾去掉——点击“保存”——点击“退出”,再登陆即可
1.6基础档案设置(币别、凭证字、会计科目、供应商档案、客户档案)
1.6.1币别设置
在图一中,点击“基础设置”——
点击新增,输入币别代码、币别名称,选择折算方式、选择固定汇率或浮动汇率(备注:
若选择浮动汇率,则记账汇率为1即可;
若为固定汇率,将当月的记账汇率输入记账汇率拦木);
设置金额小数位数——点击确定
1.6.2凭证字设置
点击“新增”,在凭证字处输入“记”——点击“确定”
1.6.3计量单位设置
请先设置计量单位组,再设置计量单位
将鼠标在左边空白处点击一下——点击“新增”——输入计量单位组名称——点击“确定”
将鼠标在右边空白处点击一下——点击“新增”,输入代码、名称——点击“确定”
1.6.4会计科目设置
引入会计科目
点击“文件”菜单——输入“从模板中引入科目”
选择企业会计制度科目(一般情况下)——点击“引入”
点击“全选”——点击“确定”
等待片刻后,出现图二
图二
点击查看菜单——选项
在显示级次处,选择“显示所有明细”
在图二中,点击“新增”——不同科目会计科目有不同的设置方法,详解如下:
一般我们将会计科目区分为四大类:
一般科目、带外币的会计科目、带核算项目的会计科目、数量核算的会计科目
(1)一般科目(举例:
制造费用4105下的明细科目——工资)
属性设置方法:
只需输入科目编码、科目名称即可
(2)带外币核算的会计科目(举例:
银行存款下设置建设银行美元户)
需要输入科目代码、科目名称、选择会计核算币别、将期末调汇前的勾打上
(3)带核算项目的会计科目(举例:
应收账款)
在图二中选中“应收账款”科目——点击“修改”——点击“核算项目”页签
点击“增加核算项目类别”——选择“客户”——确定——保存
(4)带数量核算的会计科目(举例:
原材料)
在图二中,选种“原材料”科目——点击“修改”——将数量金额辅助核算前的勾打上——选择“单位组”,选择“缺省单位”——保存
1.6.5核算项目设置(客户、供应商、部门)
首先,在图一中点击“基础设置”——,进入如下界面
下面分别对客户、供应商、部门的设置方法进行说明
(1)客户设置
设置客户分类。
点击“客户”——点击“新增”——点击“上级组”——输入代码、名称——保存——退出
设置明细客户。
点击“客户”——点击“新增”——输入代码、名称——点击“保存”
(2)供应商设置
设置供应商分类。
点击“供应商”——点击“新增”——点击“上级组”——输入代码、名称——保存——退出
设置明细供应商。
点击“供应商”——点击“新增”——输入代码、名称——点击“保存”
(3)部门设置
点击“部门”——点击“新增”——输入代码、名称——点击“保存”
1.7固定资产设置(资产类别设置)
在图一中点击“固定资产”——点击“”
点击新增——输入代码、名称、使用年限、净残值率,选择预设折旧方法、固定资产科目、累计折旧科目,设置卡片编码规则——点击“新增”
1.8科目初始数据录入
在图一中点击“初始化”——
输入科目初始数据,分五大类(一般会计科目、外币核算的科目、带核算项目的科目、数量核算的科目、损益类科目)进行录入
(1)一般会计科目(举例:
现金1001)
如图所示,只需输入本年累计借方、本年累计贷方、期初余额
(2)带外币核算的会计科目(举例:
建行美元户1002.02)
在“币种”下拉框中选择“美元”,输入本年累计借方(原币、本位币)、本年累计贷方(原币、本位币)、期初余额(原币、本位币)
(3)带核算项目的会计科目(举例:
应收账款1131)
点“应收账款”科目右边的勾
选择“明细客户”,输入本年累计借方、本年累计贷方、期初余额
(4)数量核算的会计科目(举例:
原材料1211)
如图所示,输入本年累计借方(数量、原币)、本年累计贷方(数量、原币)、期初(数量)、期初余额(原币)
(5)损益类科目(举例:
主营业务收入5101)
录入方法:
输入本年累计借方、本年累计贷方、实际损益发生额
1.9固定资产初始数据录入
在图一中,点击“初始化”——
在“基本信息”页签中——选择资产类别、输入资产编码(系统自动编码)、资产名称、计量单位、数量、入账日期、选择经济用途、使用状况、变动方式等
点击“部门及其他页签”——选择固定资产科目(系统自动带出)、累计折旧科目(自动带出)、选择使用部门、选择折旧费用分配科目
点击“原值与折旧”页签——输入原币金额、购进原值(自动带出)、购进累计折旧(一般情况下为零)、设置开始使用日期、检查已使用期间数是否正确、输入累计折旧、检查预计净残值是否正确
第五步:
点击“初始化数据”页签,视本年变动情况进行录入——点击“保存”
第六步:
在所有固定资产初始数据录入完毕后,在上图中点击“取消”——点击“文件”——将初始数据传送总账
1.10试算平衡
待所有初始化数据都录入完成后,对初始数据进行试算平衡,以检查初始数据录入的准确性
在图一中点击“初始化”————在“币别”下拉框处,选择综合本位币——点击
若出现如下界面,则说明初始数据录入有误,需要进行检查
若出现如下界面,则表明初始化数据已平衡,可以进行结束初始操作
1.11结束初始化
在图一中,点击“初始化”————选择“结束初始化”——点击“开始”
第二部分日常账务处理
2.1凭证录入
在图一中,点击“账务处理”——
选择业务日期、日期、附件数
输入会计分录,不同属性的会计科目录入方法不同,凭证分录录入主要分五大类。
此处将根据图三中的五条分录逐一说明。
(1)一般会计科目(如第一条会计分录所示)
选择科目、输入借(贷)方金额
(2)外币核算的会计科目(如第二条会计分录所示)
选择会计科目、输入汇率、原币金额、借(贷)方金额(由汇率*原币金额自动算出)
(3)带核算项目的会计分录(如第三条会计分录所示)
选择会计科目、选择核算项目(这里是选择客户)、输入借(贷)方金额
(4)数量核算的会计科目(如第四条会计分录所示)
选择会计科目、输入数量、借(贷)方金额、单价(自动算出)
(5)红字凭证(如第五条会计分录所示)
选择会计科目、输入金额(按“-”号显示红字)
图三
2.2固定资产日常处理
2.2.1固定资产卡片新增
在图一中,点击“固定资产”——
录入卡片信息,操作同初始化中的卡片录入
2.2.2固定资产变动处理
选择要变动的卡片,点击“变动”或“清理”
若选择“变动”,则直接将要变动的内容进行修改后,再保存即可;
若选择“清理”,选择清理日期、变动方式、并输入摘要——点击“保存”
2.2.3固定资产凭证处理
所有本月新增或变动过的卡片都需要进行凭证处理,否则固定资产数据会与总账不平
在图一中,点击“固定资产”————设置条件(一般不需设置)——点击“确定”
选择需生成凭证的分录(操作辅助说明:
按住“CTRL”键可进行多选;
)
点击“按单”或“汇总”生成凭证(功能说明:
按单是指一张卡片生成一张凭证;
汇总是指多张卡片生成一张凭证)
若选择的是“按单”,点击“开始”——进行手工调整,完后保存;
若选择的是“汇总”,按实际情况考虑是否将“固定资产凭证分录分开列示”前面的勾打上。
——点击“开始”——进行手工调整,完后保存
2.2.4固定资产计提折旧
在当月所有日常处理完成后,需对固定资产模块进行计提折旧操作。
在图一中,点击“固定资产”————下一步——下一步——计提折旧——完成
2.3自动转账
2.3.1自动转账公式的设置(举例:
制造费用结转)
点击“新增”——输入名称、选择转账期间(全选)
在第一行输入摘要,选择待转入的会计科目(制造费用4101.04)、方向选择自动判定、转账方式选择转入
在第二行选择需转出的会计科目(一般先选择第一明细科目,如此处的工资4105.01)、方向选择自动判定、转账方式选择按公式转出、将包含未过账下的勾打上、点击公式定义下的下设——点击右边的——函数名选择“ACCT”,点“确定”——选择科目(按“F7”)、选择取数类型(这里选择“期末余额”),点击“确定”——点击“确定”
点击“分录类推”——点击“是”——点击每一行公式定义下的下设,将每一行公式中的会计科目,该成与改行对应的会计科目。
点击“保存”——点击“关闭”
2.3.2自动转账凭证生成
在图一中,点击“账务处理”————选择转账方案——点击“生成凭证”
2.4期末调汇
输入碉整汇率——下一步——选择“汇兑损益科目”——点击“完成”
2.5凭证过帐
在图一中,点击账务处理————点击“开始过账”
2.6结转损益
在图一中,点击基础设置————选择“财务参数”页签——设置本年利润科目为“本年利润3131”,利润分配科目为“利润分配3141”——“确定”
在图一中,点击“账务处理”————“下一步”——“完成”——“确定”
2.7期末结账
在图一中,点击“账务处理”————“开始”——“确定”
2.8反结账
在图一中,点击“账务处理”————选择
- 配套讲稿:
如PPT文件的首页显示word图标,表示该PPT已包含配套word讲稿。双击word图标可打开word文档。
- 特殊限制:
部分文档作品中含有的国旗、国徽等图片,仅作为作品整体效果示例展示,禁止商用。设计者仅对作品中独创性部分享有著作权。
- 关 键 词:
- 金蝶 KIS 专业版 操作手册 建账
 冰豆网所有资源均是用户自行上传分享,仅供网友学习交流,未经上传用户书面授权,请勿作他用。
冰豆网所有资源均是用户自行上传分享,仅供网友学习交流,未经上传用户书面授权,请勿作他用。


 12处方点评管理规范实施细则_精品文档.doc
12处方点评管理规范实施细则_精品文档.doc
 17种抗癌药纳入国家基本医疗保险工伤保险和生育保险药品目录_精品文档.xls
17种抗癌药纳入国家基本医疗保险工伤保险和生育保险药品目录_精品文档.xls
