 摄影摄像基础 教学课件 ppt 第二版 电子教案 第九章.PPT资料文档下载
摄影摄像基础 教学课件 ppt 第二版 电子教案 第九章.PPT资料文档下载
- 文档编号:13495065
- 上传时间:2022-10-11
- 格式:PPT
- 页数:117
- 大小:31.10MB
摄影摄像基础 教学课件 ppt 第二版 电子教案 第九章.PPT资料文档下载
《摄影摄像基础 教学课件 ppt 第二版 电子教案 第九章.PPT资料文档下载》由会员分享,可在线阅读,更多相关《摄影摄像基础 教学课件 ppt 第二版 电子教案 第九章.PPT资料文档下载(117页珍藏版)》请在冰豆网上搜索。
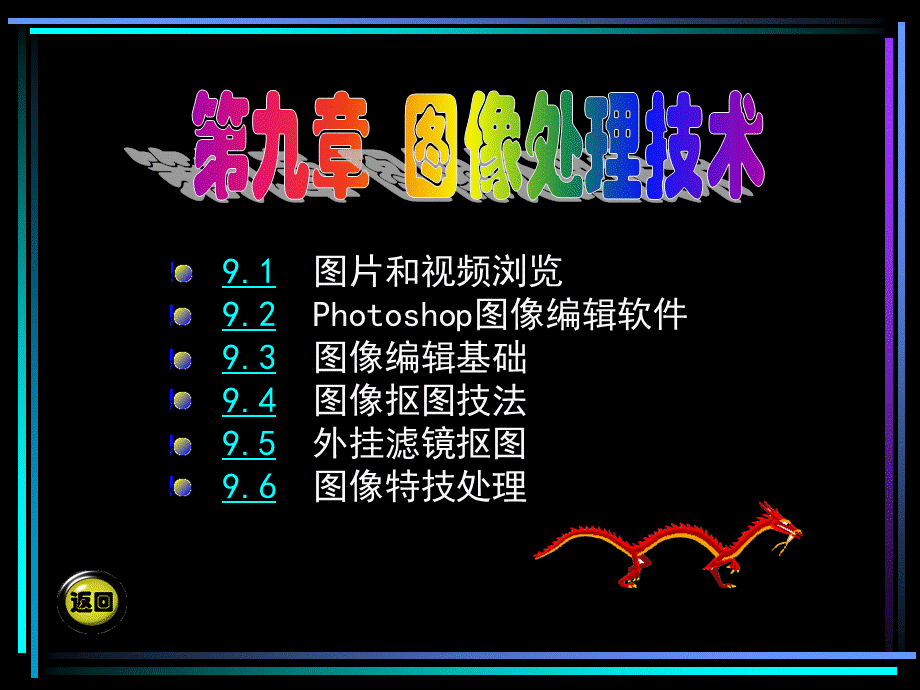
1.基本预览2.鼠标指向时预览3.视频预览,9.1.3ACDSee的图片编辑窗口,1.图片编辑窗口2.改变编辑图片显示大小工具栏,9.1.4图片的旋转和裁剪,当数码照相机中的图片复制到计算机中后,首要任务是进行浏览,然后将竖画面的图片进行旋转,对构图不合理的图片进行裁剪。
本小节只介绍ACDSee的图片旋转和图片裁剪两个编辑功能。
其余的编辑功能将在Photoshop中详细介绍。
1.图片旋转2.图片裁剪,在文件夹列表区中选择需要浏览图片的文件夹,即可在右边的图片浏览区窗口中显示该文件夹中的图片的缩略图,同时显示图片文件名。
当图片多时,可以通过滚动条进行浏览。
当在浏览窗口单击了某一个图片时,即可在左下角的预览窗口中预览该图片。
例如,单击小胖缩略图,在预览窗口中便显示预览效果,如图1所示。
如果单击的是视频,还可以按视频缩略图的大小进行播放。
可以用鼠标拖动预览窗口的边框任意改变窗口的大小,预览窗口越大,预览的图片就越大。
1.基本预览,在浏览窗口中,当鼠标指向某图片时,在该图片的右边显示较大的缩略图。
例如,当鼠标指向小胖图片时的显示如图2所示。
通过工具栏或该图片的快捷菜单,还可以对图片进行编辑、复制、删除、重命名等操作。
双击某图片,即可按该图片的原大小进行显示。
2.鼠标指向时预览,在浏览窗口中,视频的缩略图中有4个窗格,将视频内容中分段抽取4帧显示在4个窗格中。
当鼠标指向某视频时,在该图片的右边显示较大的视频缩略图。
例如,当鼠标指向羽毛球视频时的显示如图3所示。
双击某视频,即可按该视频的原大小进行显示和播放。
3.视频预览,图1ACDSee的操作界面,鼠标指向时的预览,图3视频预览,ACDSee的另一个主要功能是进行图片编辑,即进行曝光、反差、色调、大小等方面的调整。
如果要编辑图片,可单击工具栏上的“编辑图像”按钮。
在选定某图片后,单击工具栏上的“编辑图像”按钮,即可调出如图所示的图像编辑窗口。
窗口左边是“编辑面板”主菜单,列出选择范围、曝光、阴影/高光、颜色、红眼消除、相片修复、清晰度、杂点、调整大小、裁剪、旋转、效果、添加文本等编辑功能,利用这些功能对图片进行编辑。
1.图片编辑窗口,右上部的工具栏,可以改变被编辑图片显示的大小,如图所示。
其中,“实际大小”工具按图片的实际大小进行显示,“适当大小”工具按当前窗口大小情况显示,“导航器窗格”工具显示图片的完整缩略图,滑竿工具可以通过拖动滑块来改变图片显示的大小,下拉列表框可以按百分比直接显示图片的大小。
2.改变编辑图片显示大小工具栏,ACDSee的图片编辑窗口,图片旋转功能可以实现180度、向左90度、向右90度和任意度数的旋转。
其旋转的操作步骤如下:
单击需要旋转的图片,在工具栏上单击“编辑图像”按钮,进入图片编辑窗口。
在“编辑面板”主菜单中选择“旋转”命令,出现如图所示的旋转窗口。
在“旋转”选项卡中选择旋转的方向,例如,单击“向左90度”单选按钮,也可以在“调整”数码器中输入旋转的度数,右边的预览窗口中显示旋转的结果。
单击“完成”按钮,图片即被旋转,并返回到编辑窗口。
单击“完成编辑”命令,在出现的“保存更改”对话框中单击“保存”按钮即可。
1.图片旋转,图片旋转功能可以实现180度、向左90度、向右90度和任意度数的旋转。
单击需要裁剪的图片,在工具栏上单击“编辑图像”按钮,进入图片编辑窗口。
在“编辑面板”主菜单中选择“裁剪”命令,出现如图所示的裁剪窗口。
右边的预览窗口中,中间4个边框所包围的亮区是原图片的色彩,是需要保留的画面,裁剪区域外部暗色显示的是需要裁剪掉的区域,通过用鼠标拖动“调暗裁剪区域外部”滑块可以调整裁剪区域外部画面的明亮度。
用鼠标分别拖动4个边框到需要裁剪的位置。
单击“完成”按钮,4个边框外围的区域被裁剪掉,并返回到编辑窗口。
2.图片裁剪,ACDSee的旋转窗口,ACDSee的裁剪窗口,9.2.1Photoshop软件概述9.2.2Photoshop的操作界面9.2.3Photoshop几个常用工具,9.2Photoshop图像编辑软件,Photoshop是Adobe公司研制的图像编辑软件,它功能强大并且操作简便,被广泛地应用在图像处理、绘画、多媒体界面设计、网页设计等领域。
下面介绍PhototshopCS3的操作界面、图像编辑、图层处理、抠图等基本功能。
1.丰富的画笔和全面的绘画工具可完全模拟现实工具2.快速高效的选择工具快速锁定目标3.图层的应用使复杂的图像处理工作井然有序4.丰富的图层样式可以快速给字体或图形添加效果5.精品滤镜为设计增光添彩,9.2.1Photoshop软件概述,1.工具箱2.图像编辑窗口3.控制面板,9.2.2Photoshop的操作界面,下面简单介绍几个常用工具的作用。
1.选定工具2.橡皮擦工具3.笔刷工具,9.2.3Photoshop几个常用工具,1.工具箱,工具箱中所包含的工具不仅是默认的两列工具,凡是工具图标的右下脚有一个三角形的按钮,如果右击此按钮,会弹出更多的隐藏工具。
如:
右击矩形选框工具,会弹出如下图所示的快捷菜单。
在选择了某个隐藏工具后,即可在工具箱显示该工具图标。
2.图像编辑窗口,在这里,可以新建或打开图像,对图像进行编辑。
窗口的尺寸可以改变,位置可以移动,还可以打开多个图像窗口,并对多个图像窗口进行排列和切换。
3.控制面板,Photoshop提供了多个浮动的控制面板。
当第一次进入Photoshop的操作界面时,界面右侧默认显示了4个控制面板组。
在“窗口”菜单下有多个控制面板,选择相应的命令可以使其浮动显示在窗口中。
再次选择该命令,则关闭该控制面板。
在每组控制面板中,单击某控制面板的选项卡,即可显示该控制面板。
1.选定工具,矩形选框工具是在图像中选择一个矩形区域,椭圆选框工具是在图像中选择一个椭圆形区域。
它们是选择规则选区时常用的工具。
选定的方法是:
按下鼠标,画一个矩形或椭圆区域,画好后,松开鼠标即可。
2.橡皮擦工具,橡皮擦工具可以清除像素,露出背景色。
背景橡皮擦工具可以在鼠标单击时,直接使单击的区域变为透明区域。
而魔术橡皮擦则是通过一下的点击使纯色区域变为透明区域。
(1)选择和自定义画笔大小对话框
(2)自定义橡皮擦大小(3)选择橡皮擦大小,3.笔刷工具,笔刷工具是涂颜色用的,和橡皮擦工具作用不同的地方是:
橡皮擦点到的地方变为透明区域,而笔刷点到的地方将显示所选择的颜色,即用所选择的颜色在图像上画了一笔。
单击画笔工具,在工具栏显示,其中,表示当前的画笔工具是画笔。
进而单击画笔工具,出现自定义和选择画笔大小对话框。
该对话框与前面自定义和选择橡皮擦的内容和操作完全一样。
(1)选择和自定义橡皮擦大小对话框,单击工具箱的橡皮擦工具,在工具栏显示工具,其中,表示当前的画笔工具是橡皮擦。
在对话框中,可以任意选择橡皮擦的大小,也可以自定义橡皮擦的大小。
(2)自定义橡皮擦大小,对话框上部显示的是“主直径”滑竿,可以通过拖动滑块或直接在滑竿上单击来自定义橡皮擦的大小。
滑块在滑杆位置越左,橡皮擦的直径越小;
越右,橡皮擦的直径越大。
尖角橡皮擦最大直径可达2500像素,柔角橡皮擦最大直径也可达2500像素。
对于特大橡皮擦,需要通过自定义才能取得。
如果要改变橡皮擦边缘的类型,可在下部画笔列表框中选择一个类型后,再在滑柱上通过拖动滑块或单击来定义大小。
(3)选择橡皮擦大小,对话框下部为选择橡皮擦列表框。
其中,第一行为尖角(实边缘)橡皮擦,大小范围为119,第2和3行为柔角(虚边缘)橡皮擦,大小范围为5300。
下面还有喷枪硬边圆形、喷枪钢笔不透明描边、喷枪柔边圆形等橡皮擦。
选择后,就使用该大小的橡皮擦进行图像的擦除。
(2)自定义橡皮擦工具大小,单击橡皮擦工具,工具栏出现选择橡皮擦(显示为:
画笔)大小的工具栏。
其中,的上面的圆点指出当前画笔边缘的虚实,下面数字指出当前画笔的大小。
单击右边的下箭头工具,弹出选择和自定义橡皮擦大小对话框。
滑块在滑柱位置越左,直径越小;
越右,直径越大。
实边缘橡皮擦最大直径可达2500像素,虚边缘橡皮擦最大直径也可达2500像素。
拖动橡皮擦主直径大小滑块,或直接在滑柱上单击,即可定义画笔的大小。
如果要改变橡皮擦边缘的虚实,可在列表框中选择一个虚或实的橡皮擦后,再在滑柱上定义大小。
9.3图像编辑基础,这里所说的图像处理技术基础是指计算机用图形处理软件Photoshop对数码照片进行编辑处理的基本技术。
9.3.1调节照片反差和亮度9.3.2纠正照片偏色9.3.3照片的去噪点处理9.3.4照片的裁剪9.3.5景物变形校正9.3.6登记照处理,9.3.1调节照片反差和亮度,1.人工调节亮度和反差2.自动调节亮度和反差,9.3.2纠正照片偏色,纠正偏色是微调照片的颜色,达到色平衡。
利用Photoshop都可以方便地进行校色。
1.人工纠正偏色2.自动纠正偏色,9.3.3照片的去噪点处理,用高感光度拍摄的照片容易出现噪点,扫描书本上的照片有网纹,有些青年人的脸上有些青春痘,影响美观。
这样,就需要对照片进行去噪点、去网纹和去斑处理。
去噪点、去网纹和去斑的操作完全一样。
在Photoshop窗口中,打开需要去斑的原图。
选择“滤镜”“杂色”“去斑”命令,斑点即可去掉。
照片去噪点比较,9.3.4照片的剪裁,照片的剪裁有常规的纵向剪裁和横向剪裁,还有按一定角度的斜向剪裁。
1.照片的常规剪裁2.照片的斜向剪裁,9.3.5景物变形校正,在拍摄建筑物时,由于透视的关系,在俯拍或仰拍时,造成建筑物等景物上大下小或上小下大的变形情况。
在Photoshop中,通过选择“滤镜”“扭曲”“镜头校正”命令可以对变形的景物进行校正。
例如,对如图所示的电信大楼进行校正的操作如下:
选择“滤镜”“扭曲”“镜头校正”命令,出现“镜头校正”对话框。
在对话框的“变换”区域中,向左拖动“垂直透视”滑块直适当位置,到建筑物上下大小基本一致。
拖动“比例”滑块改变图像的大小,这里向左拖动缩小图像,使建筑物上方的天空露出。
单击“确定”按钮返回到Photoshop窗口,裁剪画面。
电信大楼校正流程朝阳小区校正对比,9.3.6登记照处理,登记照是指证件或表中常用的1寸或2寸照片。
照片扩印一般是5寸照片,为了能在一张5寸的照片上扩印出多张合适大小的1寸或2寸照片,需要事先对登记照进行加工处理。
登记照加工操作原照、1寸加工照、2寸加工照对2寸登记照的加工方
- 配套讲稿:
如PPT文件的首页显示word图标,表示该PPT已包含配套word讲稿。双击word图标可打开word文档。
- 特殊限制:
部分文档作品中含有的国旗、国徽等图片,仅作为作品整体效果示例展示,禁止商用。设计者仅对作品中独创性部分享有著作权。
- 关 键 词:
- 摄影摄像基础 教学课件 ppt 第二版 电子教案 第九章 摄影 摄像 基础 教学 课件 第二 电子 教案 第九
 冰豆网所有资源均是用户自行上传分享,仅供网友学习交流,未经上传用户书面授权,请勿作他用。
冰豆网所有资源均是用户自行上传分享,仅供网友学习交流,未经上传用户书面授权,请勿作他用。


 党组织、党员联系服务师生工作制度.docx
党组织、党员联系服务师生工作制度.docx
 物流与供应链管理 第七章 供应链综合计划.pptx
物流与供应链管理 第七章 供应链综合计划.pptx
 回弹仪检测多孔砖砖强度计算表.xls
回弹仪检测多孔砖砖强度计算表.xls
