 excel计划进度表模板Word格式.docx
excel计划进度表模板Word格式.docx
- 文档编号:13471021
- 上传时间:2022-10-11
- 格式:DOCX
- 页数:7
- 大小:18.88KB
excel计划进度表模板Word格式.docx
《excel计划进度表模板Word格式.docx》由会员分享,可在线阅读,更多相关《excel计划进度表模板Word格式.docx(7页珍藏版)》请在冰豆网上搜索。
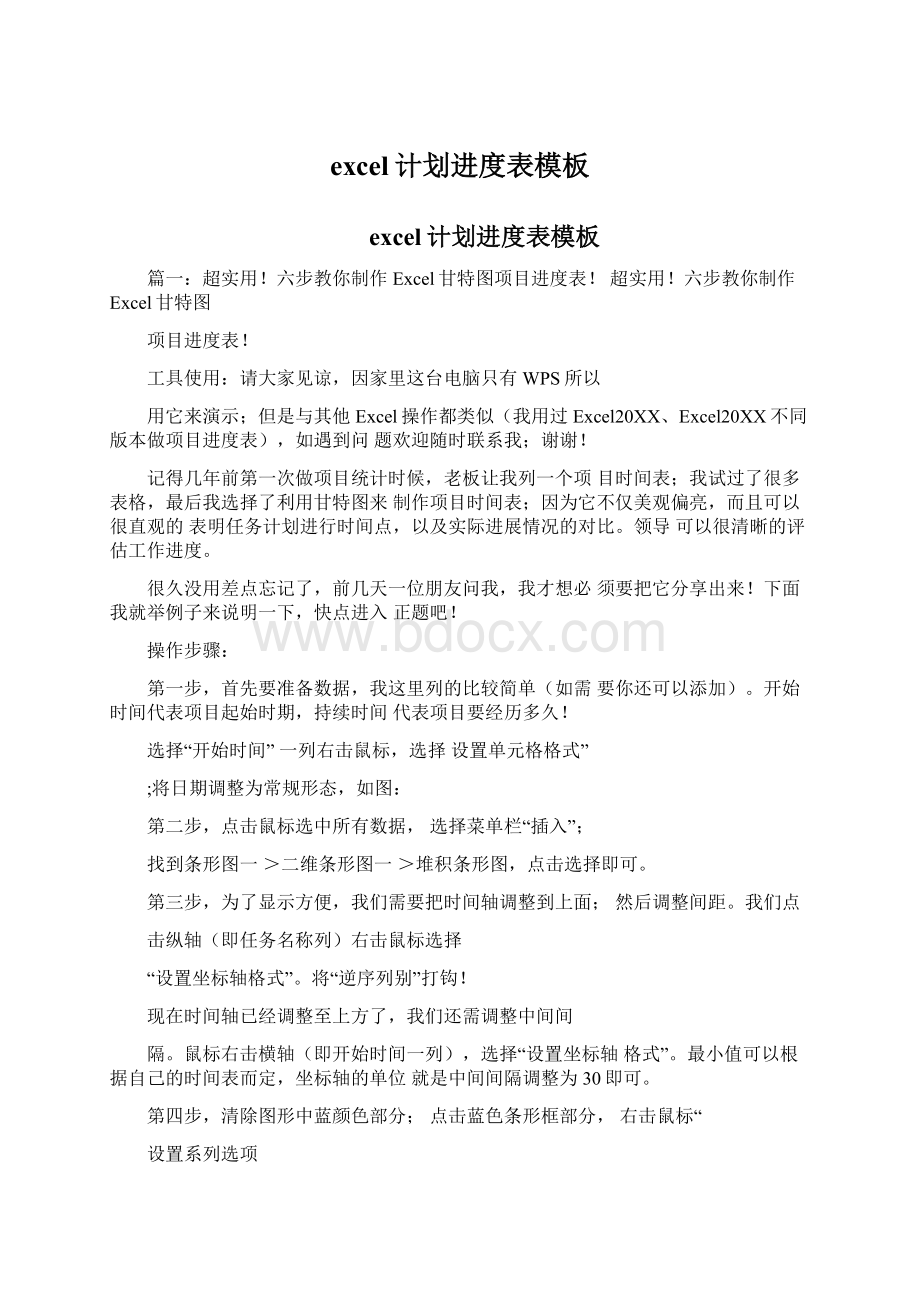
找到条形图一>二维条形图一>堆积条形图,点击选择即可。
第三步,为了显示方便,我们需要把时间轴调整到上面;
然后调整间距。
我们点
击纵轴(即任务名称列)右击鼠标选择
“设置坐标轴格式”。
将“逆序列别”打钩!
现在时间轴已经调整至上方了,我们还需调整中间间
隔。
鼠标右击横轴(即开始时间一列),选择“设置坐标轴格式”。
最小值可以根据自己的时间表而定,坐标轴的单位就是中间间隔调整为30即可。
第四步,清除图形中蓝颜色部分;
点击蓝色条形框部分,右击鼠标“
设置系列选项
”;
设置填充色为“无填充色”。
第五步,“开始时间”一列设置为常规日期格式;
此时,选中表格中“开始时间”一列,右击鼠标选择“单元格格式”。
第六步,填写标题、设置其他;
可以根据自己的喜好调整边框及内填充颜色,最后效果就出来了。
篇二:
如何利用Excel制作进度表
1.首先冻结窗口制作表格:
填写任务1的开工日期和
工期下单元格的数值;
编写完成日期下单元格数值公式(完成日期=开工日期+工期+1),并将开工和完成数值的单
元格格式为日期(如20XX-1-1);
每个数值合并上下三行单元格,以便一会儿在右侧创建进度条;
2.在“完成日期”右侧建立创建整个项目完成大约需
要天数的单元格,调整合适的列宽;
3.编写完成天数第一个单元格的数值公式=日期开工
(如上图:
8=20XX-1-
8),并设置单元格的格式为“自定义”在“类型”下填写“d”;
4.编写完成天数第二个单元格的数值公式=第一个单元格+1(如上图:
9=8+
1),并设置单元格的格式为“自定义”在“类型”下填写“d”;
以此类推第三个、第四个。
。
;
5.编写进度条第一个单元格的公式=完成天数第一个
单元格;
并设置单元格的格式为“自定义”在“类型”下填
写“;
”隐藏数值;
6.编写进度条第二个单元格的公式=第一个单元格+
1,同样设置单元格的格式为“自定义”在“类型”下填写
“;
”隐藏数值,以此类推第三个、第四个。
7.选定进度条那一行所有天数的单元格,点击“条件
格式―》介入―》选择开工日期数值单元格到
完工日期数值―》设置为》自定义格式”,打开填充,选择背景色“黑”点击下边的“确定”即可!
8.按照以上步骤——创建任务2、3、4等即可。
篇三:
工作计划甘特表
企业工作计划进度表甘特图
20XX
年月工作计划进度表甘特图
企业工作计划进度表_甘特图
用excel制作甘特计划的工具
如何制作excel项目计划-blueexcel工具简介
项目,计划,甘特
图,集成计划,资源计划,资源使用计划,excel
1.什么是blue
excel
如何用excel制作
项目计划?
blueexcel是制作项目计划的强大工具。
可以方便快捷的制作项目计划,生成甘
特图。
blueexcel是一款强大的excel插件。
它内置的演示程序可以帮助你迅速掌握如何使
用它。
大家经常使用excel制作项目计划甘特图而不是
microsoftproject.因为绝大多数
人都非常熟悉excel,使用excel制作甘特图简单灵活,形式多样。
blueexcel可以帮你更
快更好的生成和维护甘特图。
blueexcel支持以周为,
以工作日和以日历日期为单位的甘特
图。
你可以通过输入日期创建任务条,也可以用图形化
的方式创建任务条。
你可以任意移动。
扩展收缩任务条。
灵活的方式使甘特图维护简单快捷。
你还可以设置任务条的颜色,为两个
任务创建连接。
这些操作是你很容易显示任务的优先级
和任务的依赖关系。
任务信息可以显
示在任务条上。
此外你还可以为任务增加前提条件和详
细信息,这些信息会显示在任务条的
前面和后面。
使你有更多的方式显示需要的信息。
你还
可以自己定制前提条件,详细信息的
文本颜色。
利用excel自由的优点,你可以隐藏/显示任意区域,对行或列分组,过滤任务。
为文本设置颜色,添加注释,添加列,添加图形等等。
所有这些都可以使你的计划更易于阅
读。
这些都不需要你重新学习。
blueexcel还支持集成
计划和资源使用计划的制作。
你可以
创建基于图形的任务条,可以方便的移动,调整任务条,
提高工作效率。
此外独特的设计还
使你可以为图形任务条添加注释,打破了任务条信息显示的限制,为制作完美的集成计划奠
定基础。
2.如何创建
excel项目计划?
blueexcel创建的甘特图计划示例
a.打开计划工具条
弹出计划工具条。
按下“f5”或者点
击“plantool”excel工具条上按钮
计划工具条
b.创建模板
创建一个新的
excel文件,点击
创建模板。
选择模板类型,对应的模板被创建。
“ganttchartbyweek”基于周的甘特图计划模板。
“ganttchartbyweekday”基于
工作日的甘特图计划模板。
“ganttchartbycalendar
基于日历日期的甘特图计划模板。
integrationplan”项目集成计划模板。
“prototypeplan”资源分配计划模板。
c.改变模板
点击配置按钮
显示配置对话框。
设置模板起始,结束日期。
配置对话框
始日期和结束日期。
此处的起始日期结束日期为时间轴的起始和结束。
比如把结束日期改
为20XX-27.设置完成后,点击模板按钮[更新模板]据设置的起始日期结束日期,重新生
成计划的时间轴。
所有已有的任务条都会被清除,手工绘制的图形辅助信息也会被删除。
如
下图所示时间轴结束日期变为20XX-27周。
[更新时间轴]按钮只更新时间轴而不会删除任务条及手绘的图形。
此功能常用于需要延长时
间轴的情况。
d.xx,增加,删
除任务
xx任务描述,输
入任务起始结束日期。
你可以插入新的一
行来增加新的任务,然后完善任务信息。
删除任务很
简单,只需删除excel行即可。
起始结束日期输入完成后,任务条会自动生成。
对于以
周为单位的计划,支持两种日期格式。
女口:
20XX-1年-周,20XX/4/2年/月/日。
日期输入
支持自动完成。
如输入4,日期将根
据上下单元格内容,自动获得年份信息完成输入,如20XX-4.如果上下单元格都没有年份信
息,则补充当前年份信息。
更新完任务信息后,也可
以点击点击
绘出所有任务条。
或按下“f4”只
重绘选中的行。
任务条绘制
任务描述可以“-”符号分隔。
“-”号之前的内容将
会在任务条上显示。
你也可为任务添加
前提条件和详细信息。
前提条件将会在任务条前显示。
详细信息在任务条后显示。
这些细节非常有用。
通常任务条太短了,不能显示所有的关键信息。
详细信息是一个很好的
补充。
前提条件显示了一项任务所需的前提,可以使计
划更清楚,便于理解
你还可以设置任务
条的颜色。
设置任务条前的“color”列,单元格的颜
色。
任务条会填充为和单元格一样的颜
你也可以在“end”
日期列前插入任意列来记录需要的附加信息。
你也可以设置任务
条的缺省颜色,前提条件及详细信息的颜色。
如下是一
个示例,你可以改变这些形状的颜色
改变相应的设置。
e.显示/隐藏列
你可以通过表格上
的按钮隐藏/显示相应的列。
点击按钮显示或隐
藏前提条件列。
如果对应列被显示,按钮的文本会被高
亮显示。
你也可以根据需要。
自定以你的按钮。
首先复制以上按钮。
xx按钮上的文字,
“-”号前的文字为对应列的描述。
“-”后的文字为对应的列。
例如“f:
g”。
你可以定义
要显示隐藏的连续列。
f.创建连接线显
示依赖关系
你可以为多个任务
创建连接线来显示任务间的依赖关系。
创建连接线。
选中起始任务,按
住“Ctrl“键,选中结束任务条。
然后点击
篇四:
品管圈活动计划进度表甘特图
XXXXXXXS医院品管圈活动计划进度表(甘特图)篇五:
《部门周工作计划》甘特图--模板
- 配套讲稿:
如PPT文件的首页显示word图标,表示该PPT已包含配套word讲稿。双击word图标可打开word文档。
- 特殊限制:
部分文档作品中含有的国旗、国徽等图片,仅作为作品整体效果示例展示,禁止商用。设计者仅对作品中独创性部分享有著作权。
- 关 键 词:
- excel 计划 进度表 模板
 冰豆网所有资源均是用户自行上传分享,仅供网友学习交流,未经上传用户书面授权,请勿作他用。
冰豆网所有资源均是用户自行上传分享,仅供网友学习交流,未经上传用户书面授权,请勿作他用。


 转基因粮食的危害资料摘编Word下载.docx
转基因粮食的危害资料摘编Word下载.docx
