 ETABs使用经验记录Word下载.docx
ETABs使用经验记录Word下载.docx
- 文档编号:13432488
- 上传时间:2022-10-10
- 格式:DOCX
- 页数:12
- 大小:302.65KB
ETABs使用经验记录Word下载.docx
《ETABs使用经验记录Word下载.docx》由会员分享,可在线阅读,更多相关《ETABs使用经验记录Word下载.docx(12页珍藏版)》请在冰豆网上搜索。
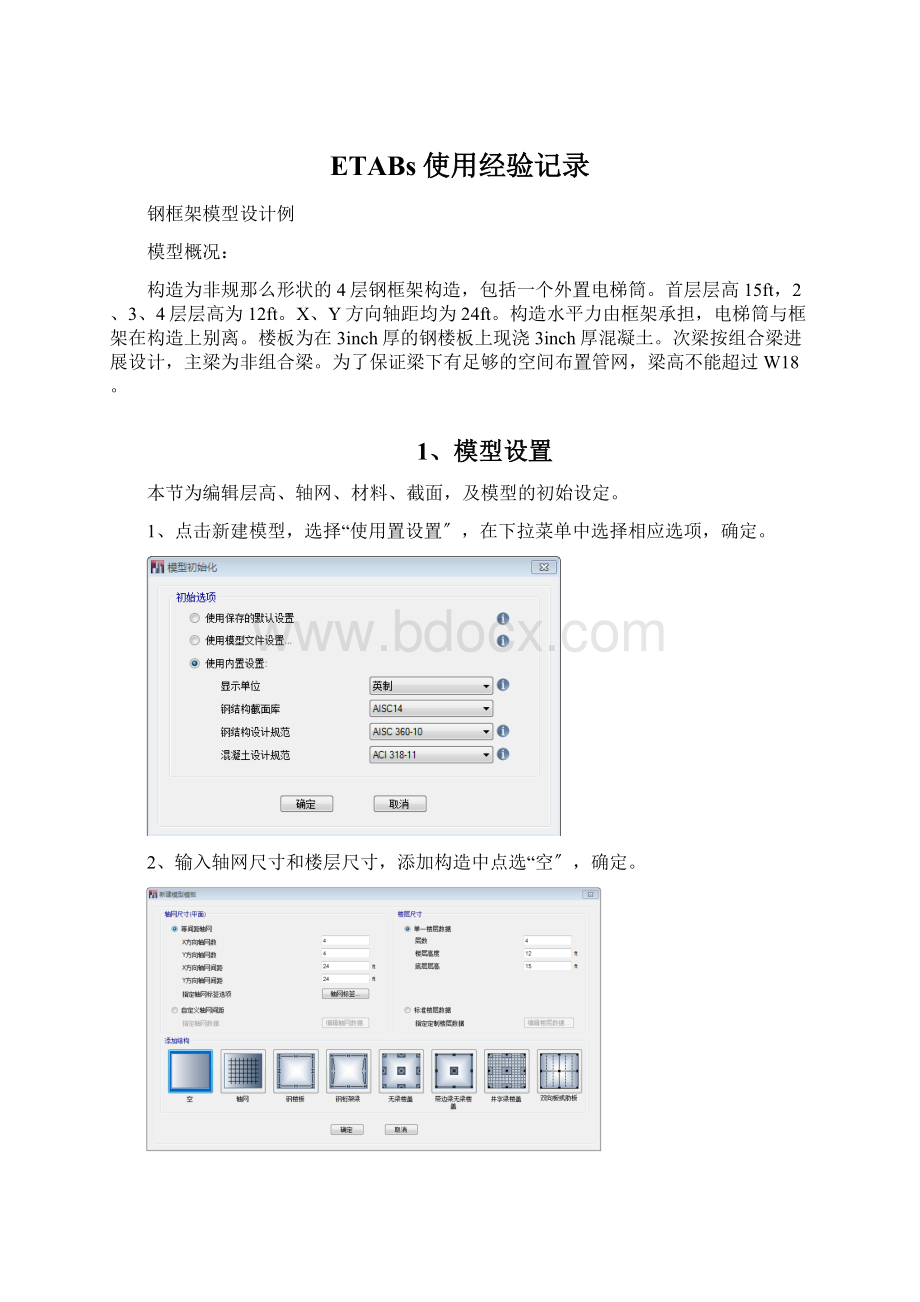
2、输入轴网尺寸和楼层尺寸,添加构造中点选“空〞,确定。
3、关闭“水平面〞,即关掉窗口背景网格,以显示轴网。
点击“
〞翻开视图设置选项,点选或取消点选相应选项。
4、关闭“显示边界平面〞,即关掉3-d视图中的层绿色边缘线。
操作为“选项—显示边界平面〞。
5、多塔选项。
“选项—多塔开关〞关闭或翻开多塔,然后“编辑—编辑塔/楼层/轴网〞进展多塔或单塔编辑。
6、修改楼层、轴网数据。
“编辑—编辑楼层/轴网〞。
7、定义截面—设置截面库。
ETABs支持软件根据分析结果自动在设定好的截面库中选择满足要求的最经济截面。
初次分析时,软件默认选择截面库中按重量排序排在中间的截面为当前分析截面,然后进展分析,再根据分析结果选择最经济截面为设计截面。
当分析截面与设计截面不同时,软件将设计截面作为下次分析的分析截面,再进展上面的步骤,直到设计截面与分析截面完全一致,那么分析完毕。
软件每次分析时,需要人工操作,具体步骤在分析章节会详细讲解。
本小节的目的为设置截面库。
“定义—截面属性—框架截面—导入新属性〞翻开框架属性截面类型界面,点击钢构件中的工字型截面或者在下拉菜单中选择SteelI/WideFlange,进入框架截面属性导入数据界面,因设计要求梁高不得超过W18,选中W16X26至W18X175之间的所有截面,确定,再确定,回到窗口界面。
在窗口界面左边的模型浏览器〔如果不小心关掉,可以“选项—显示模型浏览器〞将其翻开〕中,点开属性,将鼠标光标放在框架截面上点击右键,添加新框架属性,再次进入框架属性截面类型界面,在下拉菜单中选择Autoselect或者直接点击特殊中的AutoSelectList,进入框架截面属性数据界面。
按以下图中输入设置截面库,截面库中包含的截面为W16X26至W18X175之间的所有截面。
最下边起始截面为模型初次分析时默认选择的截面,无需修改,按中间截面即可。
点击确定。
以上两段容为设置框架梁截面库。
“定义—截面属性—框架截面—导入新属性—AutoSelect〞进入框架截面属性导入数据界面,选中A-CompBm和A-LatCol,确定。
在框架属性中可以看到A-CompBm和A-LatCol。
此步骤为添加组合梁〔次梁〕和框架柱截面库,A-CompBm和A-LatCol为程序提供的默认组合梁和框架柱截面库,也可以自己设置新的截面库,步骤同框架梁截面库设置步骤。
2、绘制框架单元〔框架梁、柱、次梁〕
1、相似层设置。
在楼层编辑截面设置Story1、2、3相似于Story4,然后窗口右下角选择“相似层〞,这样在4层进展的操作同时作用于1、2、3层。
2、画柱。
点击窗口左侧工具栏“快速绘制柱〞按钮,在弹出的对象属性界面中按以下图进展选择输入,其中角度输入栏中输入的角度为钢柱强轴与坐标Y轴的夹角,绘制时应注意。
输入新的角度以后记得点击Enter键,否那么程序部默认不变。
属性中选择的A-LatCol为柱截面库。
绘柱可以框选也可以逐个点击。
按住Ctrl键然后鼠标左键点击A2点,弹出选择列表界面,然后选择Column,确定。
此时窗口左下角显示“4框架选择〞,即选中的为4个框架柱。
按照此方法依次选中A2、B2、A3、C3、C4框架柱,“指定—框架—局部轴〞,点选轴网方向—框架对象主方向是Y,确定,所选框架柱旋转90度。
绘制好的柱平面如以下图所示。
3、绘制框架梁。
点选窗口左侧工具栏中“快速绘制梁/柱〞,在弹出的对象属性界面中选择对应属性AUTOLATBM,然后框选或点选绘制框架梁。
4、绘制次梁。
点选窗口左侧工具栏中“快速绘制次梁〞,在弹出的对象属性界面中选择对应属性A-CompBm,然后框选或点选绘制次梁。
轴线B、C、2、3区域多绘的次梁可以用下面方法选取删除:
点击窗口左侧工具栏“使用交线选择〞按钮,绘制一条与多余次梁相交的线〔注意不能与其他线有穿插〕,然后Enter,即将与之相交的对象选取,然后删除。
本方法适用于要删除线对象较多的情况,如果数量少的话可以直接点选。
3、添加壳单元〔楼板、围墙〕
1、绘制楼板。
确定工具栏“捕捉轴网交点〞按钮处于选中状态,点击窗口左侧工具栏“绘制楼板/墙〞按钮,在弹出的对象属性界面选择属性Deck1〔软件置的压型钢板组合楼板截面〕,然后顺序逐点选中楼板各角点,连接成封闭的面,即完成楼板绘制。
2、绘制围覆面。
围覆面为围绕建筑周边的一圈没有质量和刚度的面,在构造模型中绘制围覆面的目的是作为风荷载的作用面,便于施加风荷载,软件分析中视为其没有自重。
实际工程中外墙是有自重的,因此荷载定义的时候在边梁上施加均布荷载,作为外墙自重对边梁的作用力。
“绘制—自动绘制围覆面—使用楼板〞,然后确定,那么沿建筑楼板周边自动生成围覆面。
在立面图中右键点击围覆面会显示其属性界面,可以看到其截面属性为none,质量为0。
3、调整透明度。
“选项—图形颜色—显示〞在“设置透明度〞栏中设置。
4、绘制电梯井。
“绘图—绘制墙垛〞选择墙垛类型,修改相应参数以后,点击确定,在弹出的对象属性界面根据实际情况修改角度,然后根据定位点插入即可。
实际构造中墙垛与主体构造分开的,所以应该将墙垛水平平移一段距离,让其与主体构造分开。
步骤如下:
“选择—选择—组〞选中Wallstack1,点击select,并关闭。
“编辑—移动节点/框架/壳〞在移动方向输入相应距离,确定。
5、定义静荷载模式
静荷载模式包括恒载、附加恒载、活载、地震荷载和风荷载等。
“定义—荷载模式〞依次添加需要的荷载模式,注意选择正确的类型。
其中只有恒载的自重乘数为1,其余均为零。
风荷载和地震荷载的自动侧向荷载选项中选择对应规。
选中地震荷载,然后点击“修改侧向荷载〞,在弹出界面中设置地震荷载的方向。
本模型中设置地震方向为Y向,所以仅勾选Y方向,其余不勾选。
按同样方法修改风荷载方向。
风压系数中“exposurefromextentsofdiaphragms〞意为风荷载来自所有可能的方向,“来自框架和壳对象〞意为风荷载来自指定方向,具体方向在后面定义风荷载中设置。
本模型点选“包含壳对象〞。
右侧“风系数〞中按实际情况进展选择。
6、加重力荷载
1、楼板施加附加恒载和活载。
选中楼板,“指定—壳荷载—均布〞。
按以下图所示依次添加附加恒载和活载。
2、在边梁施加附加恒载。
选中所有边梁,“指定—框架荷载—分布〞,按以下图选择荷载模式名称并输入荷载值。
应用并
3、“指定—去除显示指示〞,隐藏窗口模型上显示的数字和其他信息。
7、定义非连续立面
框架右侧立面为非连续立面,施加风荷载时不好操作,此时需要新建一个unfolded立面,在该立面中显示框架右侧所有信息。
切换到平面视图,“绘图—绘制展开立面定义〞,输入新展开立面名称为Right,确定。
然后依次按“右下—右上〞顺序点击转折点,然后enter。
8、指定风荷载
本模型中风荷载为正X方向,作用于A立面和Right立面的围覆面上。
点击3-d视图,“
——对象指定—壳指定—局部坐标〞可以看到每一个面上的局部坐标,红色为1轴,绿色为2轴,蓝色为3轴,其中坐标轴3为垂直于壳面指向外侧。
因为风荷载垂直作用在壳面上,因此正的风荷载系数意味着沿3轴正方向施加风荷载,负的风荷载系数意味着沿3轴负方向施加风荷载〔本软件中,将垂直于壳面向外的风荷载视为正方向,此时风荷载系数设为正;
垂直于壳面向里的风荷载视为负方向,此时风荷载系数设为负〕
1、将视图切换到A立面,然后用鼠标在视图上全选,“指定—壳荷载—风压系数〞,按以下图选项进展输入。
其中“迎风面〞意味着风荷载按规要求沿高度变化。
2、将视图切换到Right立面。
选中实际与风荷载方向垂直的围覆面,“指定—壳荷载—风压系数〞,按以下图选项输入。
其中“被风面〞意味着风荷载沿高度不变。
9、表格显示输入数据〔检查〕
“模型浏览器—表—模型—荷载—施加荷载〞鼠标右键点击ShellLoads,显示表。
10、运行分析
1、点击运行分析。
2、图表显示分析结果。
查看某一榀框架的力图,可以调出该榀框架所在的立面图,点击“显示框架力〞。
如果想看单一杆件力,鼠标放到该杆件上,右键。
3、设计次梁。
“设计——组合梁设计——查看/修改首选项〞,查看设计信息无误后点击确定。
“设计——组合梁设计——开场设计/校核〞,软件根据分析结果自动从截面库A-CompBm中选择最优截面。
“设计——组合梁设计——校核分析与设计截面〞,一般会弹出以下图所示窗口,意思为分析截面与设计截面不同,此时应点击“否〞,软件会将当前设计截面作为下次分析的分析截面。
〔将鼠标放到窗口任意组合梁上右键,弹出“组合梁交互设计〞界面,显示分析设计信息,点击“细节〞可以看到更详细信息〕
再次点击运行分析,重复上面步骤,直到弹出界面出现以下图信息,点击确定。
那么组合梁设计完毕。
全选〔选中所有构件〕,“设计——组合梁设计——清空自动截面选择列表〞,确定。
关闭组合梁自动选择截面指定,将组合梁截面固定为当前设计截面。
然后取消全选。
4、设计框架梁
“选择——选择——属性——框架截面〞,选择AUTOLATBM,选中所有属性为AUTOLATBM的构件,也即选中所有的框架梁。
“设计——钢框架设计——侧向支撑〞,点选“用户指定——指定点支撑〞,如以下图所示添加支撑。
“设计——钢框架设计——查看/修改首选项〞,选择要求的规,确定。
“设计——钢框架设计——开场设计/校核〞,设计完毕后会弹出以下图对话框,显示设计截面与分析截面不同。
点击两次“否〞,软件会将当前设计截面作为下次分析的分析截面。
“设计——钢框架设计——显示设计信息〞,点选“设计输入——P-MRatioColor&
Value〞可以看到梁上显示比值,右键单击任意梁,弹出梁信息对话框,点击细节,可以看到更详细信息。
“设计——钢框架设计——选择设计组合〞,显示设计荷载组合。
点击任意组合,“显示〞可以看到该组合的详细信息。
继续分析,设计校核,如还有设计截面与分析截面不同,那么点击“是〞,重复此步骤直到完全一样。
选择所有构件“Ctrl+A〞,“设计——钢框架设计——清空自动截面选择列表〞,点击“是〞。
“设计——钢框架设计——校核通过截面〞。
至此,所有截面设计完毕。
- 配套讲稿:
如PPT文件的首页显示word图标,表示该PPT已包含配套word讲稿。双击word图标可打开word文档。
- 特殊限制:
部分文档作品中含有的国旗、国徽等图片,仅作为作品整体效果示例展示,禁止商用。设计者仅对作品中独创性部分享有著作权。
- 关 键 词:
- ETABs 使用 经验 记录
 冰豆网所有资源均是用户自行上传分享,仅供网友学习交流,未经上传用户书面授权,请勿作他用。
冰豆网所有资源均是用户自行上传分享,仅供网友学习交流,未经上传用户书面授权,请勿作他用。


 (完整word版)信息论与编码期末考试题----学生复习用.doc
(完整word版)信息论与编码期末考试题----学生复习用.doc
 (完整版)固定资产盘点表.xls
(完整版)固定资产盘点表.xls
