 2遥感图像拼接Word文档下载推荐.docx
2遥感图像拼接Word文档下载推荐.docx
- 文档编号:13204661
- 上传时间:2022-10-08
- 格式:DOCX
- 页数:16
- 大小:1.90MB
2遥感图像拼接Word文档下载推荐.docx
《2遥感图像拼接Word文档下载推荐.docx》由会员分享,可在线阅读,更多相关《2遥感图像拼接Word文档下载推荐.docx(16页珍藏版)》请在冰豆网上搜索。
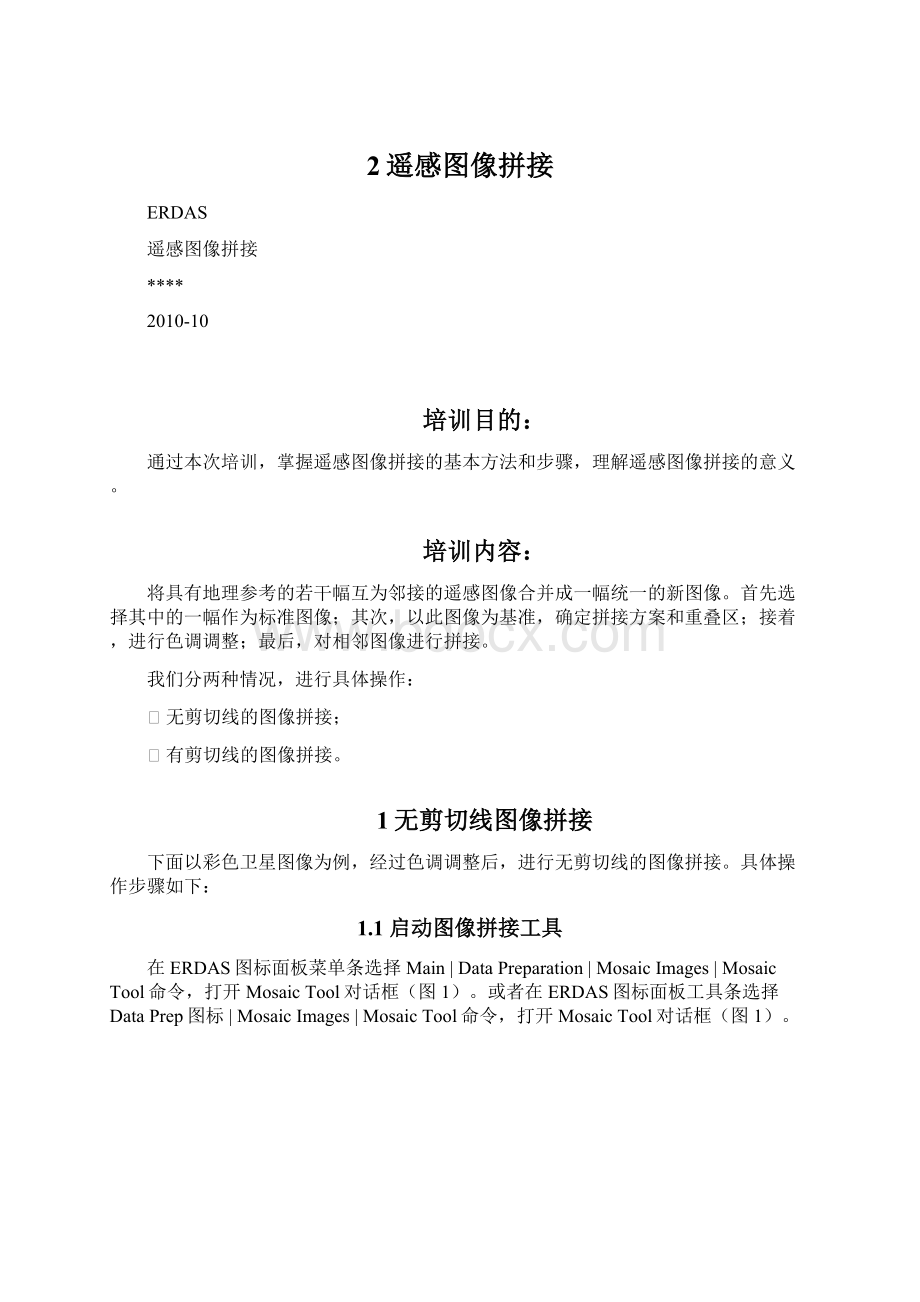
最后,对相邻图像进行拼接。
我们分两种情况,进行具体操作:
Ø
无剪切线的图像拼接;
有剪切线的图像拼接。
1无剪切线图像拼接
下面以彩色卫星图像为例,经过色调调整后,进行无剪切线的图像拼接。
具体操作步骤如下:
1.1启动图像拼接工具
在ERDAS图标面板菜单条选择Main|DataPreparation|MosaicImages|MosaicTool命令,打开MosaicTool对话框(图1)。
或者在ERDAS图标面板工具条选择DataPrep图标|MosaicImages|MosaicTool命令,打开MosaicTool对话框(图1)。
图1MosaicTool对话框
1.2加载拼接图像
(1)在MosaicTool工具条菜单栏中,选择Edit|AddImages菜单,打开AddImages对话框(图2)。
或者在MosaicTool工具条中,选择DisplayAddImagesDialog按钮,打开AddImages对话框(图2)。
(2)先选择窗口中的File标签,在自己的工作目录中,找到所需的数据,如图2所示,选中Wasia1_mss.img,按住shift键不放,选择Wasia3_mss.img。
或者按住Ctrl键选择Wasia2_mss.img、Wasia3_mss.img,这样一次选中三个数据。
(3)在AddImages对话框中再选择ImageAreaOptions标签,进入ImageAreaOptions对话框(图3),进行拼接图像范围的选择。
图2AddImages对话框File标签
图3AddImages对话框ImageAreaOptions标签
(4)本例中选择计算活动区(ComputeActiveArea)按钮,并单击Set按钮打开ActiveAreaOptions对话框(图4),进行相关参数设置。
图4ActiveAreaOptions对话框
(5)点击OK,加载三幅卫星图像(图5)。
图5输入图像设置模式
1.3图像叠置组合
(1)在MosaicTool工具条选择SetModeforInputImages按钮,进入图像设置模式状态(图5)。
MosaicTool工具条会出现与该模式对应的调整图像叠置次序的编辑按钮(图6)。
图6图像设置模式对应的编辑按钮
(2)选择任意一幅(或者多幅)图像,被选中图像将会高亮显示。
根据需要,利用工具库(图5中的后5个工具图标)对图像进行上移下移调整,确定拼接方案。
本例中,按三幅图像的编号顺序依次进行拼接,即Wasia1_mss.img与Wasia2_mss.img拼接完成之后再与Wasia3_mss.img拼接。
组合顺序调整完成后,在图面空白处单击鼠标,取消图像选择。
(3)拼接顺序调整好后,就意味着重叠区也随之确定。
在MosaicTool工具条选择SetModelforIntersection按钮,在图幅窗口中会出现重叠区的边框,可以查看重叠区。
1.4图像匹配设置
(1)在MosaicTool工具条选择DisplayColorCorrections按钮,打开色彩校正(ColorCorrections)对话框(图7)。
图7ColorCorrections对话框
注意:
如果输入的拼接图像自身存在较大的亮度差异(例如,中间暗周围亮或者一边亮一边暗),需要首先利用色彩平衡(UseColorBalancing)去除单幅影像自身的亮度差异。
本例中不需要对此进行设置。
(2)选中UseHistogramMatching按钮,单击Set,打开HistogramMatching(直方图匹配)对话框(图8),执行图像的色调调整。
图8HistogramMatching对话框
(3)匹配方法(MatchingMethod)为OverlapAreas,即只利用叠加区直方图进行匹配。
直方图类型(HistogramType)为BandbyBand,即分别从红绿蓝三个波段进行灰度的调整(如果是多波段,则表示逐波段进行一一对应的灰度调整)。
(4)单击OK按钮,保持设置,回到ColorCorrections对话框,在ColorCorrections窗口中再次单击OK按钮退出。
(5)在MosaicTool工具条中选择SetModeforIntersection按钮,进入设置图像关系模式的状态(图9)。
图9图像叠置关系设置模式
(6)在MosaicTool工具条选择叠加函数(SetOverlapFunction)按钮,或是从MosaicTool工具菜单栏,打开该对话框(图10)。
图10SetOverlapFunction对话框
(7)设置叠加类型(IntersectionType)为无剪切线(NoCutlineExists),重叠区灰度计算(SelectFunction)为均值(Averages),即叠加区各个波段的灰度值是所有覆盖该区域图像灰度的均值。
(8)单击Apply按钮应用设置,单击Close按钮关闭SetOverlapFunction对话框。
1.5运行Mosaic工具
(1)在MosaicTool工具条选择输出图像模型(SetModeforOutputImages)按钮,进入输出模式设置状态。
选择RuntheMosaicProcesstoDisk按钮,打开OutputFileName对话框(图11)。
图11OutputFileName对话框
(2)输出文件名为wasia_mosaic.img,选择OutputOptions标签,选中忽略统计输出值(StatsIgnoreValue)复选框。
(3)单击OK按钮,关闭RunMosaic对话框,运行图像拼接(图12)。
图12图像拼接前后对照(左图:
拼接前右图:
拼接后)
1.6退出Mosaic工具
在MosaicTool菜单条选择File|Close菜单,系统提示是否保存Mosaic设置,单击No按钮不保存,关闭MosaicTool对话框,退出Mosaic工具。
到此,我们学习了无剪切线的图像拼接,下面我们学习有剪切线的图像拼接。
2有剪切线图像拼接
为了改善拼接图像的接边差异太大的问题,在拼接过程中,在相邻的两个图的重叠区域内,按照一定规则选择一条线作为两个图的接边线。
通常我们会沿着相邻两个图上的河流、道路等线性地物画一条剪切线,这样图像拼接后就很难发现接边的缝隙。
下面我们以已有的实验数据进行操作,具体步骤如下:
2.1拼接准备工作,设置输入图像范围
(1)在Viewer图标面板工具条选择OpenLayer按钮,打开SelectLayertoAdd窗口(图13)。
图13SelectLayertoAdd对话框
(2)选择air-photo-1.img图像,并在RasterOptions标签中,选中FittoFrame按钮,保证加载的图像充满整个Viewer窗口。
单击OK按钮,air-photo-1.img在Viewer窗口中显示。
(3)在Viewer图标面板菜单条选择AOI|Tool菜单,打开AOI工具对话框(图14)。
单击CreatePolygonAOI按钮,在Viewer中沿着air-photo-1.img内轮廓绘制多边形AOI(图15)。
由于航片四周有框标,绘制AOI的目的就是为了去除框标,只利用内轮廓数据用于拼接。
这里也可以根据研究的需要选择合适的范围绘制AOI用于拼接。
图14AOI工具对话框
图15创建多边形AOI
(4)在Viewer图标面板菜单条选择File|Save|AOILayerAs菜单(图16),设置输出文件路径以及名称,这里为template.aoi。
图16SaveAOIAs对话框
2.2启动图像拼接工具
请详见本文档的1.1。
2.3加载拼接图像
(1)在MosaicTool图标面板工具条选择AddImages图标,打开AddImages窗口。
(2)选择air-photo-1.img,并选择ImageAreaOptions标签,切换到ImageAreaOptions对话框(图17)。
选择TemplateAOI,单击Set打开ChooseAOI对话框(图18)。
图17AddImages对话框ImageAreaOptions标签
图18ChooseAOI对话框
(3)在SelecttheAOIFile中找到template.aoi文件,即利用AOI记录的文件坐标包含的图幅范围用于拼接。
单击OK关闭ChooseAOI对话框。
(4)在AddImages窗口中单击OK,air-photo-1.img在MosaicTool对话框中显示。
(5)以同样的方法加入另外一幅拼接图像air-photo-2.img(图19)。
图19输入图像设置模式
2.4确定相交区域
在MosaicTool工具条选择SetModeForIntersection按钮,两幅图像之间将会出现叠加线。
单击两幅图像的相交区域,该区域将被高亮显示(图20)。
图20叠加线高亮显示
2.5绘制剪切线
在MosaicTool工具条单击SetModeforIntersection按钮,进入图像叠加关系模式设置。
(1)选择CutlineSelectionViewer按钮,打开剪切线选择窗口。
(2)打开绘制线状AOI工具,在叠加区绘制线状AOI(图21)。
图21叠加区线状AOI(图中虚线)
(3)在MosaicTool工具条,选择SetAOICutlinesforIntersection按钮,打开ChooseCutlineSource对话框(图22)。
图22ChooseCutlineSource对话框
(4)这里,我们选择AOIfromViewer按钮和Applycutlinestoselectedregionsonly按钮(图22),单击OK。
将弹出窗口指出如果投影信息发生变化剪切线会丢失,单击Yes,剪切线将在图中以红色高亮显示(图23)。
图23剪切线以红色高亮显示
(5)在MosaicTool工具条中选择按钮,打开SetOverlapFunction对话框(图24)。
图24SetOverlapFunction对话框
(6)设置相交类型为CutlineExists,FeatheringOptions为Feathering,即对剪切线附近进行羽化处理,使接缝处图像显示效果比较一致。
单击Apply按钮应用设置。
(7)单击Close按钮关闭SetOverlapFunction对话框。
2.6定义输出图像
在MosaicTool工具条选择输出图像模型(SetModeforOutputImages)按钮,进入输出模式设置状态。
(1)在MosaicTool工具条选择按钮,打开OutputImageOptions对话框(图25)。
图25
- 配套讲稿:
如PPT文件的首页显示word图标,表示该PPT已包含配套word讲稿。双击word图标可打开word文档。
- 特殊限制:
部分文档作品中含有的国旗、国徽等图片,仅作为作品整体效果示例展示,禁止商用。设计者仅对作品中独创性部分享有著作权。
- 关 键 词:
- 遥感 图像 拼接
 冰豆网所有资源均是用户自行上传分享,仅供网友学习交流,未经上传用户书面授权,请勿作他用。
冰豆网所有资源均是用户自行上传分享,仅供网友学习交流,未经上传用户书面授权,请勿作他用。


 国企会计岗位笔试试题及答案解析(分享).docx
国企会计岗位笔试试题及答案解析(分享).docx
 行政事业单位内部审计流程图(按照新内部审计准则).xls
行政事业单位内部审计流程图(按照新内部审计准则).xls
