 word基础教程适合初学者文档格式.doc
word基础教程适合初学者文档格式.doc
- 文档编号:13162792
- 上传时间:2022-10-07
- 格式:DOC
- 页数:31
- 大小:1.85MB
word基础教程适合初学者文档格式.doc
《word基础教程适合初学者文档格式.doc》由会员分享,可在线阅读,更多相关《word基础教程适合初学者文档格式.doc(31页珍藏版)》请在冰豆网上搜索。
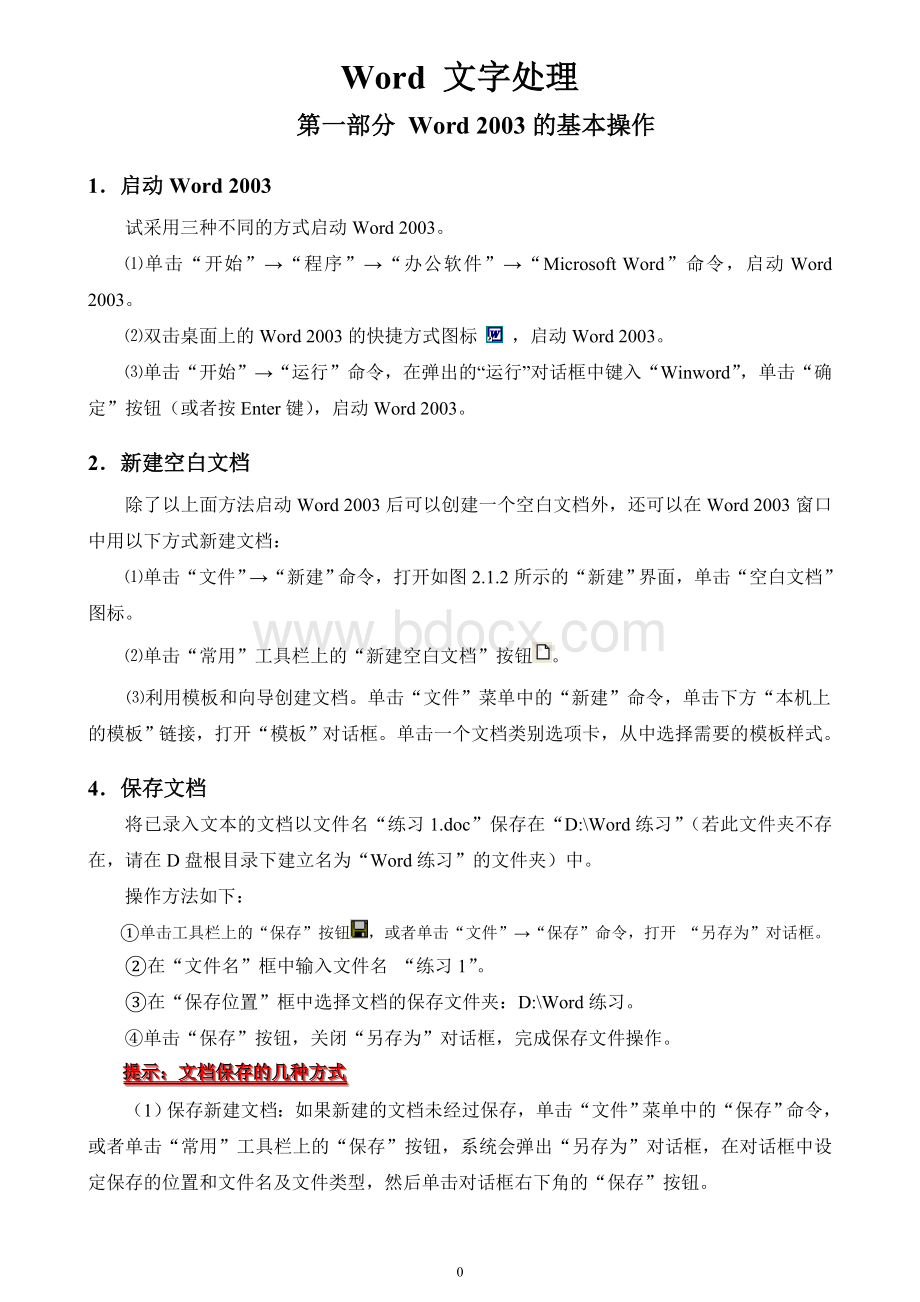
操作方法如下:
①单击工具栏上的“保存”按钮,或者单击“文件”→“保存”命令,打开“另存为”对话框。
②在“文件名”框中输入文件名“练习1”。
③在“保存位置”框中选择文档的保存文件夹:
D:
\Word练习。
④单击“保存”按钮,关闭“另存为”对话框,完成保存文件操作。
提示:
文档保存的几种方式
(1)保存新建文档:
如果新建的文档未经过保存,单击“文件”菜单中的“保存”命令,或者单击“常用”工具栏上的“保存”按钮,系统会弹出“另存为”对话框,在对话框中设定保存的位置和文件名及文件类型,然后单击对话框右下角的“保存”按钮。
(2)保存修改的旧文档:
单击工具栏上的“保存”按钮或单击“文件”菜单中的“保存”命令,不需要设定路径和文件名,以原路径和原文件名存盘,不再弹出“另存为”对话框。
(3)另存文档:
Word2003允许打开后的文件保存到其他位置,而原来位置的文件不受影响。
单击“文件”菜单中的“另存为”命令,在出现的“另存为”对话框中重新设定保存的路径、文件名及类型即可。
(4)全部保存:
在按下Shift键的同时单击“文件”菜单,“文件”菜单下将增加一个“全部保存”命令。
单击“全部保存”命令,可以将所有已经打开的Word文档逐一进行保存。
(5)自动保存:
Word2003提供了一种定时自动保存文档的功能,可以根据设定的时间间隔定时自动地保存文档。
这样可以避免因“死机”、意外停电、意外关机造成文档的损失。
单击“工具”菜单中的“选项”命令,在弹出的对话框中单击“保存”选项卡,选中“自动保存时间间隔”复选框并设定自动保存时间间隔,就可以高枕无忧地编辑你的作品了。
5.关闭文档
将文档“练习1”关闭。
⑴单击“练习1”文档窗口,使其成为当前窗口。
⑵单击“练习1”窗口右上方的关闭按钮,或者单击“文件”→“关闭”命令。
⑶如果在上一次保存“练习1”后一直没有对“练习1”进行任何修改,将不会有任何提示就关闭该文档,否则,会弹出提示框。
若保存对文档所做的修改,单击“是”按钮,放弃修改单击“否”按钮,取消关闭操作单击“取消”按钮。
如果已经打开了多个文档窗口,要关闭全部打开的Word文档,可单击“文件”→“退出”命令,或者按下Shift键后,单击“文件”→“全部关闭”命令(如果不按下Shift键,则不会出现“全部关闭”命令),前者在关闭全部打开的文档同时退出Word,后者则只关闭所有打开的Word文档而不关闭Word。
6.打开文档
打开文档“练习1.doc”,可以采用如下几种方法:
⑴打开“我的电脑”窗口,并将当前文件夹定位到“D:
\Word练习”,双击文档“练习1”的图标。
⑵单击“开始”→“文档”命令,在弹出的级联菜单中单击“练习1.doc”。
⑶启动Word,单击“文件”菜单,在菜单下方的文档列表中单击“练习1.doc”。
方法⑵和⑶仅在该文档关闭后,打开其他Word文档数目不太多的情况下才可以使用,否则在菜单中不会找到该文档。
7.选定文本
在文档“练习1.doc”中进行选定文本的操作(被选定的文本将反向显示):
⑴选中文档中一个区间的文字
选定小标题“⑴教育方面”这一部分所有文本(从“⑴教育方面”到“安排学习进度”:
将鼠标定位到“⑴教育方面”的左边,按下鼠标左键并拖动鼠标直到“安排学习进度”为止,然后释放鼠标。
若要选定的文本较长,可单击鼠标将光标定位到预选区间的起点(或终点),按住Shift键的同时,在预选区间的终点(或起点)再单击鼠标,则选定整个区间的文本。
⑵选中文档中的一行
选定一行文本(如选定第1行):
将鼠标移动到第1行左侧(文本选定区),当鼠标指针变成一个指向右上边的箭头,然后单击鼠标即可。
⑶选中文档中的一段
选定一个段落(如选定第2段):
将鼠标移动到第2段的左侧,当鼠标指针变成一个指向右上边的箭头,然后双击鼠标即可(或者在该段落中的任何一处三击鼠标)。
⑷选中文档中的一个矩形区域
在按Alt键的同时按下鼠标左键从预选区间的左上角或右下角向下或向上拖动来选中所需的矩形区域。
⑸选中整篇文档
将鼠标移动到文档正文的左侧,当鼠标指针变成一个指向右上边的箭头,然后三击鼠标即可(或单击“编辑”→“全选”命令,或按组合键Ctrl+A)。
鼠标单击文档编辑区任一处则取消文本的选定。
8.复制文本
⑴将文档的第2段复制到一个空白文档中,并命名为“复件1”。
①选中文本的第2段。
②单击工具栏上的“复制”按钮,或按组合键Ctrl+C。
③单击“常用”工具栏上的“新建空白文档”按钮,新建一个空白文档。
④单击工具栏上的“粘贴”按钮,或按组合键Ctrl+V完成复制操作。
⑤单击“保存”按钮,将此文档保到“D:
\Word练习”中,文件命名为“复件1”。
⑥关闭文档“复件1”。
⑵将“练习1”文档中的第4段复制到文档末尾变成最后一段。
①选中第4段文本。
③将插入点定位到文档末尾,按回车键在文档末尾插入一空行。
④单击工具栏上的“粘贴”按钮,或按组合键Ctrl+V完成复制操作
9.移动文档
将文档“练习1”中第4段移动到第5段后。
⑴选中第4段。
⑵单击工具栏上的“剪切”按钮,或按组合键Ctrl+X。
⑶将插入点定位到第5段(原来的第6段)前,单击工具栏上的“粘贴”按钮,或按组合键Ctrl+V完成移动操作。
利用剪切和粘贴命令相结合可在任意范围内移动文本:
选定文本后,单击“剪切”按钮清除文本,将鼠标移到插入点(可以在不同的文档中),单击“粘贴”按钮完成移动。
10.删除文本
将文档“练习1”中的最后一段删除。
⑴选定最后一段。
⑵按删除键Delete,或按退格键(Backspace),或单击“剪切”按钮。
按空格键(Space)可以清除选定的文本,但被删除的文本所在行仍然存在。
按Delete键可以删除插入点右边的字符,按退格键可删除插入点左边的字符。
11.操作的撤消和恢复
撤消刚才的删除操作,可使用如下两种方法:
方法一:
单击“常用”工具栏上的撤消按钮。
方法二:
单击“编辑”→“撤消清除”命令。
恢复刚才撤消的删除操作,可使用如下两种方法:
单击“常用”工具栏上的恢复按钮
单击“编辑”→“恢复清除”命令。
12.查找与替换文本
⑴将“练习1”文档中的文本“电脑”全部替换为“计算机”。
①单击“编辑”→“替换”命令(或使用快捷键Ctrl+F),打开“查找与替换”对话框之“替换”选项卡。
②在“查找内容”下拉列表框中输入“电脑”,在“替换为”下拉列表框中输入“计算机”,如图2.1.5所示。
③要逐个查找,可单击“查找下一处”按钮,找到匹配文本后如要替换,可单击“替换”按钮,如不替换,单击“查找下一处”按钮,要全部替换,则单击“全部替换”按钮,系统会给出查找替换的结果。
图2.1.5“查找和替换”对话框
⑵将“练习1”文档中第4段中的文本“计算机”全部替换为“电脑”。
①选中文档的第4段。
②单击“编辑”→“替换”命令,打开“查找与替换”对话框之“替换”选项卡。
③在“查找内容”下拉列表框中输入“计算机”,在“替换为”下拉列表框中输入“电脑”。
④单击“全部替换”按钮,弹出如图2.1.6所示的对话框,单击“否”按钮完成替换。
保存并关闭此文档。
图2.1.6单击“全部替换”按钮后弹出的对话框
27
第二部分Word2003排版技术
一、实验目的
1、掌握字符格式和段落格式的设置方法
2、掌握分栏排版的基本方法
3、掌握页面设置方法
4、掌握页眉和页脚的设置方法
二、实验内容
1.设置中西文文字的字体、字形、字号
2.设置段落格式:
⑴设置段落的缩进和行距。
⑵设置段落的边框和底纹。
⑶添加项目符号和段落编号。
3.页面设计
⑴页面设置。
⑵页眉和页脚。
⑶文档分栏。
⑷插入页码。
4.切换视图方式
三、实验步骤
打开文档D:
\Word练习\练习1.doc,对文档内容按下面要求进行设置:
①第1段:
黑体、四号、加粗、双线型下划线、红色;
字符间距中缩放为150%;
间距为加宽3磅。
②第2段和第3段:
楷体、小四号;
③其余文字:
中文字体为隶书;
西文字体为MingLiU;
所有文字小四号、蓝色。
①选定“练习1”文档中的第1段文本。
②单击“格式”→“字体”命令,在打开的“字体”对话框中,单击“字体”选项卡,从字体、字形、字号、下划线区域中,分别选择字体为“黑体”,字号为“四号”、字形为“加粗”、颜色为“红色”,下划线为“双线型”,如图2.1.7所示。
③单击“字符间距”选项卡,在“缩放”下拉列表框中选择“150%”,在“间距”下拉列表框中选择“加宽”,在其右边的“磅值”框中利用微调器选择磅值为“3磅”或直接“3磅”,如图2.1.8所示。
④用同样的方法设置其余文字的格式。
最后保存对此文档所做的修改。
图2.1.7“字体”选项卡图2.1.8“字符间距”选项卡
还可以利用“格式”工具栏设置文字的格式,如文字的字体、字号、字形、字符缩放及颜色等。
2.段落的格式化
⑴设置段落的缩进和行距
操作要求:
将文档第1段居中;
段前、段后间距均为0.5行,第2、3段左右各缩进2个字符,其余段落首行缩进2个字符,行距为固定值18磅。
①将插入点定位到第1段任意位置,单击格式工具栏上的“水平居中”按钮。
②单击“格式”→“段落”命令,打开“段落”对话框,单击对话框中的“缩进和间距”选项卡,在“间距”栏中设置“段前”和“段后”为0.5行,如图2.1.9所示。
③单击“确定”按钮,第1段段落格式设置完成。
④选中第2、3段,单击“格式”→“段落”命令,打开“段落”对话框,在“缩进”区域中分别为左、右缩进输入“2字符”或利用微调器按钮选择数值为“2字符”。
⑤单击“确定”按钮,第2、3段格式设置完成。
⑥选中除第1、2、3段外的其余文字,单击“格式”→“段落”命令,打开“段落”对话框,单击“特殊格式”下拉列表框,选择“首行缩进”,右边的“度量值”微调框中显示默认的缩进值“2字符”(如果设置的缩进值和默认值不同,可利用微调按钮设置,或者直接在微调框中输入);
单击“行距”下拉列表框,选择“
- 配套讲稿:
如PPT文件的首页显示word图标,表示该PPT已包含配套word讲稿。双击word图标可打开word文档。
- 特殊限制:
部分文档作品中含有的国旗、国徽等图片,仅作为作品整体效果示例展示,禁止商用。设计者仅对作品中独创性部分享有著作权。
- 关 键 词:
- word 基础教程 适合 初学者
 冰豆网所有资源均是用户自行上传分享,仅供网友学习交流,未经上传用户书面授权,请勿作他用。
冰豆网所有资源均是用户自行上传分享,仅供网友学习交流,未经上传用户书面授权,请勿作他用。


 (完整word版)信息论与编码期末考试题----学生复习用.doc
(完整word版)信息论与编码期末考试题----学生复习用.doc
 (完整版)固定资产盘点表.xls
(完整版)固定资产盘点表.xls
