 PS简单抠图方法集合及蒙版的使用高级技巧Word文档格式.doc
PS简单抠图方法集合及蒙版的使用高级技巧Word文档格式.doc
- 文档编号:13162102
- 上传时间:2022-10-07
- 格式:DOC
- 页数:94
- 大小:6.22MB
PS简单抠图方法集合及蒙版的使用高级技巧Word文档格式.doc
《PS简单抠图方法集合及蒙版的使用高级技巧Word文档格式.doc》由会员分享,可在线阅读,更多相关《PS简单抠图方法集合及蒙版的使用高级技巧Word文档格式.doc(94页珍藏版)》请在冰豆网上搜索。
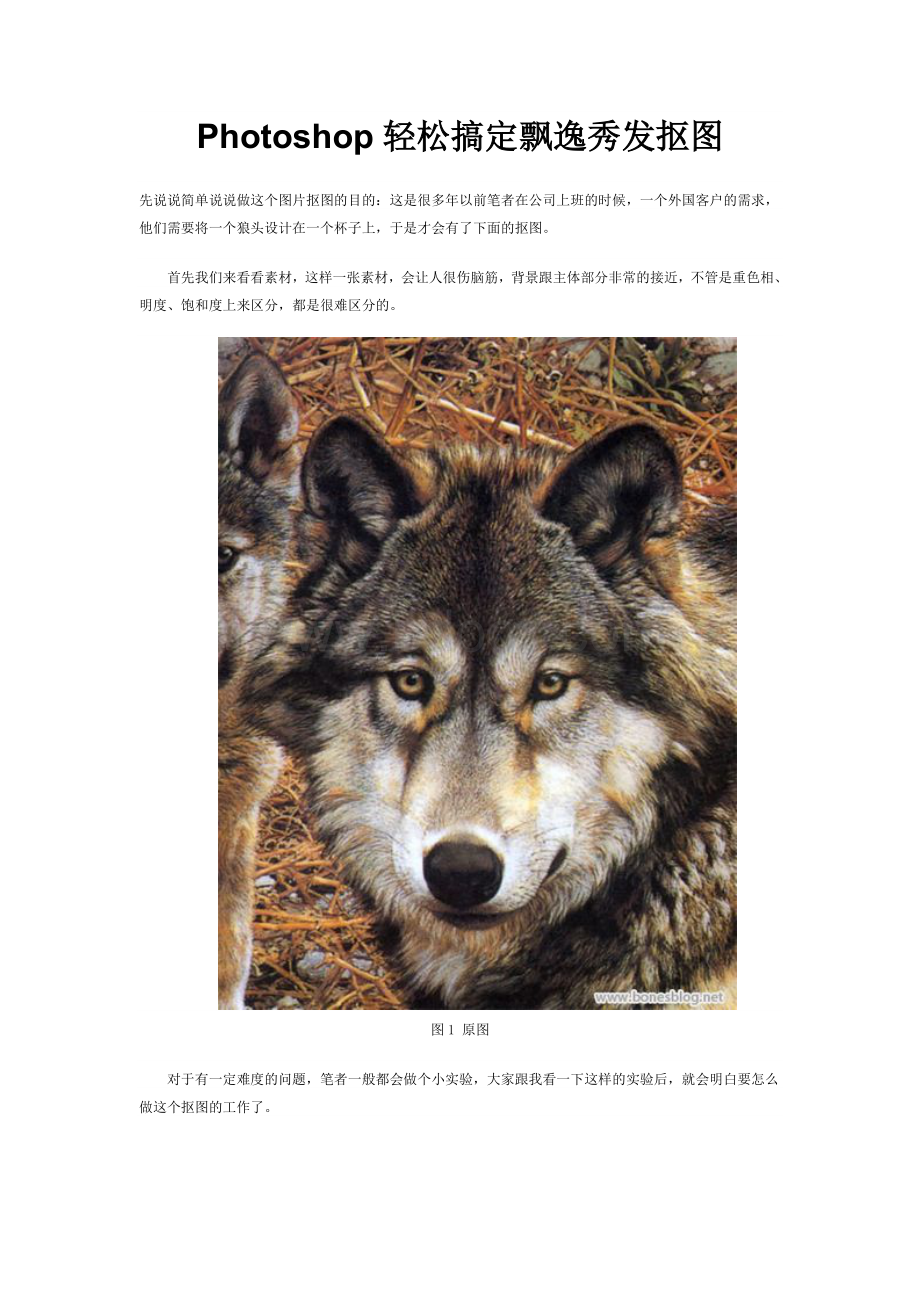
图8退出后得到这张图
图9选区部分抠出来的图
明白了这个道理,花点时间就可以把这张图抠出来了。
图10抠图完成
说在后面的话:
笔者写这个教程的目的不是要大家来试抠这样的一张图,也许工作中如果遇到相似问题时,可以想想这个教程,就足够了。
遇到困难问题的时候,不要困难复杂化了,困难这东西是你觉得他难,他就是很难的。
想法简单点,或许最简单的方法就是最好的方法。
为了能使绘制毛发看得更加清楚,我们可以继续绘制来加强效果。
图11使用涂抹工具
图12用涂抹工具对毛发进行修饰
图13使用涂抹工具
用画笔将内部的颜色填为黑色,注意用画笔的时候一定要将画笔的硬度调整为0,这样才会有比较柔和的过渡。
图14涂抹效果
Photoshop轻松搞定飘逸秀发抠图
(2)
MM长发飘逸,很是好看;
但是这样的图片如何把MM的秀发完美地抠图呢?
图1原图
图2抠图后的完成图
抠取毛发,特别是层次较多且和背景色较贴近的头发,的确比较麻烦,抠起来很烦人;
抠的不如意,往往会出现不能将背景抠干净或者细节损失太多的现象。
这里介绍一种方法,可以让你尽量避免背景不干净和细节损失的情况。
(自己的看法哦)
1、首先我们打开图片,复制三层背景,执行抽出滤镜,分别强制前景,颜色定为头发的主色(棕——选择和背景色有较大差异的深棕色)、黑、白。
(为防止修理时搞错,可分别命名)
图3复制三层背景
图4执行“抽出”滤镜
图5执行“抽出”滤镜
图6执行“抽出”滤镜
图7抽出操作完成后
2、抠取人物主体,拉到图层最上层;
(笔者这里抠得比较随意。
你可以抠精细点,那样,后面的调整就会更方便)。
图8扣取人物主体
图9移动图层到最上层
3、在背景层上新建一层,填充颜色,便于我们修理图象时能看清楚;
图10在背景层上新建一层并填充颜色
6、如果头发主体色不够深,(这里是棕色)可以复制主色抽出图层,建立新的调整图层(这里是建立棕副本)调节其透明度(设置属性为正常);
图11头发颜色不够深时的处理
7、如发现高光不足,同理,复制白色抽出层,添加蒙板,修掉杂边和不需要增加高光的部分。
图12高光不足时的处理
图13高光不足时的处理
图14高光不足时的处理
4、将黑色图层设置为颜色加深,并调节其透明度,力求使整个头发的颜色接近原图;
此时,我们仔细看,会发现抠出的人物主体和滤镜抽出的图层结合部位,会有颜色深浅不融合的现象;
图15将黑色图层设置为颜色加深
5、给黑色图层添加图层蒙板,并用硬度合适的黑色画笔修理。
(这一步可根据不同的图片自己设置,仔细调节画笔的不透明度,在蒙板上的头发结合部涂抹)目的是使抠出的人物主体和滤镜抽出的头发衔接部位自然融合;
同时可以利用蒙板修去不需要的杂色底。
图16完成最后的操作
效果基本满意,合并图层。
完成。
其实只要你细心一点,菜鸟也能抠好所谓高难度的毛发。
图17完成图
PS抠图教程:
PS毛发抠图
来源:
网络转摘作者:
佚名浏览:
280次2009-10-916:
03:
52
枯燥乏味的抠图,是平面设计的基础和基本功,很多朋友对它望而却步、避而远之,不要怕,只要你拿出耐心,操作要细心,你就一定会成功。
跟我来做练习,明天你就是抠图高手。
为使新手能看懂写得比较繁杂罗嗦,做起来比较简单,请耐心练习吧。
原图:
新的背景素材:
方法步骤:
01 打开图片,ctrl+j复制图层,得到图层1。
02 进入通道,复制红通道,得到红副本。
03 先抠头发的主体,图象--调整--色阶,参考的参数如图所示:
04 用白画笔把头发外的黑色涂抹成白色,尽量模仿得象示图。
(注意红圈里需保留的点)
05 ctrl+i白变黑,点红圈处载入选区。
出现蚁线。
06 回到图层,点图层1,ctrl+j,得到图层2。
07 抠取高光部分,先抠左部高光,再点图层1,进入通道,复制绿通道,得到绿副本。
08 图象--调整--色阶,参考的参数如图示:
09 用黑色画笔把除头发、披巾以外的灰色涂成黑色,注意头发的高光处不要碰,披巾边缘点到为止(即涂到披巾边缘的白边就不要再向内涂)。
如图示:
点红圈出,载入选区,出现蚁线。
10 回到图层,点图层1,ctrl+j,得到图层3。
11 再抠右部高光,点图层1,进入通道,复制绿通道,得到绿副本2。
12 图像--调整--色阶,参考的参数如图所示:
13 用黑画笔按图示将右侧高光以外的地方全部涂黑,图示:
14 点红圈处,把通道载入选区。
15 回到图层,点图层1,ctrl+j,得到图层4。
16 只留图层3和图层4的小眼睛,激活图层3(即点击图层3),图层--合并可见图层,得到新的图层3。
17 文件--打开,载入新的背景图。
用移动工具把新背景拖往原背景图(左键点新背景图别松手拖向原图,拖入后再松手),关掉其他图层的小眼睛,看看是否把新背景图摆正,得到新的图层4。
放于图层3和图层1之间。
18 复制图层2,得到图层2副本,复制图层3,得到图层3副本。
调整摆放图层,按图示。
设置图层模式:
图层2:
图像--调整--去色,模式设置为正片叠底。
图层2副本:
模式设置为叠加。
图层3:
编辑--填充白色(在选区内),模式设置为颜色减淡。
不透明度:
65%。
图层3副本:
模式设置为屏幕(滤色)。
各图层的混合模式的设置是用来得到一定的效果,那些模式设置只是供你参考,你可试着其它的设置,观察效果,以你满意为佳。
19 把图层1移到最顶层,点击红圈处为该层加蒙版,建立蒙版后,用黑画笔在图上涂抹,使图片露出新背景,如果不小心涂抹过头了,你再用白画笔涂抹回来即可。
20 最后效果图。
你是否有个成就感?
你是否已经走近高手的行列?
如果你认为此教程还可借鉴,请你继续练习跟帖顶一把。
图是死的,方法是活的,若使抠出的人物进一步融于背景,你还可以尝试如下的方法:
1、用通道作出高光的选区,填充白色。
(图层1)
2、用抽出强制前景色黑色,抠出黑发。
(图层2)
3、新建一空白层,用历史纪录画笔工具涂抹出人物的主体。
(图层3)
4、建一新的背景层。
(图层4)
5、OK。
Photoshop抠图大决战
(2):
飘逸秀发轻松搞定
PS简单抠图更换背景的方法
学习分享
2009-05-2400:
44
阅读91
评论0
字号:
大大
中中
小小
照片的后期处理中,我们经常会使用Photoshop将照片中的人物素材提取出来,以便实现背景更换等特殊效果。
利用Photoshop来对人物素材进行提取的方法很多,我们先以更换照片中人物的背景的一些小实例,来总结一下本帖介绍的Photoshop抠图的四种方法:
一、工具法——巧用魔棒工具替换背景
二、路径法——用钢笔工具来抠取人物
三、蒙版法——利用蒙版技术抠图
四、滤镜法——功能强大的抽出滤镜
基本思路
实现照片背景更改的方法有很多,但基本的思路都遵循着以下两条:
1.选择背景法。
将照片中不满意的背景去除后,然后将提取出来的人物插入到一张新的自己比较喜爱的背景图片中去。
这个方法比较适合于抠取掉那些图案较为单调、色彩不多的背景,从而将人物选择出来。
2.选择人物法。
这个思路恰恰和上面的思路相反,就是直接将照片中需要的人物或者物体选择出来并剪切或者复制到预先确定好的背景照片中。
这种方法比较适合于抠取那些边缘较为清晰的人物或者物体。
对于上述两种照片背景更改的思路,最终的效果都是相同的,但具体要应用哪种思路,就要看需要替换背景的具体照片而确定了。
四种抠图方法详解
知识点提示:
魔棒工具主要是使用户可以选择颜色一致的区域(例如,一朵红花)或者背景比较单调的图片,而不必跟踪其轮廓。
魔棒工具选择的颜色范围可以由工具选项栏中的“误差范围”参数值来控制。
注意,不能在位图模式的图像中使用魔棒。
下面我们就以一个实例来讲解。
在Photoshop中打开一张照片,如图1所示。
我们先来分析一下这张照片,它的背景比较暗淡,而且背景的颜色也比较相近,那么在这种情况下我们可以运用将背景去除的方法来实现人物的抠图。
图1
这个例子的创作思路是利用魔棒工具将背景的大部分面积选中,然后使用增加选区或者删除选区的方法进一步选择。
如果对于不能选择的细节部分,就使用套索工具或者磁性套索工具来完成。
1.在PhotoshopCS中文版中打开照片后,单击工具箱中的魔棒工具,然后在出现的工具选项栏中设置容差参数值为50。
接着在人物背景上单击鼠标左键,这时就可以得到大部分的背景选区了。
对于不连续的选区,我们可以在选中魔棒工具的情况下再在其工具选项栏中单击“添加到选区”图标或者按住键盘上的Shift键再单击其他想要选取的地方来选择,如图2所示。
图2
2.接下来我们进一步选择背景。
先单击工具箱中的缩放工具,放大照片的部分地方。
还是在魔棒工具选项栏中的“添加到选区”图标被选中的情况下并适当地改变其容差参数值,再使用魔棒工具单击未被选中的背景区域,这样就会进一步增加了背景区域的选择。
小提示:
如果用魔棒工具选择时,对人物的部分区域也进行选择,这时可以使用磁性套索工具,接着在出现的工具选项栏中单击“从选区中减去”图标,然后对选区进行选择即可。
而对于背景中那些没被选择好的一个个小区域,可以使用套索工具,并选中“添加到选区”图标进一步选择。
3.下一步我们就来提取人物。
单击菜单栏中的“选择→反选”命令,或者按快捷键“Ctrl+Shift+I”反选,就可以将人物选中了。
接着按“Ctrl
- 配套讲稿:
如PPT文件的首页显示word图标,表示该PPT已包含配套word讲稿。双击word图标可打开word文档。
- 特殊限制:
部分文档作品中含有的国旗、国徽等图片,仅作为作品整体效果示例展示,禁止商用。设计者仅对作品中独创性部分享有著作权。
- 关 键 词:
- PS 简单 方法 集合 使用 高级 技巧
 冰豆网所有资源均是用户自行上传分享,仅供网友学习交流,未经上传用户书面授权,请勿作他用。
冰豆网所有资源均是用户自行上传分享,仅供网友学习交流,未经上传用户书面授权,请勿作他用。


 (完整word版)信息论与编码期末考试题----学生复习用.doc
(完整word版)信息论与编码期末考试题----学生复习用.doc
 (完整版)固定资产盘点表.xls
(完整版)固定资产盘点表.xls
