 国开电大《操作系统运维管理》形考作业三 配置文件服务实训答案.docx
国开电大《操作系统运维管理》形考作业三 配置文件服务实训答案.docx
- 文档编号:12839338
- 上传时间:2023-04-22
- 格式:DOCX
- 页数:21
- 大小:2.56MB
国开电大《操作系统运维管理》形考作业三 配置文件服务实训答案.docx
《国开电大《操作系统运维管理》形考作业三 配置文件服务实训答案.docx》由会员分享,可在线阅读,更多相关《国开电大《操作系统运维管理》形考作业三 配置文件服务实训答案.docx(21页珍藏版)》请在冰豆网上搜索。
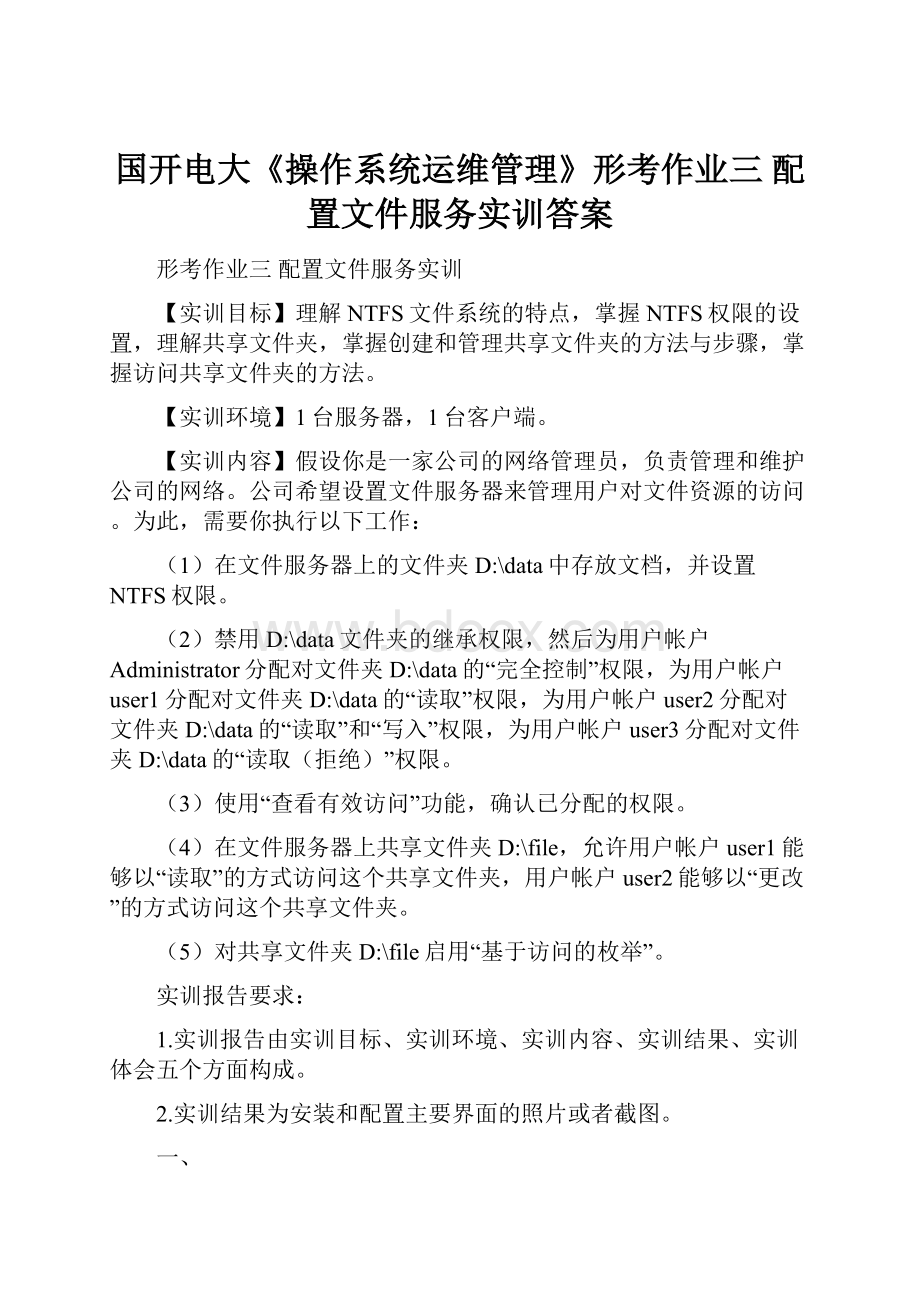
国开电大《操作系统运维管理》形考作业三配置文件服务实训答案
形考作业三配置文件服务实训
【实训目标】理解NTFS文件系统的特点,掌握NTFS权限的设置,理解共享文件夹,掌握创建和管理共享文件夹的方法与步骤,掌握访问共享文件夹的方法。
【实训环境】1台服务器,1台客户端。
【实训内容】假设你是一家公司的网络管理员,负责管理和维护公司的网络。
公司希望设置文件服务器来管理用户对文件资源的访问。
为此,需要你执行以下工作:
(1)在文件服务器上的文件夹D:
\data中存放文档,并设置NTFS权限。
(2)禁用D:
\data文件夹的继承权限,然后为用户帐户Administrator分配对文件夹D:
\data的“完全控制”权限,为用户帐户user1分配对文件夹D:
\data的“读取”权限,为用户帐户user2分配对文件夹D:
\data的“读取”和“写入”权限,为用户帐户user3分配对文件夹D:
\data的“读取(拒绝)”权限。
(3)使用“查看有效访问”功能,确认已分配的权限。
(4)在文件服务器上共享文件夹D:
\file,允许用户帐户user1能够以“读取”的方式访问这个共享文件夹,用户帐户user2能够以“更改”的方式访问这个共享文件夹。
(5)对共享文件夹D:
\file启用“基于访问的枚举”。
实训报告要求:
1.实训报告由实训目标、实训环境、实训内容、实训结果、实训体会五个方面构成。
2.实训结果为安装和配置主要界面的照片或者截图。
一、
设置NTFS权限
对于新创建的NTFS分区(卷),系统会自动为其设置默认的权限。
如图1所示为C盘的默认权限。
其中,在【组或用户名】处列出了对C盘具有NTFS权限的用户账户名或组账户名;在【,的权限】处列出了这些用户账户或组账户所拥有的NTFS权限。
图1C盘的默认NTFS权限
对一个文件设置NTFS文件权限的操作步骤如下:
①在Windows资源管理器窗口中右击一个文件(如:
a.txt)→【属性】→【安全】选项卡,这时将弹出如图2所示的对话框。
在该对话框中可以看到有哪些用户账户或组账户对该文件具有什么样的访问权限。
其中,具有灰色对勾的权限是从父文件夹那里继承下来的权限。
②如果要为其他用户(如:
user1)添加对此文件的NTFS权限,那么请在图2中单击【编辑】按钮,然后在如图3所示窗口中单击【添加】按钮。
图2文件a.txt的默认NTFS权限
图8复制或删除继承的权限
1.查看文件与文件夹的所有权
在NTFS分区(卷)中,任何一个文件或文件夹都具有“所有者”(Owner)。
所有者可以是一个用户账户或组账户。
默认情况下,建立NTFS资源的用户账户就是该资源的所有者。
例如:
如果用户账户user1创建了文件a.txt,那么user1就是这个文件的所有者。
需要注意的是:
如果Administrator账户创建了一个文件或文件夹,那么这个文件或文件夹的所有者是Administrators组。
所有者对其拥有的文件或文件夹具有更改NTFS权限的能力。
任何用户在变成文件或文件夹
的新所有者后,他也具备了更改该文件或文件夹权限的能力,但是并不会影响此用户的其它权限,也不会影响原所有者的其它已有权限。
如果想查看一个文件或文件夹的所有者,则在Windows资源管理器窗口中右击一个文件(如:
a.txt)→【属性】→【安全】→【高级】→【所有者】,这时将弹出如图9所示窗口。
在【当前所有者】中列出了该文件的所有者。
图10夺取文件资源的所有权
图11夺取所有权的结果
三、文件复制或移动后权限的变化
对于NTFS分区(卷)中的文件或文件夹,在进行复制或者移动等操作后,根据具体情况,其权限设置可能会发生变化。
●文件/文件夹的复制:
当把一个文件/文件夹复制到另一个文件夹中时,无论是在同一个
NTFS分区(卷)内进行复制,还是从一个NTFS分区(卷)复制到另一个NTFS分区
(卷),都相当于建立了一个新文件/文件夹,因此新文件/文件夹将继承目的地的NTFS
权限。
●文件/文件夹的移动:
当在同一个NTFS分区(卷)内移动文件/文件夹时,文件/文件夹将保留原有权限。
当把一个文件/文件夹从一个NTFS分区(卷)移动到另一个NTFS分区
(卷)时,该文件/文件夹将继承目的地的NTFS权限。
四、压缩文件和文件夹
(1)压缩文件夹
在NTFS分区(卷)中,可以对一个文件夹进行压缩。
具体操作步骤为:
①如图12所示,在Windows资源管理器窗口中右击一个文件夹(如:
)→【属性】→【常规】→【高级】。
图13压缩内容
②如图13所示,选中【压缩内容以便节省磁盘空间】,然后单击【确定】按钮,再单击【应用】按钮。
③在弹出的如图14所示窗口中,根据具体情况,在以下两个复选框中选择一个。
●【仅将更改作用于此文件夹】:
选中此项后,在此文件夹内新添加的文件、子文件夹均会被自动
压缩。
但是,此文件夹中原有的文件和子文件夹并不被压缩。
●【将更改作用于此文件夹、子文件夹和文件】:
选中此项后,不仅在此文件夹内新添加的文件、文件夹会被自动压缩,而且此文件夹中原有的文件和子文件夹也被自动压缩。
④选择完成后,单击两次【确定】按钮。
图15压缩分区(卷)
(2)压缩文件
用户也可以针对某一个文件进行压缩。
操作过程为:
在Windows资源管理器窗口中右击一个文件→【属性】→【常规】→【高级】→选中【压缩内容以便节省磁盘空间】复选框,然
后单击两次【确定】按钮。
(3)压缩分区(卷)
用户还可以针对整个NTFS分区(卷)进行压缩。
操作过程为:
在Windows资源管理器窗口中右击一个分区(卷)→【属性】→【常规】→选中【压缩此驱动器以节约磁盘空间】复
选框,如图15所示。
然后,单击【确定】按钮。
(4)复制或移动文件时压缩属性的变化
对于NTFS分区(卷)中的压缩文件或压缩文件夹,在进行复制或者移动等操作后,根据具体情况,其压缩属性可能会发生变化。
●文件/文件夹的复制:
当把一个文件/文件夹复制到另一个文件夹中时,无论是在同一个
NTFS分区(卷)内进行复制,还是从一个NTFS分区(卷)复制到另一个NTFS分区(卷),文件/文件夹将继承目的地的NTFS压缩属性。
●文件/文件夹的移动:
当在同一个分区(卷)内移动文件/文件夹时,文件/文件夹将保留原有的NTFS压缩属性。
当把一个文件/文件夹从一个NTFS分区(卷)移动到另一个分区
(卷)时,该文件/文件夹将继承目的地的NTFS压缩属性。
五、管理磁盘配额
(1)磁盘配额的特点磁盘配额具有以下特点:
●只有管理员或者具有管理员权利的用户才有权设置磁盘配额。
●磁盘配额针对每个用户进行跟踪和控制。
●磁盘配额是根据文件或文件夹的所有者进行计算的。
●在计算用户所使用的磁盘空间时,根据非压缩空间进行计算,不考虑文件压缩的因素。
●管理员不受磁盘配额的限制。
●磁盘配额是针对每个分区(卷)进行计算的。
即:
用户在不同的磁盘分区(卷)中可以具有不同的磁盘配额。
(2)为有相同配额要求的用户设置磁盘配额
如果绝大多数用户对某个NTFS分区(卷)具有相同的磁盘配额要求,那么管理员可以对该分区(卷)进行如下设置。
在Windows资源管理器窗口中右击一个NTFS分区(卷)→【属性】→【配额】,在如图16所示对话框中,可以启用磁盘配额管理功能,并可以根据具体情况进行有关设置。
各选项的含义如下:
●【启用配额管理】:
选中该复选框可以对该分区(卷)启用磁盘配额功能。
●【拒绝将磁盘空间给超过配额限制的用户】:
如果没有选中此复选框,即使用户使用的磁盘空间超过了磁盘配额限制,用户仍然可以继续将新数据存储到该磁盘分区(卷)中。
不过管理员可以跟踪和监视用户使用磁盘空间的情况。
如果选中此复选框,则当用户使用的磁盘空间超过了磁盘配额限制时,如果仍然试图将新数据存储到该分区(卷)内,则会被系统拒绝。
图21输入用户账户
②在如图21所示窗口中,输入希望访问此共享文件夹的用户账户或组账户,然后单击【添加】按钮。
或者如图22所示,在下拉式列表中单击【查找用户】,然后在如图23所示窗口中单击【高级】按钮,去寻找用户账户或组账户。
③被选中的用户或组的默认共享权限是“读取”,如果想要更改此默认权限,可以在如图
24所示窗口中单击用户账户右边向下的箭头,然后从弹出的权限列表中进行选择,选择完成后单击【共享】按钮。
④在弹出的如图25所示窗口中,给出了访问此共享文件夹的链接。
例如,用户可以输入“movie”来访问此共享文件夹。
请单击【完成】按钮。
到此为止,我们对文件夹
进行了共享。
四、实训体会
通过以上学习,配置文件和打印服务
。
- 配套讲稿:
如PPT文件的首页显示word图标,表示该PPT已包含配套word讲稿。双击word图标可打开word文档。
- 特殊限制:
部分文档作品中含有的国旗、国徽等图片,仅作为作品整体效果示例展示,禁止商用。设计者仅对作品中独创性部分享有著作权。
- 关 键 词:
- 操作系统运维管理 国开电大操作系统运维管理形考作业三 配置文件服务实训答案 电大 操作系统 管理 作业 配置文件 服务 答案
 冰豆网所有资源均是用户自行上传分享,仅供网友学习交流,未经上传用户书面授权,请勿作他用。
冰豆网所有资源均是用户自行上传分享,仅供网友学习交流,未经上传用户书面授权,请勿作他用。


 《搭船的鸟》教案.docx
《搭船的鸟》教案.docx
