 vmware搭建虚拟局域网.docx
vmware搭建虚拟局域网.docx
- 文档编号:12587134
- 上传时间:2023-04-20
- 格式:DOCX
- 页数:22
- 大小:503.06KB
vmware搭建虚拟局域网.docx
《vmware搭建虚拟局域网.docx》由会员分享,可在线阅读,更多相关《vmware搭建虚拟局域网.docx(22页珍藏版)》请在冰豆网上搜索。
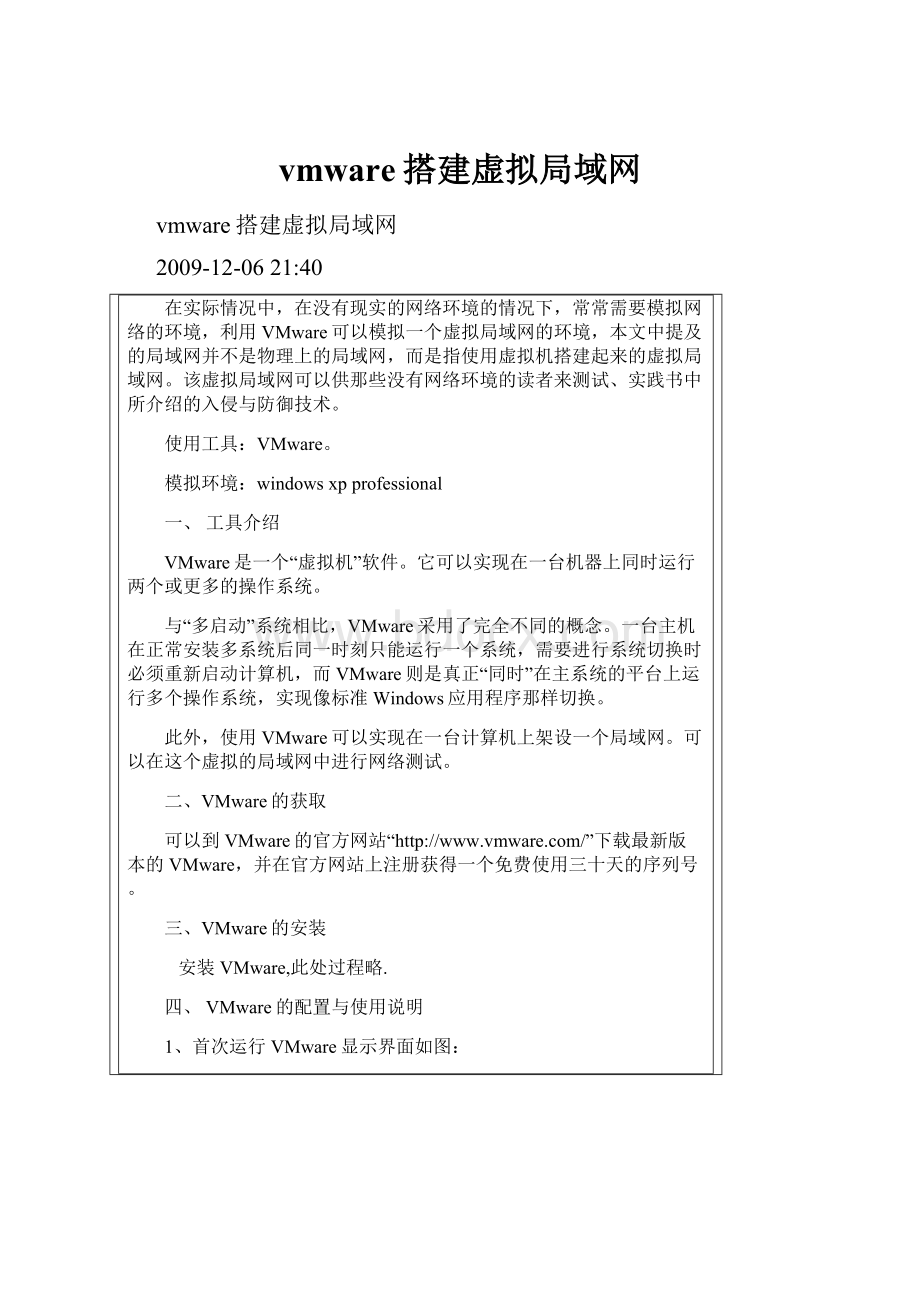
vmware搭建虚拟局域网
vmware搭建虚拟局域网
2009-12-0621:
40
在实际情况中,在没有现实的网络环境的情况下,常常需要模拟网络的环境,利用VMware可以模拟一个虚拟局域网的环境,本文中提及的局域网并不是物理上的局域网,而是指使用虚拟机搭建起来的虚拟局域网。
该虚拟局域网可以供那些没有网络环境的读者来测试、实践书中所介绍的入侵与防御技术。
使用工具:
VMware。
模拟环境:
windowsxpprofessional
一、工具介绍
VMware是一个“虚拟机”软件。
它可以实现在一台机器上同时运行两个或更多的操作系统。
与“多启动”系统相比,VMware采用了完全不同的概念。
一台主机在正常安装多系统后同一时刻只能运行一个系统,需要进行系统切换时必须重新启动计算机,而VMware则是真正“同时”在主系统的平台上运行多个操作系统,实现像标准Windows应用程序那样切换。
此外,使用VMware可以实现在一台计算机上架设一个局域网。
可以在这个虚拟的局域网中进行网络测试。
二、VMware的获取
可以到VMware的官方网站“
三、VMware的安装
安装VMware,此处过程略.
四、VMware的配置与使用说明
1、首次运行VMware显示界面如图:
图1
此时,VMware相当于一台裸机,需要为其安装操作系统。
2、单击图中所示窗口中的“NewVirtualMachine”按钮或者在“File”下拉菜单中选择“NewVirtualMachine”,进入如图2所示的界面。
图2
3、单击“下一步”按钮后显示如图3所示的界面。
图3
在图3所示的窗口中有两个配置选项:
Typical指选择VMware已配置的系统,如安装Windows操作系统或者Linux操作系统;Custom用于指定特殊的系统配置或特殊的功能,一个新开发的操作系统需要进行测试时可以使用这个选项。
由于要安装的是Windows操作系统,所以选择Typical。
4、然后单击“下一步”按钮,进入如图4所示的界面。
图4
选择操作系统的类型,此处为xpprofessional
5、点击“下一步”,弹出
图5
其中,“Virtualmachinename”用于指定虚拟机的名称,Location用于指定安装操作系统的位置
6、单击“下一步”按钮。
接下来进行网络配置,如图1-13所示。
其中显示了4个预设的网络配置选项。
—Usebridgednetworking:
虚拟机直接连接外部网络,需要为虚拟机设定独立的IP地址。
—Usenetworkaddresstranslation:
虚拟机通过主系统连接到外部网络,这种设置下,虚拟给与主系统使用相同的IP地址。
—Usehost-onlynetworking:
将虚拟机连接到一个架设在主系统之上的虚拟局域网中,为架设虚拟局域网并且不希望虚拟机连接到外部网络时,可以选择此项。
—Donotuseanetworkconnection:
不使用网络连接。
图6
此处选择“Usehost-onlynetworking"选项
7、继续点击”下一步“,弹出
图7
设定虚拟磁盘的大小,一般默认即可
点击”完成“,即
图8
在光驱或虚拟光驱中插入WindowsxpProfessional的安装光盘。
然后,单击图1-14中所示的“Startthisvirtualmachine”按钮进行操作系统的安装。
虚拟机的启动安装xpprofessional的过程
系统安装过程不再详细叙述,可以用iso文件或者是光盘安装,不能用ghost盘,必须是安装盘
四、驱动
刚刚安装好操作系统的虚拟机也需要一些驱动程序。
如果在安装操作系统时,安装的是Typical选项中除Other以外的默认的操作系统类型,则可以安装VMwareTools代替安装驱动程序。
VMwareTools可以被认为是一个集合了驱动程序的工具包。
VMwareTools的安装位置在VM--InstallVMwareTools,点击即可自动安装
通过以上步骤,虚拟机的操作系统安装完成。
这里要注意:
每台虚拟机都会有真实的开销。
例如,主系统上架设了一台虚拟机,安装的操作系统都是WindowsXP,则内存至少要达到256MB,事实上的内存开销要大于这个值,因为虚拟机在主系统上的运行也需要一定的内存开销
五、虚拟局域网的搭建
实际上,在虚拟机上安装操作系统成功的同时即完成了一个虚拟局域网的搭建。
这是因为从逻辑上来看,主系统与虚拟机是两台完全独立的计算机,主系统起到了网关的作用。
主系统在虚拟局域网有两个IP地址,一个是内部IP,另一个是外部IP,虚拟机系统通过主系统与外部网络相连接。
图9显示了主系统与虚拟机系统之间的逻辑关系。
图9
如图9所示的网络结构图。
分别打开主系统和虚拟机系统的命令行窗口,输入“ipconfig/all”查看IP,如图10和图11所示。
图10
图11
可见两个系统的IP地址在同一网段中。
以上介绍了搭建虚拟局域网的过程。
此外,在系统资源允许的情况下,读者可以重复上述过程在一台计算机中安装多台虚拟主机,搭建出一个庞大的网络实验室。
六、问题解决
1、虚拟机装好之后本地连接处显示“X”号,并且鼠标移动到此时显示“网络电缆没插好”,解决方案:
VM-Setting-Hardware-Ethernet,在DeviceStatus中选择“Connected和Connectedatpoweron”
2、和windows共享文件夹的设置
确信虚拟机和Workstation是断开的,点击它的选项卡激活虚拟机,VM-Setting-Options-Shared-Folders,在此添加和windows的共享文件,也可以是驱动器
其中name为你在虚拟机中的名字,Folder为host主机的目录
3、访问共享文件夹
Windows客户操作系统中,你能够用WindowsExplorer访问共享文件夹。
或者通过查看系统中整个网络(NT核心客户操作系统里的网上邻居)下的VMwareSharedFolders网络来访问共享文件夹。
如果你寻找网上邻居图标有困难得话,可以用资源浏览器里点选网上邻居方法代替。
例如:
如果你指定test为你的共享文件夹名字,你可以通过打开网上邻居〉整个网络〉VMwareSharedFolders〉\\.host〉\\.host\SharedFolders〉test来定位共享文件夹。
也能够直接输入通用命名标准表示的路径\\.host\SharedFolders\test直接定位共享文件夹。
当然,共享文件夹的方式有很多,不同的系统方法也不一样。
补充:
因为经常要做实验,所以装了vm,但发现在与本地机组建局域网时,经常会出现虚机与本地机不能通信的情况,今天我来总结一下实现虚机与本地机组建网络的方法:
首先我们在本地机上新建一块虚拟网卡,关于虚拟网卡的添加在这里我就不多讲了,网上应该也会有的,如果想知道也可以联系我。
下面我们开始:
先看一下网络连接有:
VMwareNetworkAdapterVMnet1、VMwareNetworkAdapterVmnet8、本地连接、本地连接4(这个就是虚拟网卡,如果本地连接没有断开的话就不用虚拟网卡了)
我们要和本地机组建局域网首先要在VM-Setting里面选择连接类型为:
桥接到物理网络。
如图:
第二步:
我们需要设置VMnet1的IP,需要注意的是IP的设置需要和虚拟机自带的DHCP服务器在一个网段中。
当然如果你不想设的话可以设为自动获取IP,设置在:
Edit-virtualnetworksetting中,找到DHCP选项卡,就可以看到VMnet1所要在的网段了。
我的网段是:
192.168.40.0,这个地址也可以在HostVirtualNetworkMapping选项卡中设置,这个选项卡中可以Vmnet0不要选择物理网卡就行了(如果本地连接没有断开就要选择物理网卡),其它的就不用管了。
那么我将Vmnet1的IP设为:
192.168.40.2 netmask:
255.255.255.0
第三步:
我们来设置本地连接4的IP,这里我们可以随便设,我这里设为:
192.168.1.4 netmask:
255.255.255.0
第四步:
进入虚拟机将IP地址设为和本地连接4一个网段的就可以了。
我这里设为:
192.168.1.6 netmask:
255.255.255.0
下面我们可以测试一下是否互通:
我在本地机ping 192.168.1.6 结果如下:
我在虚机中ping本地机结果如下:
测试成功!
如果你在虚机中再开一个系统,只需将IP仍设为这个网段,同样可以互通!
注意:
如果想在虚拟机中上网只需在虚机中将默认网关和DNS设为和本地机一样即可.
补充2:
VMware网络基础
我们以前的文章里,曾经介绍过简单的VMware网络,VMWare提供了三种工作模式,它们是bridged(桥接模式)、NAT(网络地址转换模式)和host-only(主机模式)。
这三种模式主要是为了用户建立虚拟机后可以根据现实网络情况方便的把虚拟机接入网络。
我们理解了这三种网络的工作原理,就可以用VMware任意定制自己网络结构。
当我们安装完成VMwareWorkstation后,我们会发现在网络连接里将多出两块块虚拟网卡(如下图),
新增了两块虚拟网卡
用ipconfig命令查看新增加的网卡的属性可以发现,这两块网卡分别属于不同的子网(见下图)。
新增的虚拟网卡的信息
在前面的文章里我们介绍过三种典型的VMware网络,桥接模式是把虚拟机的网卡直接桥接在你的真实网卡上,并不会在你的系统中生成一块独立的网卡。
桥接模式组成的网络在VMware中以VMnet0表示,实际上可以看成你本机所在的真实局域网在虚拟机网络中映射,通过VMnet0也即桥接模式接入网络的虚拟机相当于通过一个交换机和你的真实机器一起接入了你实际所在的局域网。
如果你的局域网提供了DHCP服务,那么你的桥接网络机器可以自动获得局域网的IP。
如果你在通过桥接网络接入网的虚拟机上运行ipconfig命令,可以看到虚拟机的IP地址在在现实的局域网段内。
对于网上的其它机器而言,就如同本网段新增了一台真实的机器一样。
再来看新增的两块网卡:
“EthernetadapterVMwareNetworkAdapterVMnet1”用于本机与使用NAT网络模式的虚拟机相连,使用这种模式建立的虚拟机所于虚拟机的VMnet1子网内,在这个子网中,VMware还提供了DHCP服务让子网的虚拟机可以方便的获得IP地址。
当然,你也可以为处于此子网的虚拟机手动设置IP,不过一定要注意地址要VMnet1设定的网段内。
这时,你的真实主机将做为VMnet1的网关,也即虚拟网络VMnet1与现实局域网之间的路由器在两个网段间转发数据。
VMnet1的特殊之处在于VMware为这个网段默认启用了NAT服务(如下图),
在虚拟子网中启用NAT
“VMwareNetworkAdapterVMnet8”这块网卡主要用于真实主机与处于host-only(主机模式)的虚拟机相连,处于这种模式的虚拟机位于VMware虚拟网络的VMnet8子网内,这个子网除了IP段不同和没有提供NAT服务外,与VMnet1也就是NAT模式组成的虚拟子网没有什么不同。
如果你喜欢你完全可以激活VMnet8子网的NAT服务,这样VMnet8就成为了另一个NAT模式的子网。
如果在默认的不激活NAT的情况下,该子网的虚拟机将只能与VMnet8网内的其它虚拟机以及真实主机通信,这就是“host-only”名称的由来。
打开VMware的网络设置界面你可以对VMware网络模式有更深刻的理解(见下图),
VMware中的各个子网与主机中网卡的对应关系
在VMware里最多可以有9个不同的虚拟子网(有三个在软件装好后已经启用了,它们是VMnet0,VMnet1,VMnet8),你可以在这里点击每个字网后的“>”按纽设置该子网的IP地址和是否启用DHCP等。
在“HostVirtualAdapers”标签页里(如下图)可以添加更多的虚拟网卡并把这些网卡通过如上面的图所示界面接入相应的虚拟网络。
向真实主机中新增虚拟网卡
综上所述,我们可以看到,VMware中的三种网络模式只是为了方便快速将虚拟机加入现实网络的一种预定义模式而已,当你安装好VMwareWorkstaion后,软件会预先设置好三个虚拟子网以对应三种基本模式。
我们完全可以通过定制这些网络的属性改变它的默认行为,例如让host-only模式转变为NAT模式或反之亦然。
也可以向真实主机添加更多的虚拟网卡从而启用更多的虚拟子网(虚拟子网数最多可以有9个)。
真实的主机是所有虚拟子网的中心,连接着全部虚拟子网。
同事,你可以向一台虚拟机中加入多块分属不同虚拟网络的网卡,让一台虚拟机连接不同的虚拟子网(如下图,在虚拟机中添加虚拟网卡),这样,由连接全部虚拟子网与现实网络的主机,与多台属于一个或多个虚拟子网的虚拟机就可以共同组建复杂的虚拟与现实混合网络。
我们可以在这个真实的虚拟网络中实际各种网络技巧。
之所以在这个虚拟网络前面加上“真实”两个字,是因为在这个虚拟网络中做任何操作的方法与在现实网络中是一致的,虚拟机上安装的全是真实的操作系统,除了你不用与交换机网线等硬件设备打交道外,与现实网络没有任何区别。
你完全可以把这个虚拟网络接入现实网络并与现实网络中的其它系统通讯,此时,对于现实网络中的客户机而言,与之通信的虚拟机与其它任何现实网络系统中的终端没有任何区别。
在虚拟机中新增虚拟网卡
一个定制的VMware虚拟网络结构拓扑图
以上对VMware中的网络实现方法做了简单的分析,在以后的文章里,我们将实际构建一个这种虚拟网络并用之完成各种现实局域网环境中常见的网管任务。
在上一篇文章里,我们重点介绍了VMware虚拟网络的基础知识,从本篇文章开始,我们将实际建立并设置一个虚拟网络。
实验目标
这里首先说一下我们准备构建的网络拓扑。
我们的目标是建立两个定制的子网VMnet2和VMnet3,这两个网络与真实主机是不直接相连的(真实主机中我并不添加连接到这两个网络的虚拟网卡),而是通过一台以桥接模式创建的属于VMnet0的虚拟机连接VMnet0,真实的局域网也即VMnet0通过本地的网关连接internet,我们将VMnet2的虚拟机称为VMnet2PC,VMnet3的虚拟机称为VMnet3PC,VMnet0的PC称为VMnet0PC,现在把VMnet3PC作为域控制器,VMnet0PC作为路由器和DNS服务器,要求PC和VMnet0PC都加入VMnet3PC建立的域,三个网段要求互联互通,并都可以访问internet。
网络拓扑图如下:
目标网络拓扑图
本例中需要建立3台虚拟机,而真实的PC也处于VMnet0子网中,再次强调一下,VMnet0实际上是现实局域网在虚拟网络中的映射。
下面,让我们首先来构建这个基础的网络架构——建立起各台虚拟机并分别为它们添加所需的虚拟网卡然后将之接入指定的网络。
构建“物理”网络
首先,我们建立第一台虚拟机VMnet0PC,建立时在连接模式选择处我们选择桥接网络如下图(这里我们并没有修改默认的虚拟网络行为),这样,这台虚拟机会有一块连接到VMnet0的虚拟网卡,与真实PC处于同一个网段内。
新增虚拟机时选择网络模式
我们在前面的网络拓扑图中看到,VMnet0PC应该有三块不同的网卡分别接入三个不同的虚拟网络,在建立虚拟机机,VMware已经自动添加了一块接连到VMnet0的虚拟网卡,现在我们为它更添加两块分别连接到VMnet2和VMnet3的网卡。
打开虚拟机的属性点“hardware”标签下面的“add”按钮(如下图)。
向虚拟机增加新网卡
在弹出的硬件添加向导中选择添加网卡,随后弹出如下所示的对话框,在里面选择网卡装要连接的网络。
分别添加两块网卡连接到VMnet2和VMnet3。
然后在虚拟机中安装Windowsserver2003专业版操作系统并设置好桥接网卡以连接到internet打好必要的服务器补丁。
至此,第一台服务器VMnet0PC设置基本完成并接入了目标网络。
选择新网卡接入的网络
在第一台机器设置完成后,关闭虚拟机,点窗口左侧上的“clonevirtualmachine”命令,对第一台虚拟机进行复制(如下图),将新虚拟机命名为VMnet2PC,因为VMnet2PC仅需一块网卡,因此,需要在虚拟机硬件属性中删除多余的两块网卡并把剩余那块网卡接入VMnet2。
重复以上步骤建立虚拟机VMnet3PC并将之连入网络。
复制虚拟机
至此,“硬件”的建立与连接已经完成。
下面对各虚拟机网卡的TCP/IP属性分别进行设置,让VMnet2PC和VMnet3PC分别可以与VMnet0PC互联(跨网的互联这里先不涉及,那将是下一篇文章的内容)。
这里简述一下各个子网的设置。
VMnet0PC三块网卡中,一块用真实局域网的IP地址,一块用VMnet2子网的地址192.168.2.1/255.255.255.0,一块用VMnet3子网的地址192.168.3.1/255.255.255.0,位于VMnet2的VMnet2PC使用IP192.168.2.2/255.255.255.0,网关和DNS为192.168.2.1。
位于VMnet3的VMnet3PCIP为192.168.3.2/,网关和DNS设为192.168.3.1。
到目前为止,仅有VMnet0PC可以连接internet并访问所有的网段。
在下一篇文章里,我们将让这个“物理上”已经连接的虚拟机网络的各网段互联互通,并都可以访问internet。
.
小知识:
在VMware5.0以前版本没有提供虚拟机复制命令,不过可以通过对虚拟机文件夹的复杂方便的达到同样的目的。
但新版本中的虚拟机复制不是简单的文件复制,而是提供了很多增强,新虚拟机可以来源与源虚拟机的一个快照,还可以与源虚拟机关联起来以减少存储所需空间。
在第一台用于试验的虚拟机建立以后,最好保存一个此时状态的快照,在试验完成以后可以随时还原到系统刚安装完成时的状态,这将为今后的实验节省大量的时间。
- 配套讲稿:
如PPT文件的首页显示word图标,表示该PPT已包含配套word讲稿。双击word图标可打开word文档。
- 特殊限制:
部分文档作品中含有的国旗、国徽等图片,仅作为作品整体效果示例展示,禁止商用。设计者仅对作品中独创性部分享有著作权。
- 关 键 词:
- vmware 搭建 虚拟 局域网
 冰豆网所有资源均是用户自行上传分享,仅供网友学习交流,未经上传用户书面授权,请勿作他用。
冰豆网所有资源均是用户自行上传分享,仅供网友学习交流,未经上传用户书面授权,请勿作他用。


 铝散热器项目年度预算报告.docx
铝散热器项目年度预算报告.docx
