 excel中vlookup函数的使用方法.docx
excel中vlookup函数的使用方法.docx
- 文档编号:12570358
- 上传时间:2023-04-20
- 格式:DOCX
- 页数:12
- 大小:20.51KB
excel中vlookup函数的使用方法.docx
《excel中vlookup函数的使用方法.docx》由会员分享,可在线阅读,更多相关《excel中vlookup函数的使用方法.docx(12页珍藏版)》请在冰豆网上搜索。
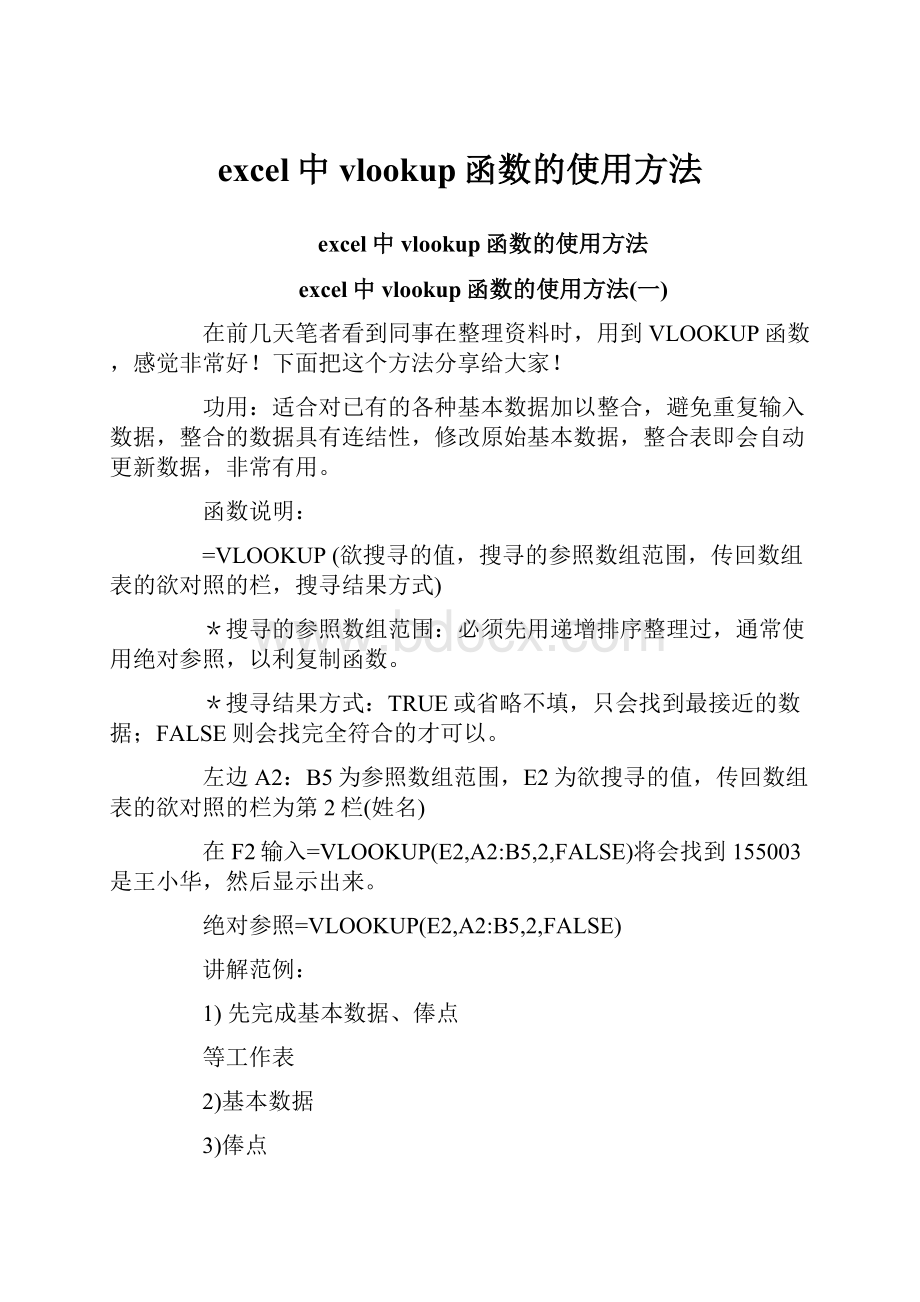
excel中vlookup函数的使用方法
excel中vlookup函数的使用方法
excel中vlookup函数的使用方法
(一)
在前几天笔者看到同事在整理资料时,用到VLOOKUP函数,感觉非常好!
下面把这个方法分享给大家!
功用:
适合对已有的各种基本数据加以整合,避免重复输入数据,整合的数据具有连结性,修改原始基本数据,整合表即会自动更新数据,非常有用。
函数说明:
=VLOOKUP(欲搜寻的值,搜寻的参照数组范围,传回数组表的欲对照的栏,搜寻结果方式)
*搜寻的参照数组范围:
必须先用递增排序整理过,通常使用绝对参照,以利复制函数。
*搜寻结果方式:
TRUE或省略不填,只会找到最接近的数据;FALSE则会找完全符合的才可以。
左边A2:
B5为参照数组范围,E2为欲搜寻的值,传回数组表的欲对照的栏为第2栏(姓名)
在F2输入=VLOOKUP(E2,A2:
B5,2,FALSE)将会找到155003是王小华,然后显示出来。
绝对参照=VLOOKUP(E2,A2:
B5,2,FALSE)
讲解范例:
1)先完成基本数据、俸点
等工作表
2)基本数据
3)俸点
4)薪资表空白
5)在薪资表工作表中
储存格B2中输入=VLOOKUP(A2,基本数据!
$A$2:
$D$16,4,FALSE)
储存格C2中输入=VLOOKUP(B2,俸点!
$A$2:
$B$13,2,FALSE)
储存格D2中输入=VLOOKUP(A2,基本数据!
$A$2:
$D$16,3,FALSE)
6)用VLOOKUP函数完成薪资表
相关知识点讲解:
VLOOKUP函数的用法
“Lookup”的汉语意思是“查找”,在Excel中与“Lookup”相关的函数有三个:
VLOOKUP、HLOOKUO和LOOKUP。
下面介绍VLOOKUP函数的用法。
一、功能
在表格的首列查找指定的数据,并返回指定的数据所在行中的指定列处的数据。
二、语法
标准格式:
VLOOKUP(lookup_value,table_array,col_index_num,range_lookup)
三、语法解释
VLOOKUP(lookup_value,table_array,col_index_num,range_lookup)可以写为:
VLOOKUP(需在第一列中查找的数据,需要在其中查找数据的数据表,需返回某列值的列号,逻辑值True或False)
1.Lookup_value为“需在数据表第一列中查找的数据”,可以是数值、文本字符串或引用。
2.Table_array为“需要在其中查找数据的数据表”,可以使用单元格区域或区域名称等。
⑴如果range_lookup为TRUE或省略,则table_array的第一列中的数值必须按升序排列,否则,函数VLOOKUP不能返回正确的数值。
如果range_lookup为FALSE,table_array不必进行排序。
⑵Table_array的第一列中的数值可以为文本、数字或逻辑值。
若为文本时,不区分文本的大小写。
3.Col_index_num为table_array中待返回的匹配值的列序号。
Col_index_num为1时,返回table_array第一列中的数值;
Col_index_num为2时,返回table_array第二列中的数值,以此类推。
如果Col_index_num小于1,函数VLOOKUP返回错误值#VALUE!
;
如果Col_index_num大于table_array的列数,函数VLOOKUP返回错误值#REF!
。
4.Range_lookup为一逻辑值,指明函数VLOOKUP返回时是精确匹配还是近似匹配。
如果为TRUE或省略,则返回近似匹配值,也就是说,如果找不到精确匹配值,则返回小于lookup_value的最大数值;如果range_value为FALSE,函数VLOOKUP将返回精确匹配值。
如果找不到,则返回错误值#N/A。
VLOOKUP函数
在表格或数值数组的首列查找指定的数值,并由此返回表格或数组中该数值所在行中指定列处的数值。
这里所说的“数组”,可以理解为表格中的一个区域。
数组的列序号:
数组的“首列”,就是这个区域的第一纵列,此列右边依次为第2列、3列……。
假定某数组区域为B2:
E10,那么,B2:
B10为第1列、C2:
C10为第2列……。
语法:
VLOOKUP(查找值,区域,列序号,逻辑值)
“查找值”:
为需要在数组第一列中查找的数值,它可以是数值、引用或文字串。
“区域”:
数组所在的区域,如“B2:
E10”,也可以使用对区域或区域名称的引用,例如数据库或数据清单。
“列序号”:
即希望区域(数组)中待返回的匹配值的列序号,为1时,返回第一列中的数值,为2时,返回第二列中的数值,以此类推;若列序号小于1,函数VLOOKUP返回错误值#VALUE!
;如果大于区域的列数,函数VLOOKUP返回错误值#REF!
。
“逻辑值”:
为TRUE或FALSE。
它指明函数VLOOKUP返回时是精确匹配还是近似匹配。
如果为TRUE或省略,则返回近似匹配值,也就是说,如果找不到精确匹配值,则返回小于“查找值”的最大数值;如果“逻辑值”为FALSE,函数VLOOKUP将返回精确匹配值。
如果找不到,则返回错误值#N/A。
如果“查找值”为文本时,“逻辑值”一般应为FALSE。
另外:
・如果“查找值”小于“区域”第一列中的最小数值,函数VLOOKUP返回错误值#N/A。
・如果函数VLOOKUP找不到“查找值”且“逻辑值”为FALSE,函数VLOOKUP返回错误值#N/A。
excel怎么合并单元格的方法
今天有网友在QQ上问了笔者一个excel合并单元格的问题,找不到怎么合并了。
下面针对这个问题,笔者今天就把“excel怎么合并单元格”的方法和步骤详细的说下,希望对那些刚用excel软件还不太熟悉的朋友有所帮助。
excel中如何合并单元格
excel合并单元格有两种方法:
1、使用“格式”工具栏中的“合并及居中”;
想使用格式工具栏中的合并单元格快捷按钮,需要确认格式工具栏处于显示状态,具体的方法是选择“视图”―“工具栏”―“格式”,详细看下图中“格式”处于勾选状态(点击一下是选择,再点击一下是取消,如此反复)
确认了“格式”工具栏处于显示状态后,我们可以在格式工具栏中查看是否显示了“合并居中”按钮,如果没有显示,我们在添加删除按钮的子菜单里勾选“合并居中”。
当确认了你的格式工具栏中有了“合并居中”按钮之后,就方便多了,把需要合并的一起选择,点一下这个按钮就可以合并了。
2、使用右键菜单中的“单元格格式化”中的“文本控制”
选择你需要合并的几个单元格,右键选择“设置单元格格式”,在弹出的窗口中,点击“对齐”标签,这里的选项都非常有用。
“水平对齐”、“垂直对齐”“自动换行”“合并单元格”“文字方向”都非常有用,自己试试吧。
excel合并单元格如何取消合并
如果你对上面的合并方法非常熟悉,就很好办了。
1、在合并单元格的第一种方法中,点击已经合并的单元格,会拆分单元格;
2、在合并单元格的第二种方法中,点击右键已经合并的单元格,选择“设置单元格格式”菜单,当出现上面第二幅图的时候,去掉“合并单元格”前面的对勾即可。
电脑菜鸟级晋级excel表格的工具
我们可以打开带有wps的excel表格,会发现其中有一些工具,这里面我讲一下这里面的工具,其中看一下,这里面我们可以输入文字记录自己想记录的事情,后面可以备注数量。
其中字体的话,不用多说了,很多人也都会,这里面也用不到那么多字体的事情。
说几个经常用的几个快捷键。
输入文字以后ctrl+c,是复制,ctrl+V黏贴,当然也可以点击右键删除。
拖住单元格,鼠标移到右下角有一个十字的加号往下拖拽会发现数字增加。
如下图,很多做财务的人都会需要,省得我们一个一个复制了。
在表格中,有很多数字,比如我们要求和这可怎么办,这难道了很多刚接触电脑的朋友,当然也找不到到底在哪里有没有发现页端的左上角有一个图标,底下写着自动求和,这就是我们要找的求和,可以自动帮我们快速求和。
Excel中RANK函数怎么使用?
Excel中RANK函数怎么使用?
下面将以实例图文详解方式,为你讲解Excel中RANK函数的应用。
rank函数是排名函数。
rank函数最常用的是求某一个数值在某一区域内的排名。
rank函数语法形式:
rank(number,ref,[order])
函数名后面的参数中number为需要求排名的那个数值或者单元格名称(单元格内必须为数字),ref为排名的参照数值区域,order的为0和1,默认不用输入,得到的就是从大到小的排名,若是想求倒数第几,order的值请使用1。
下面给出几个rank函数的范例:
示例1:
正排名
此例中,我们在B2单元格求20这个数值在A1:
A5区域内的排名情况,我们并没有输入order参数,不输入order参数的情况下,默认order值为0,也就是从高到低排序。
此例中20在A1:
A5区域内的正排序是1,所以显示的结果是1。
示例2:
倒排名
此例中,我们在上面示例的情况下,将order值输入为1,发现结果大变,因为order值为1,意思是求倒数的排名,20在A1:
A5区域内的倒数排名就是4。
示例3:
求一列数的排名
在实际应用中,我们往往需要求某一列的数值的排名情况,例如,我们求A1到A5单元格内的数据的各自排名情况。
我们可以使用单元格引用的方法来排名:
=rank(a1,a1:
a5),此公式就是求a1单元格在a1:
a5单元格的排名情况,当我们使用自动填充工具拖拽数据时,发现结果是不对的,仔细研究一下,发现a2单元格的公式居然变成了=rank(a2,a2:
a6)这超出了我们的预期,我们比较的数据的区域是a1:
a5,不能变化,所以,我们需要使用$符号锁定公式中a1:
a2这段公式,所以,a1单元格的公式就变成了=rank(a1,a$1:
a$5)。
如果你想求A列数据的倒数排名你会吗?
请参考例3和例2,很容易。
相关文章推荐阅读:
利用rank函数实现自动排序
RANK函数
返回一个数字在数字列表中的排位。
数字的排位是其大小与列表中其他值的比值(如果列表已排过序,则数字的排位就是它当前的位置)。
语法
RANK(number,ref,order)
Number为需要找到排位的数字。
Ref为数字列表数组或对数字列表的引用。
Ref中的非数值型参数将被忽略。
Order为一数字,指明排位的方式。
如果order为0(零)或省略,MicrosoftExcel对数字的.排位是基于ref为按照降序排列的列表。
如果order不为零,MicrosoftExcel对数字的排位是基于ref为按照升序排列的列表。
注解
函数RANK对重复数的排位相同。
但重复数的存在将影响后续数值的排位。
例如,在一列按升序排列的整数中,如果整数10出现两次,其排位为5,则11的排位为7(没有排位为6的数值)。
示例:
源数据:
降序:
在单元格C2中输入=RANK(B2,$B$2:
$B$13,0),回车,就可以计算出学生1的成绩的降序排名了。
然后将C2单元格的公式应用到C2到C13,所有学生成绩的降序排名就都出来了。
升序:
同理,在单元格C2中输入=RANK(B2,$B$2:
$B$13,1),回车,然后应用到C2到C13单元格,就可以计算所有学生成绩的升序排名。
Excel如何进行高级筛选?
在日常工作中,我们经常用到筛选,而在这里,我要说的是筛选中的高级筛选。
相对于自动筛选,高级筛选可以跟据复杂条件进行筛选,而且还可以把筛选的结果复制到指定的地方,更方便进行对比,因此下面说明一下Excel如何进行高级筛选的一些技巧。
一、高级筛选中使用通用符。
高级筛选中,可以使用以下通配符可作为筛选以及查找和替换内容时的比较条件。
请使用若要查找
?
(问号)任何单个字符
例如,sm?
th查找“smith”和“smyth”
*(星号)任何字符数
例如,*east查找“Northeast”和“Southeast”
~(波形符)后跟?
、*或~问号、星号或波形符
例如,“fy91~?
”将会查找“fy91?
”
下面给出一个应用的例子:
如上面的示例,为筛选出姓为李的数据的例子。
二、高级筛选中使用公式做为条件。
高级筛选中使用条件如“李”筛选时,也会把所有的以“李”开头的,这时用条件“李”或“李?
”和“李*”的结果都是一样,那么如果要筛选出姓李而名为单字的数据呢?
这时就需要用公式做为条件了。
下面给出一个应用的例子:
如上面的示例,筛选的条件为公式:
="=李?
"。
(注:
2010-01-29增加)
三、条件中的或和且。
在高级筛选的指定条件中,我们可能遇到同一列中有多个条件,即此字段需要符合条件1或条件2,这时我们就可以把此条件列在同一列中。
如上面的示例,为筛选出工号为101与111的数据。
同时我们也可以遇到同行中,不同字段需要满足条件相应的条件,此时我们就把条件列在同行中。
如上面的示例,为筛选出年龄大于30且工种不为车工的数据。
此外示例中还给出单列多组条件与多列单条件的情况,在这就不一一列出了。
四、筛选出不重复的数据。
高级筛选中,还有一个功能为可以筛选出不重复的数据,使用的方法是,在筛选的时候,把选择不重复记录选项选上即可。
要注意的一点是,这里的重复记录指的是每行数据的每列中都相同,而不是单列。
案例分享:
Excel中的高级筛选比较复杂,且与自动筛选有很大不同。
现以下图中的数据为例进行说明。
说明:
上图中只所以要空出前4行,是为了填写条件区域的数据。
尽管Excel允许将条件区域写在源数据旁边,但在筛选中,条件区域可能会被隐藏,为了防止这种事情的发生,最好将条件区域放在源数据区域的上方或下方。
但要注意,条件区域与源数据区域之间至少要保留一个空行。
例1,简单文本筛选:
筛选姓张的人员。
A1:
姓名,或=A5
A2:
张
运行数据菜单→筛选→高级筛选命令,在弹出的高级筛选对话框中,按下表输入数据。
说明:
①筛选中,条件区域标题名要与被筛选的数据列标题完全一致。
②如果勾选“将筛选结果复制到其他位置”,则当前列表区域不符合条件的不隐藏,而是将符合条件的区域复制到指定的区域。
例2,单标题OR筛选:
筛选姓张和姓王的人员
A1:
姓名
A2:
张
A3:
王
条件区域:
$A$1:
$A$3
说明:
将筛选条件放在不同行中,即表示按“OR”来筛选
例3,两标题AND筛选:
筛选出生地为北京的男性人员
A1:
出生地
A2:
北京
B1:
性别
B2:
男
条件区域:
$A$1:
$B$2
说明:
将判断条件放在同一行中,就表示AND筛选
例4,两标题OR筛选:
筛选出生地为北京或女性人员
A1:
出生地
A2
:
北京
B1:
性别
B3:
女
条件区域:
$A$1:
$B$3
说明:
条件区域允许有空单元格,但不允许有空行
例5,精确文本筛选:
筛选姓名为张飞的人员信息
A1:
姓名
A2:
="=张飞"
条件区域:
$A$1:
$A$2
说明:
注意条件书写格式,仅填入“张飞”的话,可能会筛选出形如“张飞龙”、“张飞虎”等人的信息。
例6,按公式结果筛选:
筛选1984年出生的人员
A1:
"",A1可以为任意非源数据标题字符
A2:
=year(C6)=1984
条件区域:
$A$1:
$A$2
说明:
按公式计算结果筛选时,条件标题不能与已有标题重复,可以为空,条件区域引用时,要包含条件标题单元格(A1)
例7,用通配符筛选:
筛选姓名为张X(只有两个字)的人员(例5补充)
A1:
姓名
A2:
="=张?
"
条件区域:
$A$1:
$A$2
说明:
最常用的通配符有?
和*表示一个字符,如果只筛选三个字的张姓人员,A2:
="=张?
?
"。
*表示任意字符
例8,日期型数据筛选:
例6补充
A1:
NO1
A2:
=C6>=A$3
A3:
1984-1-1
B1:
NO2
B2:
=C6<=B$3
B3:
1984-12-31
条件区域:
$A$1:
$B$2
说明:
日期型数据与具体的日期比较往往容易出错,因此在比较时,应将比较的日期值输入到一个单元格中,这里分别将两个具体日期值输入到了A3和B3。
注意A2与A3中对这个具体日期值的引用,必须加绝对引用符号,因为出生日期这列数据都要与该单元格中的数据进行比较。
- 配套讲稿:
如PPT文件的首页显示word图标,表示该PPT已包含配套word讲稿。双击word图标可打开word文档。
- 特殊限制:
部分文档作品中含有的国旗、国徽等图片,仅作为作品整体效果示例展示,禁止商用。设计者仅对作品中独创性部分享有著作权。
- 关 键 词:
- excel vlookup 函数 使用方法
 冰豆网所有资源均是用户自行上传分享,仅供网友学习交流,未经上传用户书面授权,请勿作他用。
冰豆网所有资源均是用户自行上传分享,仅供网友学习交流,未经上传用户书面授权,请勿作他用。


 《搭船的鸟》教案.docx
《搭船的鸟》教案.docx
 吊装作业许可.ppt
吊装作业许可.ppt
