 本教程中我们利用photoshop绘制一款彩色的光带效果精.docx
本教程中我们利用photoshop绘制一款彩色的光带效果精.docx
- 文档编号:1249045
- 上传时间:2022-10-19
- 格式:DOCX
- 页数:9
- 大小:442.29KB
本教程中我们利用photoshop绘制一款彩色的光带效果精.docx
《本教程中我们利用photoshop绘制一款彩色的光带效果精.docx》由会员分享,可在线阅读,更多相关《本教程中我们利用photoshop绘制一款彩色的光带效果精.docx(9页珍藏版)》请在冰豆网上搜索。
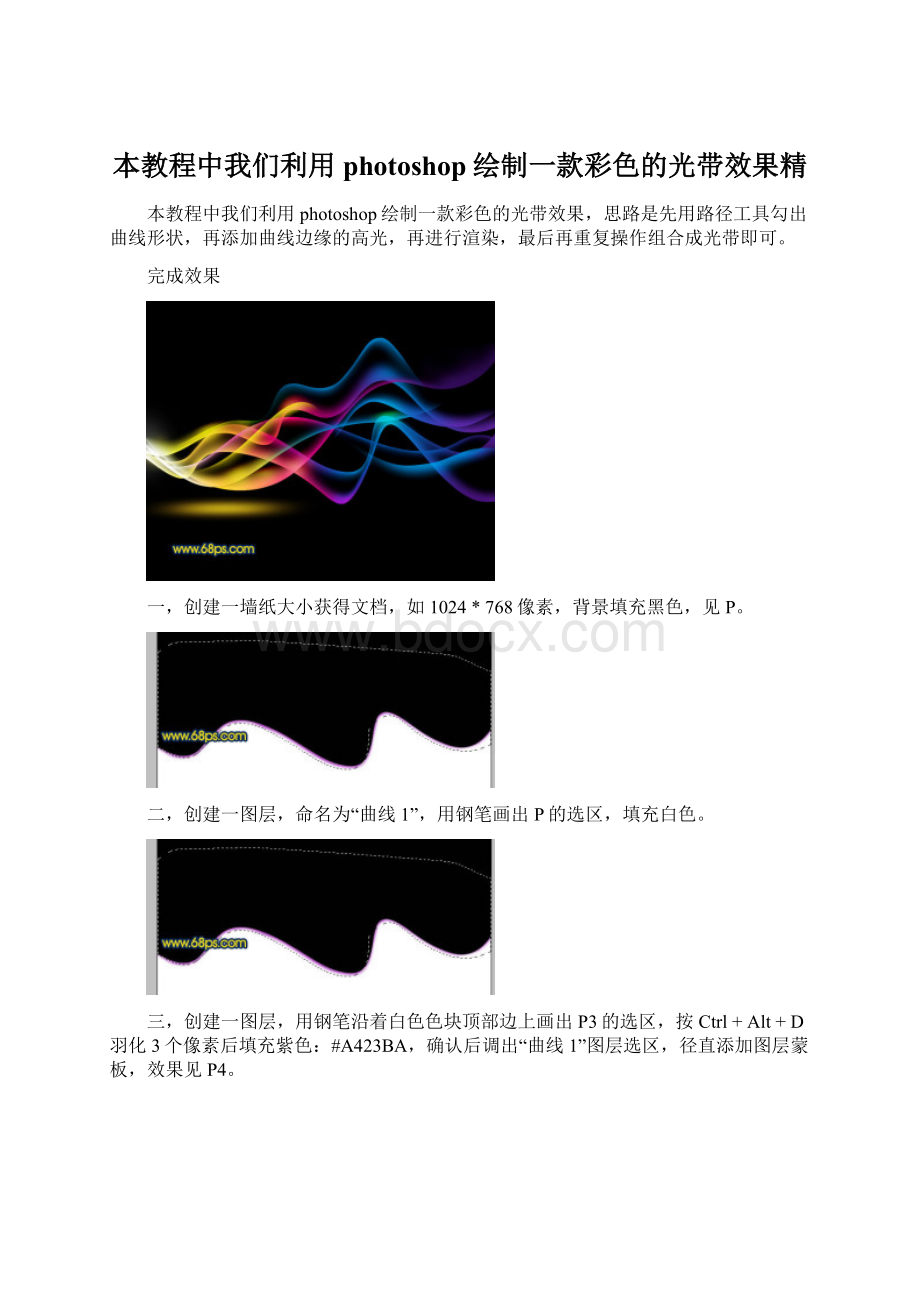
本教程中我们利用photoshop绘制一款彩色的光带效果精
本教程中我们利用photoshop绘制一款彩色的光带效果,思路是先用路径工具勾出曲线形状,再添加曲线边缘的高光,再进行渲染,最后再重复操作组合成光带即可。
完成效果
一,创建一墙纸大小获得文档,如1024*768像素,背景填充黑色,见P。
二,创建一图层,命名为“曲线1”,用钢笔画出P的选区,填充白色。
三,创建一图层,用钢笔沿着白色色块顶部边上画出P3的选区,按Ctrl+Alt+D羽化3个像素后填充紫色:
#A423BA,确认后调出“曲线1”图层选区,径直添加图层蒙板,效果见P4。
四,创建一图层,用钢笔沿着白色色块顶部边上画出P5的选区,按Ctrl+Alt+D羽化12个像素后填充紫色:
#A423BA,确认后调出“曲线1”图层选区,径直添加图层蒙板,效果见P6。
五,将当前图层拷贝一层,图层不透明度改成:
30%,效果见P7,隐蔽“曲线1”图层后效果见P8。
六,将背景图层上方的几个可见图层拼合,之后见P锁定图层。
七,选取矩形选项框工具拖出P10的选区,选取渐变工具,色彩设定见P11,拖出P12的线性渐变。
八,按Ctrl+Shift+I将选区反选,选取渐变工具,色彩设定见P14,拖出P15的线性渐变。
其实可用渐变一遍拖好渐变,但曲线弧度地方渐变不大好控制,分段可随便拖出需要的效果。
九,取消选区后,彩色曲线此时效果图如下。
十,其它曲线的做法同上。
做好是每一条曲线放置在一组里,如此方便管理与更改。
步骤见P:
17-23。
一,新建亮度/对比度调节图层,参数设定见P24,效果见P25。
十二,创建一图层,图层混合模式改成“色彩减淡”。
将前景色彩设定为:
#D7D41D,用画笔将需要加亮的部分抹上高光,见P下图,确认后可恰当降低图层不透明度。
十三,创建一图层,添加容易的投影,此时效果图如下。
最终调节一下细处,处理完成效果图。
- 配套讲稿:
如PPT文件的首页显示word图标,表示该PPT已包含配套word讲稿。双击word图标可打开word文档。
- 特殊限制:
部分文档作品中含有的国旗、国徽等图片,仅作为作品整体效果示例展示,禁止商用。设计者仅对作品中独创性部分享有著作权。
- 关 键 词:
- 教程 我们 利用 photoshop 绘制 一款 彩色 光带 效果
 冰豆网所有资源均是用户自行上传分享,仅供网友学习交流,未经上传用户书面授权,请勿作他用。
冰豆网所有资源均是用户自行上传分享,仅供网友学习交流,未经上传用户书面授权,请勿作他用。


 12处方点评管理规范实施细则_精品文档.doc
12处方点评管理规范实施细则_精品文档.doc
 17种抗癌药纳入国家基本医疗保险工伤保险和生育保险药品目录_精品文档.xls
17种抗癌药纳入国家基本医疗保险工伤保险和生育保险药品目录_精品文档.xls
