 Orcle 10G安装教程原创图文结合.docx
Orcle 10G安装教程原创图文结合.docx
- 文档编号:12456207
- 上传时间:2023-04-19
- 格式:DOCX
- 页数:31
- 大小:4.24MB
Orcle 10G安装教程原创图文结合.docx
《Orcle 10G安装教程原创图文结合.docx》由会员分享,可在线阅读,更多相关《Orcle 10G安装教程原创图文结合.docx(31页珍藏版)》请在冰豆网上搜索。
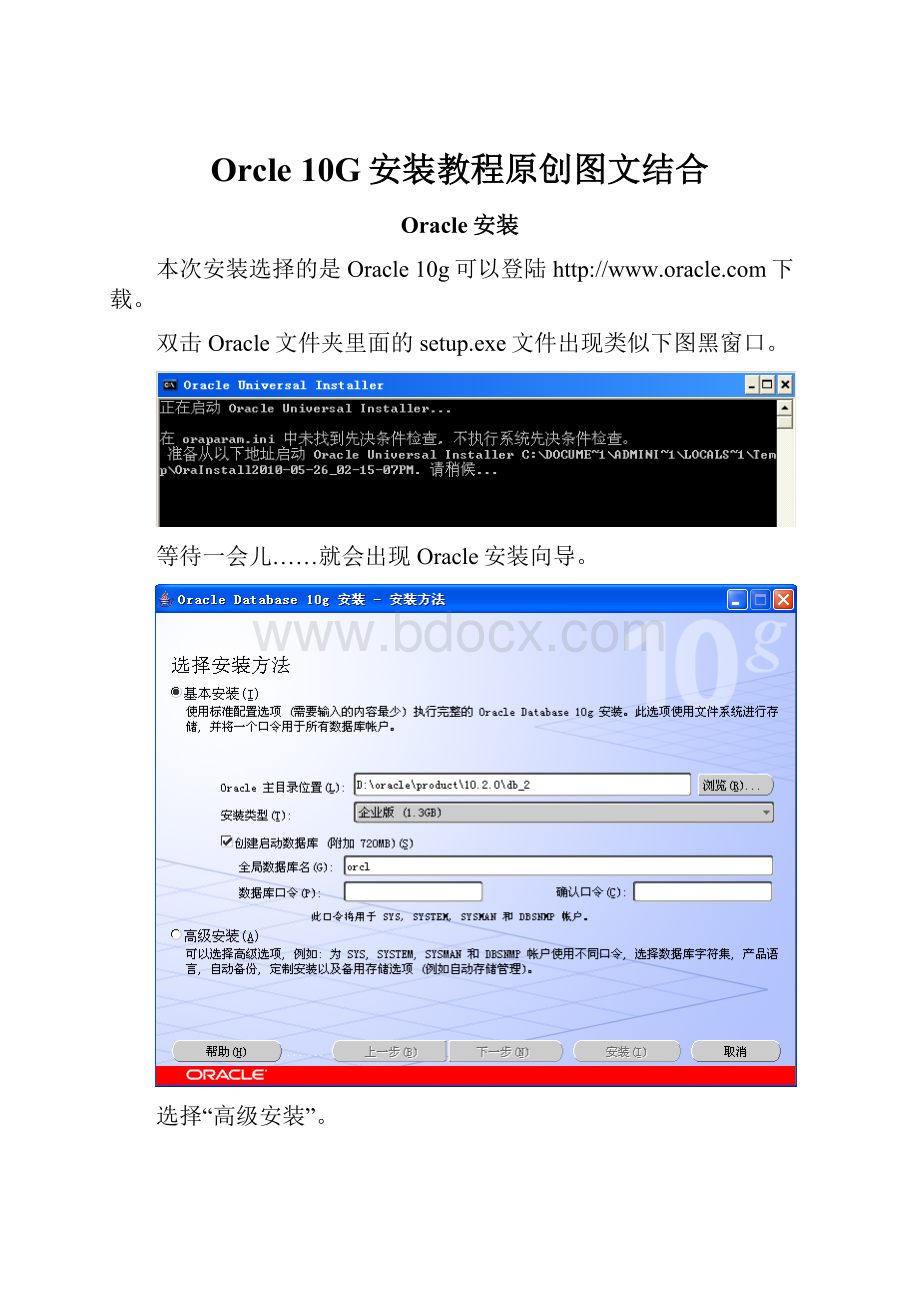
Orcle10G安装教程原创图文结合
Oracle安装
本次安装选择的是Oracle10g可以登陆下载。
双击Oracle文件夹里面的setup.exe文件出现类似下图黑窗口。
等待一会儿……就会出现Oracle安装向导。
选择“高级安装”。
下一步,这里,我们选择“企业版”。
下一步;
这里,我们可以设置Oracle的名称和安装路径。
下一步;
勾选“未执行”前面的对钩。
下一步;
下一步;
下一步;
这里,我们可以修改数据库的名称。
我们默认“orcl”。
数据库字符集我们这里选为“UTF-8”。
下一步;
下一步;
这里可以指定数据库文件存放位置。
我们默认。
下一步;
下一步;
选择“所有的帐户都使用同一个口令”我们将口令设置为“oracle”。
下一步;
点击“安装”。
耐心等待……
这样,Oracle就安装好了。
我们来测试一下Oracle是否安装成功。
方法有四种
1、黑窗口命令行。
开始——运行,输入cmd。
调出cmd.exe。
直接输入sqlplus
图中system处填写的是数据库的用户名
oracle处填写的是口令,即密码。
回车。
如果出现结果类似下图,说明我们的oracle就安装成功了。
回车
2、自带的SQLplus工具
打开
输入用户名和口令(密码)
确定。
此时,数据库连接成功。
3、安装第三方Oracle客户端管理工具(以PL.SQL.Developer为例)
安装PL.SQL.Developer。
安装完毕后的图标
启动PL.SQL.Developer。
我们输入密码。
点击OK。
4、最新Oracle10g之后的版本自带了B/S结构的管理软件。
将里面的“OracleDBConsoleorcl”设置为启动状态。
右击“我的电脑”——“管理”——“服务和应用程序”——“服务”
在浏览器地址栏输入http:
//localhost:
1158/em/
输入用户名和口令(密码)
登录
点击右下角“我同意”按钮。
连接数据库
连接网络上Oracle的步骤。
选择“开始”——“程序”——“Oracle-OraDb10g_home1”——“配置和移植工具”——“NetManager”
打开
选中树形菜单下的“服务器名称”节点。
点击绿色“+”号图标。
我们起个名字。
“xiaoxin”下一步。
根据网络体系结构,我们选择“TCP/IP(Internet协议)”,下一步
在主机名处,输入主机名(如果连接的是本机,输入localhost或127.0.0.1或本机IP地址都行,如果连接的是网络上其他服务器,输入其IP即可。
然后输入端口号,默认的是1521端口)
上图,我们输入全局数据库名。
下一步
点击完成
最后,单击“文件”菜单下的“保存网路配置”选项。
- 配套讲稿:
如PPT文件的首页显示word图标,表示该PPT已包含配套word讲稿。双击word图标可打开word文档。
- 特殊限制:
部分文档作品中含有的国旗、国徽等图片,仅作为作品整体效果示例展示,禁止商用。设计者仅对作品中独创性部分享有著作权。
- 关 键 词:
- Orcle 10G安装教程原创图文结合 10 安装 教程 原创 图文 结合
 冰豆网所有资源均是用户自行上传分享,仅供网友学习交流,未经上传用户书面授权,请勿作他用。
冰豆网所有资源均是用户自行上传分享,仅供网友学习交流,未经上传用户书面授权,请勿作他用。


 《搭船的鸟》教案.docx
《搭船的鸟》教案.docx
