 Mysql安装教程图文.docx
Mysql安装教程图文.docx
- 文档编号:12389129
- 上传时间:2023-04-18
- 格式:DOCX
- 页数:16
- 大小:623.04KB
Mysql安装教程图文.docx
《Mysql安装教程图文.docx》由会员分享,可在线阅读,更多相关《Mysql安装教程图文.docx(16页珍藏版)》请在冰豆网上搜索。
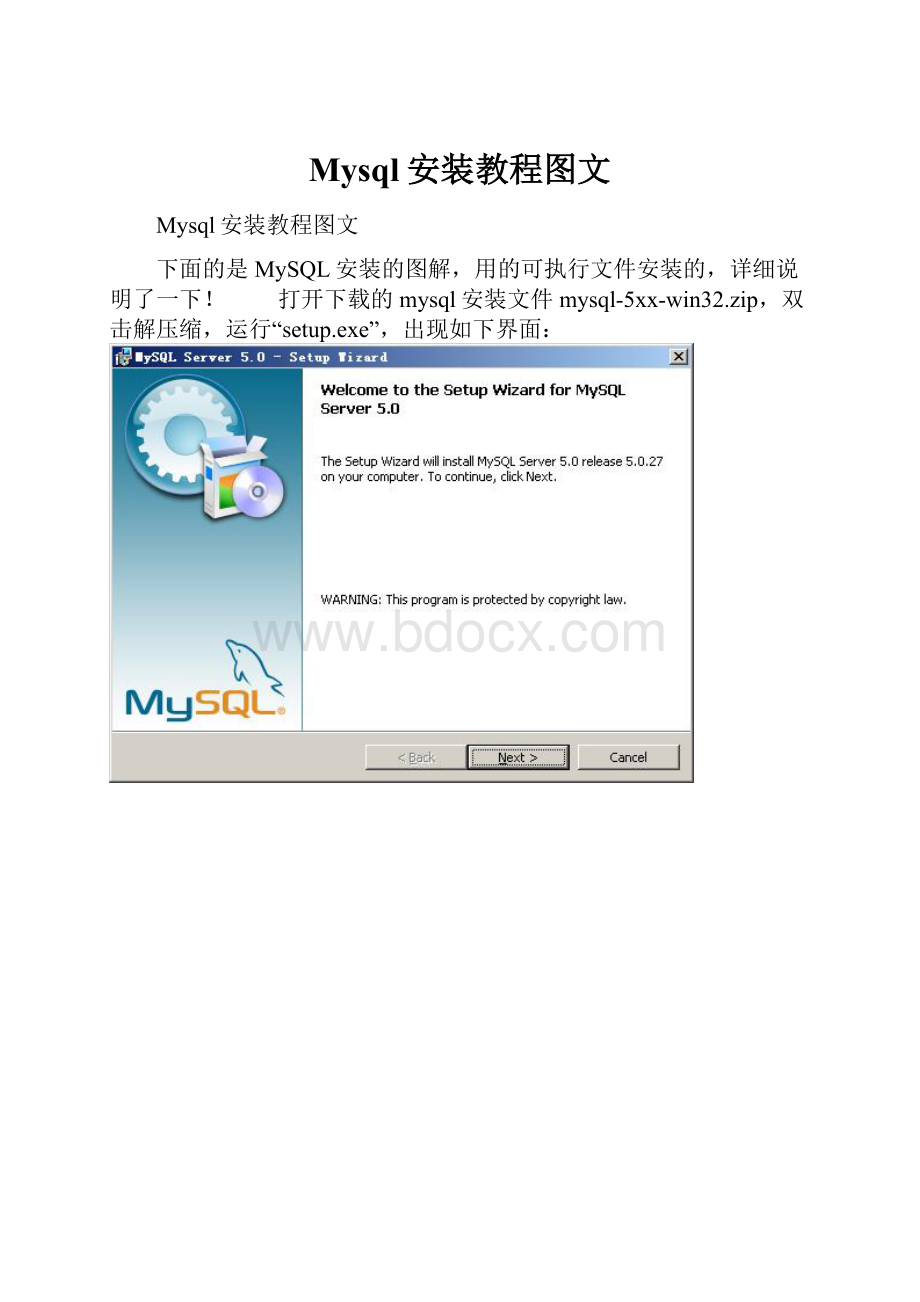
Mysql安装教程图文
Mysql安装教程图文
下面的是MySQL安装的图解,用的可执行文件安装的,详细说明了一下!
打开下载的mysql安装文件mysql-5xx-win32.zip,双击解压缩,运行“setup.exe”,出现如下界面:
mysql安装向导启动,按“Next”继续
选择安装类型,有“Typical(默认)”、“Complete(完全)”、“Custom(用户自定义)”三个选项,我们选择“Custom”,有更多的选项,也方便熟悉安装过程
在“DeveloperComponents(开发者部分)”上左键单击,选择“Thisfeature,andallsubfeatures,willbeinstalledonlocalharddrive.”,即“此部分,及下属子部分内容,全部安装在本地硬盘上”。
在上面的“MySQLServer(mysql服务器)”、“ClientPrograms(mysql客户端程序)”、“Documentation(文档)”也如此操作,以保证安装所有文件。
点选“Change...”,手动指定安装目录。
填上安装目录,我的是“F:
\Server\MySQL\MySQLServer5.0”,也建议不要放在与操作系统同一分区,这样可以防止系统备份还原的时
候,数据被清空。
按“OK”继续。
返回刚才的界面,按“Next”继续。
确认一下先前的设置,如果有误,按“Back”返回重做。
按“Install”开始安装。
正在安装中,请稍候,直到出现下面的界面
这里是询问你是否要注册一个的账号,或是使用已有的账号登陆,一般不需要了,点选“SkipSign-Up”,按“Next”略过此步骤。
现在软件安装完成了,出现上面的界面,这里有一个很好的功能,mysql配置向导,不用向以前一样,自己手*****七八糟的配置my.ini了,将“ConfiguretheMysqlServernow”前面的勾打上,点“Finish”结束软件的安装并启动mysql配置向导。
mysql配置向导启动界面,按“Next”继续。
选择配置方式,“DetailedConfiguration(手动精确配置)”、“StandardConfiguration(标准配置)”,我们选择“DetailedConfiguration”,方便熟悉配置过程。
选择服务器类型,“DeveloperMachine(开发测试类,mysql占用很少资源)”、“ServerMachine(服务器类型,mysql占用较多资源)”、“DedicatedMySQLServerMachine(专门的数据库服务器,mysql占用所有可用资源)”,大家根据自己的类型选择了,一般选“ServerMachine”,不会太少,也不会占满。
选择mysql数据库的大致用途,“MultifunctionalDatabase(通用多功能型,好)”、“TransactionalDatabaseOnly(服务器类型,专注于事务处理,一般)”、“Non-TransactionalDatabaseOnly(非事务处理型,较简单,主要做一些监控、记数用,对MyISAM数据类型的支持仅限于non-transactional),随自己的用途而选择了,我这里选择“TransactionalDatabaseOnly”,按“Next”继续。
对InnoDBTablespace进行配置,就是为InnoDB数据库文件选择一个存储空间,如果修改了,要记住位置,重装的时候要选择一样的地方,否则可能会造成数据库损坏,当然,对数据库做个备份就没问题了,这里不详述。
我这里没有修改,使用用默认位置,直接按“Next”继续
选择您的网站的一般mysql访问量,同时连接的数目,“DecisionSupport(DSS)/OLAP(20个左右)”、“OnlineTransactionProcessing(OLTP)(500个左右)”、“ManualSetting(手动设置,自己输一个数)”,我这里选“OnlineTransactionProcessing(OLTP)”,自己的服务器,应该够用了,按“Next”继续
是否启用TCP/IP连接,设定端口,如果不启用,就只能在自己的机器*****问mysql数据库了,我这里启用,把前面的勾打上,PortNumber:
3306,在这个页面上,您还可以选择“启用标准模式”(EnableStrictMode),这样MySQL就不会允许细小的语法错误。
如果您还是个新手,我建议您取消标准模式以减少麻烦。
但熟悉MySQL以后,尽量使用标准模式,因为它可以降低有害数据进入数据库的可能性。
按“Next”继续
这个比较重要,就是对mysql默认数据库语言编码进行设置,第一个是西文编码,第二个是多字节的通用utf8编码,都不是我们通用的编码,这里选择第三个,然后在CharacterSet那里选择或填入“gbk”,当然也可以用“gb2312”,区别就是gbk的字库容量大,包括了gb2312的所有汉字,并且加上了繁体字、和其它乱七八糟的字——使用mysql的时候,在执行数据操作命令之前运行一次“SETNAMESGBK;”(运行一次就行了,GBK可以替换为其它值,视这里的设置而定),就可以正常的使用汉字(或其它文字)了,否则不能正常显示汉字。
按“Next”继续。
选择是否将mysql安装为windows服务,还可以指定ServiceName(服务标识名称),是否将mysql的bin目录加入到WindowsPATH(加入后,就可以直接使用bin下的文件,而不用指出目录名,比如连接,“mysql.exe-uusername-ppassword;”就可以了,不用指出mysql.exe的完整地址,很方便),我这里全部打上了勾,ServiceName不变。
按“Next”继续。
这一步询问是否要修改默认root用户(超级管理)的密码(默认为空),“Newrootpassword”如果要修改,就在此填入新密码(如果是重装,并且之前已经设置了密码,在这里更改密码可能会出错,请留空,并将“ModifySecuritySettings”前面的勾去掉,安装配置完成后另行修改密码),“Confirm(再输一遍)”内再填一次,防止输错。
“Enablerootaccessfromremotemachines(是否允许root用户在其它的机器上登陆,如果要安全,就不要勾上,如果要方便,就勾上它)”。
最后“CreateAnAnonymousAccount(新建一个匿名用户,匿名用户可以连接数据库,不能操作数据,包括查询)”,一般就不用勾了,设置完毕,按“Next”继续。
确认设置无误,如果有误,按“Back”返回检查。
按“Execute”使设置生效。
设置完毕,按“Finish”结束mysql的安装与配置——这里有一个比较常见的错误,就是不能“Startservice”,一般出现在以前有安装mysql的服务器上,解决的办法,先保证以前安装的mysql服务器彻底卸载掉了;不行的话,检查是否按上面一步所说,之前的密码是否有修改,照上面的操作;如果依然不行,将mysql安装目录下的data文件夹备份,然后删除,在安装完成后,将安装生成的data文件夹删除,备份的data文件夹移回来,再重启mysql服务就可以了,这种情况下,可能需要将数据库检查一下,然后修复一次,防止数据出错。
- 配套讲稿:
如PPT文件的首页显示word图标,表示该PPT已包含配套word讲稿。双击word图标可打开word文档。
- 特殊限制:
部分文档作品中含有的国旗、国徽等图片,仅作为作品整体效果示例展示,禁止商用。设计者仅对作品中独创性部分享有著作权。
- 关 键 词:
- Mysql 安装 教程 图文
 冰豆网所有资源均是用户自行上传分享,仅供网友学习交流,未经上传用户书面授权,请勿作他用。
冰豆网所有资源均是用户自行上传分享,仅供网友学习交流,未经上传用户书面授权,请勿作他用。


 铝散热器项目年度预算报告.docx
铝散热器项目年度预算报告.docx
