 VMware VDI部署实战攻略.docx
VMware VDI部署实战攻略.docx
- 文档编号:12277390
- 上传时间:2023-04-17
- 格式:DOCX
- 页数:31
- 大小:896.40KB
VMware VDI部署实战攻略.docx
《VMware VDI部署实战攻略.docx》由会员分享,可在线阅读,更多相关《VMware VDI部署实战攻略.docx(31页珍藏版)》请在冰豆网上搜索。
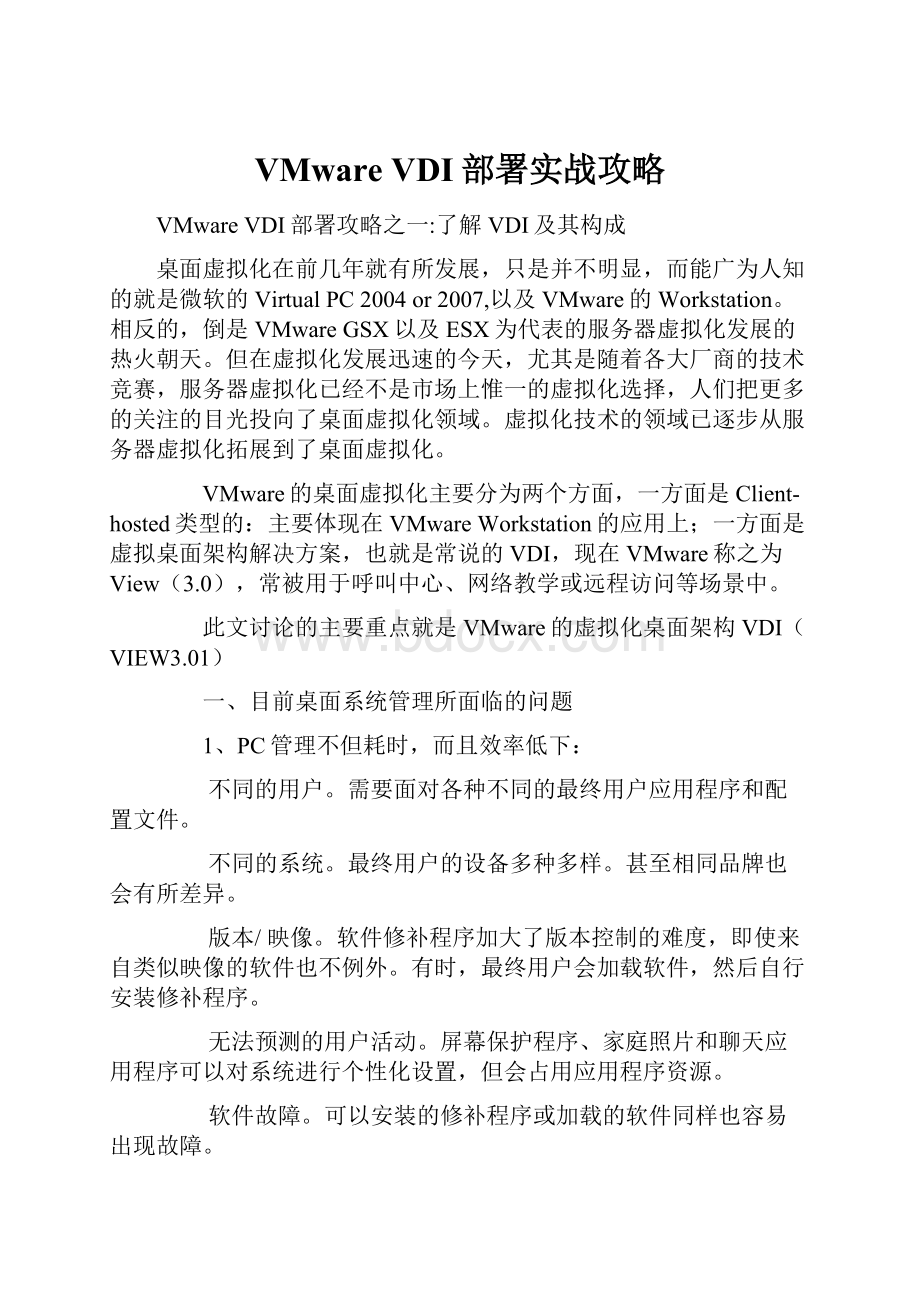
VMwareVDI部署实战攻略
VMwareVDI部署攻略之一:
了解VDI及其构成
桌面虚拟化在前几年就有所发展,只是并不明显,而能广为人知的就是微软的VirtualPC2004or2007,以及VMware的Workstation。
相反的,倒是VMwareGSX以及ESX为代表的服务器虚拟化发展的热火朝天。
但在虚拟化发展迅速的今天,尤其是随着各大厂商的技术竞赛,服务器虚拟化已经不是市场上惟一的虚拟化选择,人们把更多的关注的目光投向了桌面虚拟化领域。
虚拟化技术的领域已逐步从服务器虚拟化拓展到了桌面虚拟化。
VMware的桌面虚拟化主要分为两个方面,一方面是Client-hosted类型的:
主要体现在VMwareWorkstation的应用上;一方面是虚拟桌面架构解决方案,也就是常说的VDI,现在VMware称之为View(3.0),常被用于呼叫中心、网络教学或远程访问等场景中。
此文讨论的主要重点就是VMware的虚拟化桌面架构VDI(VIEW3.01)
一、目前桌面系统管理所面临的问题
1、PC管理不但耗时,而且效率低下:
不同的用户。
需要面对各种不同的最终用户应用程序和配置文件。
不同的系统。
最终用户的设备多种多样。
甚至相同品牌也会有所差异。
版本/映像。
软件修补程序加大了版本控制的难度,即使来自类似映像的软件也不例外。
有时,最终用户会加载软件,然后自行安装修补程序。
无法预测的用户活动。
屏幕保护程序、家庭照片和聊天应用程序可以对系统进行个性化设置,但会占用应用程序资源。
软件故障。
可以安装的修补程序或加载的软件同样也容易出现故障。
部署延迟。
购买新的最终用户设备和软件往往需要一段等待时间,另外还需要系统管理员的支持时间。
2、操作系统安装、升级、重装、修复,批量分发补丁等维护。
每台PC机均需要人工安装操作系统,并进行升级。
严重感染病毒或损坏的系统,必须重新安装。
日常使用中,还需确保在线升级的正常进行。
3、关键数据分布、安全性和遵从性风险。
传统的IT架构,为每个桌面PC机都配置了标准的磁盘存储器,用于部署本地操作系统。
同时,这些磁盘也用于存储生产所用数据和个人信息相关数据。
由于桌面PC机采用分布式结构,如此存放数据存在非常大的安全隐患。
未加授权的访问、获取公司关键业务数据,可能导致商业机密的外泄。
甚至极端情况下,硬盘可能会被拆卸下来连接到其他电脑上读取数据,导致信息失窃。
同时由于PC机的开放性,网络、蓝牙、USB等多种数据传输方式无法做到完全彻底的屏蔽,因此数据安全与终端用户可用性一直是矛与盾的关系。
4、容错/容灾、灵活访问差等。
二、什么是VDI?
什么是VMwareVDI?
实施的益处
VDI是VirtualDesktopInfrastructure的缩写,即虚拟桌面架构。
虚拟桌面架构采用"集中计算,分布显示"的原则,通过虚拟化技术,将所有客户端的运算合为一体,在企业数据中心内进行集中处理,而桌面用户采用瘦客户端或专用小型终端机的方式,仅负责输入输出与界面显示,不参与任何计算和应用。
VMwareVirtualDesktopInfrastructure(VDI)是一种面向基于服务器的虚拟桌面计算的端到端解决方案,该方案不仅可以提高控制能力和可管理性,还能够为最终用户提供熟悉的桌面体验。
VMwareVDI可为您提供VMwareInfrastructure3经验证的强大功能,同时还可利用企业级连接代理VMwareVirtualDesktopManager(VDM)来管理用户对集中式虚拟桌面环境的访问。
通过VMwareVDI,您能够利用VMwareInfrastructure3将客户端PC整合为在数据中心服务器上运行的虚拟桌面。
VMwareVirtualCenter可管理您的虚拟基础架构,而VMwareVirtualDesktopManager(VDM)则可以管理用户从各种设备(包括Windows、Linux和Mac计算机以及瘦客户端)上对集中式虚拟桌面的访问。
下图就是典型的VMwareVDI应用拓朴:
实施VMwareVDI解决方案能带来如下的功能或益处:
1、 集中管理不同位置的桌面
虚拟桌面的管理工作集中在数据中心进行(存在于单台ESX主机或集群中的ESX主机中,后端接有存储),可以更轻松实现升级、修补及桌面维护等。
2、 减少客户端管理成本及降低故障率
由于VDI方案的采用,由全硬件电路板集成的小型瘦客户端,可以最大程度的减轻可能发生的硬件损坏。
而对虚拟环境进行配置升级,也只需在服务器端增加内存和磁盘即可,瘦客户端完全不需要调整。
同时,小巧的瘦客户端,配合液晶显示器,大大节约了办公桌的空间占用,带来更轻松的人机环境与使用感受,更好的提升了员工的办公效率,也提升了公司整体的形象。
3、 简化的部署及实施
使用自动桌面部署,在几分钟之内便可部署完新的桌面,而不用再花费数天或数周的时间。
4、 可扩展的管理及故障冗余
可以有效的在一个管理控制台中存储和管理数百台物理服务器上的数千个虚拟桌面。
并且采用提供连接冗余和可靠性的强健技术,为虚拟桌面架构提供了高级别的容错能力。
5、 企业级的连接代理
部署VDMConnectServer来管理用户对集中式虚拟桌面的访问,可为每位用户部署单独的桌面或持久性和非持久性桌面。
而使用SSL隧道能确保所有的连接都已安全加密,以保护敏感的企业信息,同时与MicrosoftAD域的完全集成,又能使用现有的目录服务基础架构来控制对集中式的桌面的访问。
6、 熟悉的最终用户体验
应用程序兼容性:
无需进行任何修改,即可运行现有应用程序、旧式应用程序或常规应用程序。
无需进行最终用户培训:
为最终用户提供未经更改的完整桌面环境。
灵活性:
为最终用户提供属于他们自己的桌面。
用户可以自定义桌面以满足自身需要,并可从任何位置进行访问;或者部署受限的桌面,并可在注销时恢复到已知的一致状态。
访问本地设备:
允许用户访问本地打印机、USB设备和其他外围设备。
7、 VMwareInfrastructure3集成
对服务器和桌面进行统一管理:
使用常见的管理界面对整个虚拟基础架构中的桌面和服务器进行管理。
整合的备份:
为虚拟桌面提供集中式备份,同时有助于消除网络中的备份流量以提高性能。
自动故障切换和恢复:
即使在服务器硬件发生故障时,也能保持桌面正常运行,并可在发生计划外停机后快速恢复。
动态负载平衡:
可在用户需要时和应用程序负载不断变化时,帮助自动平衡桌面计算资源。
三、VMwareVDI(VIEW)构成
VMwareVDI包括3个主要组件:
VMwareInfrastructure3、VMwareVirtualCenter和VMwareVirtualDesktopManager。
1、VMwareInfrastructure3是一个功能丰富的套件,它提供在为虚拟桌面环境创建快速响应平台时所需的效率、可用性和动态管理功能,并且这些功能是经过验证的。
这一套件包括备受赞誉的VMwareESX管理程序,可提供一系列高级功能,例如:
VMwareDistributedResourceScheduler,简称"DRS",用于动态平衡容量和确保服务级别。
VMwareHighAvailability(HA),让应用程序获得了独立于硬件和操作系统的高可用性。
VMwareVMotion,允许跨完全独立的物理服务器迁移正在运行的虚拟机,并无中断地执行IT环境维护。
VMwareConsolidatedBackup从中央位置执行虚拟机的完整映像备份,以简化IT资源的管理。
2、VMwareVirtualCenter是一种用于配置、部署和管理分布式虚拟环境的中央管理服务。
您可以快速部署虚拟机,并监控物理服务器和虚拟机的性能。
VMwareVirtualCenter可以智能地优化资源,确保虚拟机中的所有应用程序和桌面都具有高可用性,并可使您的IT环境更快地做出响应。
3、VMwareVirtualDesktopManager可与您现有的桌面基础架构(例如ActiveDirectory、SecureID)集成,使用户可以安全地连接到数据中心内的虚拟桌面,并为IT管理员提供了一种简单、安全而经济的方法来管理和部署桌面:
ActiveDirectory与SecureID的集成、SSL加密,以及单一登录:
VMwareVDM与ActiveDirectory实现了集成。
用户可以使用登录位于公司域内的物理PC时使用的凭证来进行VMwareVDM验证。
设置这一集成并没有复杂的配置,所有用户帐户都保留在ActiveDirectory中。
这意味着无需更改用于创建密码、设置权限或重置密码的标准程序,因此也不必重新培训问讯台人员。
当用户完成身份验证后,他们将无缝地登录到虚拟桌面,这称为单一登录(SSO)。
高可用性和按需扩展能力:
VMwareVDM设计用于企业部署。
该服务可以通过水平扩展来容纳大量用户,并在出现故障时提供高可用性。
VMwareVDM可以充分利用VMwareHA。
DMZ部署:
您可以跨DMZ配置VMwareVDM,以提供从不受信任的网络(例如Internet)的安全访问。
VMwareVDMSecurityServer可以安装在DMZ中,与内部网络隔离,用于代理到VMwareVDMConnectionServer的连接。
VMwareVDMSecurityServer还对虚拟桌面和客户端之间的数据流进行加密,以使用户可以安全地访问敏感数据。
数据本身并没有离开数据中心。
Windows、Linux以及Mac支持。
与VMwareInfrastructure3紧密集成。
4、ViewManager的组成部分
这是一个重点,需要另立一小节做详细的说明,由此,才能构成整体的对VMwareVDI解决方案的理解,才能在方案规划和部署实施中做到全盘规划、有序实施。
ViewManager是由以下部分组成的:
4.1ViewConnectionServer
安装在32位或64位的物理或虚拟机上
支持的操作系统
WindowsServer2003R2StandardEditionwithSP2
WindowsServer2003StandardEditionwithSP2
WindowsServer2003R2EnterpriseEditionwithSP2
WindowsServer2003EnterpriseEditionwithSP2
4.2ViewAgent
安装在桌面系统的agent服务
使用管理员权限安装在桌面的agent应用
4.3ViewClient
客户端应用服务
使用客户端管理员权限安装
安装在32位的桌面操作系统:
WindowsXPProfessionalSP2
WindowsXPProfessionalSP3
不能和以下的VMware应用安装在一起(或在安装ViewClient安装前载):
VMwareACE
VMwarePlayer
VMwareServer
VMwareWorkstation
在下一篇文章中,我们会向大家介绍VDI最佳实践及部署准备,敬请关注。
VMwareVDI部署攻略之二:
最佳实践及部署准备
上一篇文章(点击阅读),详细介绍了什么是VDI以及VDI的构成和益处,本文则重点介绍VDI的最佳实践及部署的准备工作。
1、安装前的准备
2、最佳实践(来源于VMware的部分指导文档)
2.1规模调整与服务器容量
所需的主机数目取决于
处理器内核数
内存(RAM)
操作系统
工作负载/用户配置文件
一般情况:
每个内核对应6到9个虚拟桌面。
这个数目不是固定不变的。
内存调整
选择存储类型:
本地、SAN或NAS
考虑采用混用方式
在SAN上提供一个限定的C(系统)驱动器
根据用户登录时使用的凭据将"我的文档"文件夹映射到NAS
在SAN上再提供一个较小的驱动器(D)以用于临时存储。
考虑虚拟硬盘大小、快照、模板及ISO等因素
2.2网络规划
由于每个物理服务器需要托管大量虚拟桌面,因此VDI的实施属于网络密集型实施过程。
每个用户的规划量为25Kbps。
但并非所有用户都会一直保持最高消耗量。
网络延迟不能超过150ms才能实现较好的用户体验。
始终将VDI置于LAN中。
这可以避免:
网络负载过大
网络跃点(Networkhop)
由于距离较长而导致的延迟
将打印机或文件共享放在与远程桌面通信分隔的VLAN中。
执行通信修整,以保障桌面连接端口(如RDP端口)上的最低服务水平。
2.3虚拟桌面配置
不要为单个桌面预留太多RAM。
充分利用ESX中的内存过量分配功能。
根据用户配置文件设置CPU和内存。
不要在开始就使用过高的配置。
删除视觉效果(如WindowsXP的可视包装器)
将屏幕保护改为"空白"并取消密码保护
定期在虚拟桌面上执行磁盘碎片整理
安装VMwareTools并将硬件加速设置设为全速
不要使用VSMP(多个虚拟CPU),因为这会使CPU调度发生延迟。
不要设置CPU关联。
2.4规划和变更管理
实现用户的期望非常关键,但却经常会被忽视
随着规模的扩大保持对容量的了解和规划。
谨慎地使用容量工具
从具有25到100个用户的试点计划开始。
正确的桌面模板
更改配置以获得最佳结果
然后扩大用户范围
完成试点实施后开展满意度调查
将不同类型的用户包含在VDI群集内。
根据资源消耗量确定低端、中端及高端用户
从行政管理人员和新员工开始进行最初的VDI部署。
也可以将经理作为实施试点计划的人选。
设定期望值,视频、音频和3D图片的显示速度会比在物理桌面上慢
就组策略的变更和存储限制进行交流
购买中高端客户端设备,以获得更好的用户体验(易用性、USB支持等)
找出那些将要达到更新周期的终端桌面。
围绕虚拟环境开发新的支持进程。
可能需要服务器维护小组提供桌面环境的路由支持
2.5流程和配置
使用桌面池时仔细跟踪记录软件许可证(操作系统和应用程序)。
确保执行所有的VirtualInfrastructure最佳做法。
例如,不要在虚拟桌面中运行备份代理
在扩大VDI的实施范围之前先确定组策略(如管理员用户权限)和使用限制(如存储)
为虚拟桌面制定适当的命名约定
花费适量的时间来开发基础模板
在快速部署与用户自定义性之间找到平衡
使用精简/最简模板。
删除不必要的服务
对连接代理计算机和VirtualCenter服务器进行备份
使虚拟桌面驻留在专门的VirtualCenter群集中。
充分利用HA和DRS。
主机是一个单故障点。
控制对群集的权限。
VDI管理员应该只对VDI群集具有权限。
此图也是一个不错的典型的VDI解决方案的网络拓朴,和前面的图都能很好的说明在生产环境中的部署情况,只是这里面更能体现整体的解决方案,尤其是存储方面。
3、网络拓朴
结合着前面两图,来理解此图就轻松多了,这也是老方曾经参于过的VDI解决方案项目的部分拓朴。
但很简明扼要。
而接下来的图文部署所要讲的并非实际生产中的案例,但确是生产环境中的VDI解决方案的拷贝。
不知道各位有没有理解这句话,也就是说。
我在实验环境中重现了生产环境中的VDI解决方案的部署。
相关系统环境
域:
DC:
192.168.1.100 版本:
windows2008ent
VDM:
192.168.1.103 版本:
3.0.1
VC:
192.168.1.101版本:
2.5
ESX:
192.168.1.251版本:
3.5.0
E192.168.1.252版本:
3.5.0
ISCSI:
Openfiler(在实验环境中配置了,但并没有使用,这是与生产环境中不同的地方,就是存储是利用ESX本身的存储,而非ISCSI存储)
在下篇文章中,将带大家进入VDI的正式安装及其部署实战环节,敬请关注。
VMwareVDI部署攻略之三:
VDI安装及配置
在前面两篇文章中(点击阅读1、2),我们重点介绍了VDI的基本概念以及部署VDI的准备条件,本文则正式开始VDI的实际部署。
安装部署(图文讲解)
文字介绍的部分已经够多了,下面就让我们开始安装及部署过程吧。
这是一个漫长的过程。
1.1ESX3.5的安装和配置
E192.168.1.251版本:
3.5.0
E192.168.1.252版本:
3.5.0
实验环境的安装是在VMwareWorkstation6.5上,具体的安装方法请参考:
在VmWareWorkstation6.5上安装Esx3.5U3之一
在VmWareWorkstation6.5上安装Esx3.5U3之二
1.2 安装VMwareVirtualCenterServer2.5(VC)
略过,但一定要安装在域环境中。
运行环境是加入域的Windowsserver2003sp2Ent.
同时安装VirtualInfrastructureClient,通过VIC来连接VC。
192.168.1.101版本:
2.5
在VC管理控制台中,把两台ESX主机加入到VC中,如果可能需要设置连接到ISCSI存储。
把sysprep的工具放在系统盘下:
C:
\DocumentsandSettings\AllUsers\ApplicationData\VMware\VMwarevCenterConverterStandalone\sysprep\xp下面,如果是windows2k3的sysprep工具应放在svr2003文件夹下。
通过VC管理控制台创建WindowsXp虚拟机模板。
并在此模板上安装相应的操作程序。
同时通过VC来配置使用sysprep。
以使批量部署的桌机虚拟体机的SID号唯一。
1.3 安装ViewManager(ViewConnectionServer)
VDM:
192.168.1.103 版本:
3.0.1OS:
WindowsServer2003EntWithSP2
安装ViewManager的过程很简单,需要满足是域成员服务器的条件,操作系统是WindowsServer2003WithSP2。
你可以安装此ConnectionServer在VMWARE的虚拟机上,也可以安装在物理主机上。
它起着Broker的作用。
注意:
一定安装在非域控制器的域成同服务器上,且不能在此服务器上安装其它类型的VMware的应用如VirtualCenter等。
通过VDM能实现:
●VirtualDesktopManager(VDM)或连接代理可管理所有连接请求。
●VDM会验证用户身份并进行相应的虚拟桌面连接(强制执行用户-虚拟机分配)
●增强的功能,如会话、策略管理和桌面池
如图所示的是安装开始时的"ViewConnectionServer"类型的选择界面:
(图1)
整个过程一般不会出现什么问题,安装完成后是需要通过IE的方式访问:
https:
//192.168.1.103/admin,亦可通过程序--VMware--ViewAdministratorConsole打开(IE方式的另一种呈现)。
1.4配置ViewManager
安装完成ViewConnectionserver以后进行初始化配置。
可以通过view的管理员权限利用浏览器打开配置窗口:
https:
//主机名或IP/admin,此处就是在IE里输入https:
//192.168.1.103/admin,并在弹出的安全证书警告中选择"是"。
登陆配置界面如下图所示,共有四个不同的选项"Desktopsandpools"、"UsersandGroups"、"Configuration"、"Events"。
接下的将会对其中的"Desktopsandpools"、"UsersandGroups"、"Configuration"这三项进行操作,以配置完成整个虚拟桌面的部署。
且在一些部署过程如桌面虚拟机的批量部署能通过VC的控制台显示出来,看到较为详细的进程。
(图2)
1.4.1 输入VIEW产品的序列号(License),在上图中,点击"Configuration"然后找到ProductLicensing,单击"EditLicense",并在弹出的窗口中的空白框中输入Licenseserialnumber,并OK。
(图3)
1.4.2在"Configration"界面,添加现有的VirtualCenterServerS。
点击左下角的"VirtualCenterServers"右侧的"Add",在弹出的"VirtualCenterSetting"窗口中,在对应的选项上填入VC的IP地址及登陆账号。
(图4)
确认信息无误,点"OK"后,回到之前的界面就可以看到VC:
192.168.1.102已添加在VC列表中了,并显示用了登陆凭证中的用户名。
(图5)
注意,此处的登陆账号是LicenseServer里授权的账号,并非是登陆VC这台Windows服务器的域账号信息。
1.4.3在"Configuration"界面,添加管理员,可以通过IE或是VIEW管理控制台,经域验证后登陆并进行管理等操作。
如图所示,只有内置的管理员一个账号,而且默认是直接登陆的(也就是第一次进入这些界面进行管理时):
(图6)
点击"Add",在弹出的界面中选定以下图中绿色部分并点"f
- 配套讲稿:
如PPT文件的首页显示word图标,表示该PPT已包含配套word讲稿。双击word图标可打开word文档。
- 特殊限制:
部分文档作品中含有的国旗、国徽等图片,仅作为作品整体效果示例展示,禁止商用。设计者仅对作品中独创性部分享有著作权。
- 关 键 词:
- VMware VDI部署实战攻略 VDI 部署 实战 攻略
 冰豆网所有资源均是用户自行上传分享,仅供网友学习交流,未经上传用户书面授权,请勿作他用。
冰豆网所有资源均是用户自行上传分享,仅供网友学习交流,未经上传用户书面授权,请勿作他用。


 铝散热器项目年度预算报告.docx
铝散热器项目年度预算报告.docx
