 ppt三维动画效果模板.docx
ppt三维动画效果模板.docx
- 文档编号:1227498
- 上传时间:2022-10-19
- 格式:DOCX
- 页数:5
- 大小:19.21KB
ppt三维动画效果模板.docx
《ppt三维动画效果模板.docx》由会员分享,可在线阅读,更多相关《ppt三维动画效果模板.docx(5页珍藏版)》请在冰豆网上搜索。
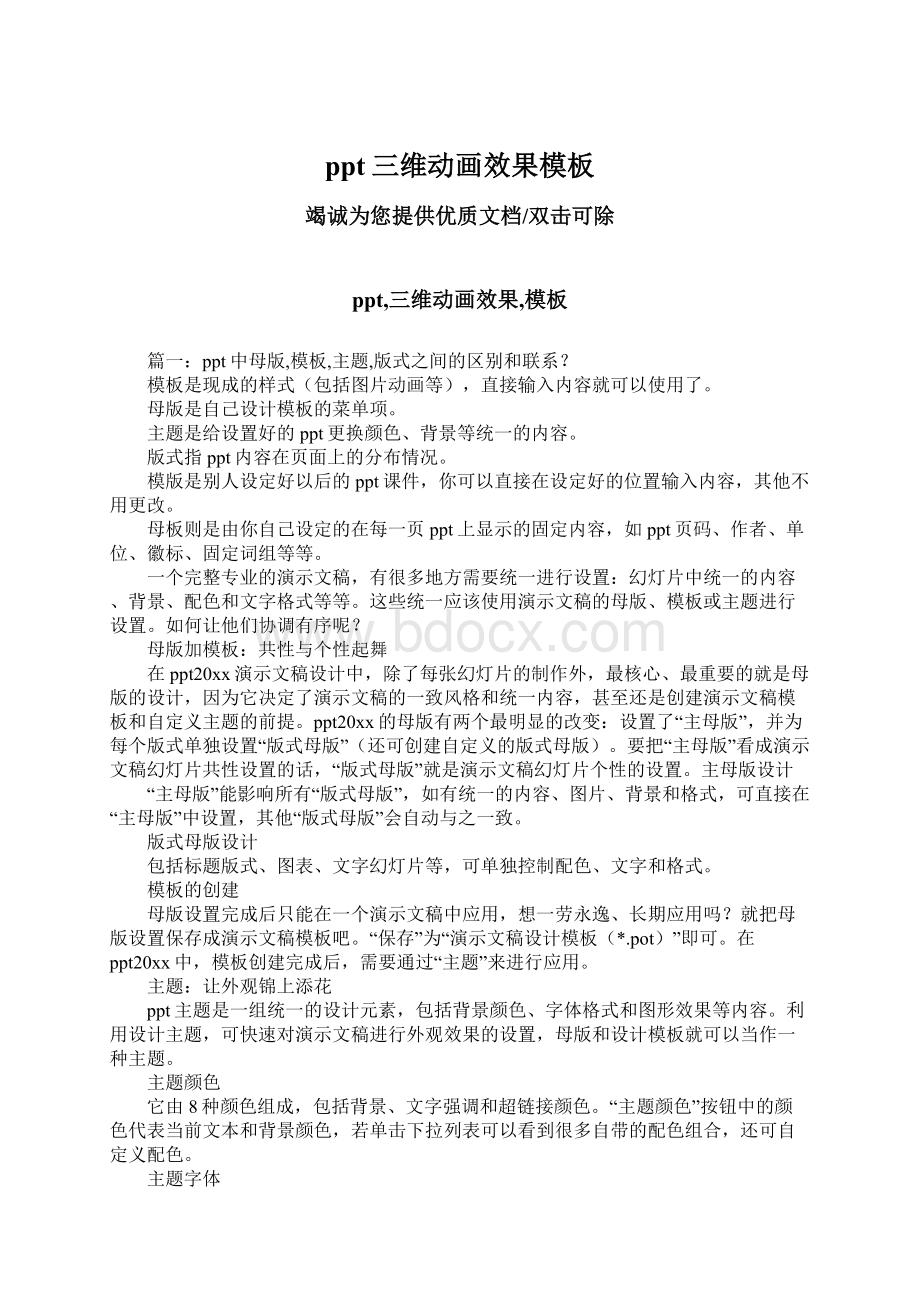
ppt三维动画效果模板
竭诚为您提供优质文档/双击可除
ppt,三维动画效果,模板
篇一:
ppt中母版,模板,主题,版式之间的区别和联系?
模板是现成的样式(包括图片动画等),直接输入内容就可以使用了。
母版是自己设计模板的菜单项。
主题是给设置好的ppt更换颜色、背景等统一的内容。
版式指ppt内容在页面上的分布情况。
模版是别人设定好以后的ppt课件,你可以直接在设定好的位置输入内容,其他不用更改。
母板则是由你自己设定的在每一页ppt上显示的固定内容,如ppt页码、作者、单位、徽标、固定词组等等。
一个完整专业的演示文稿,有很多地方需要统一进行设置:
幻灯片中统一的内容、背景、配色和文字格式等等。
这些统一应该使用演示文稿的母版、模板或主题进行设置。
如何让他们协调有序呢?
母版加模板:
共性与个性起舞
在ppt20xx演示文稿设计中,除了每张幻灯片的制作外,最核心、最重要的就是母版的设计,因为它决定了演示文稿的一致风格和统一内容,甚至还是创建演示文稿模板和自定义主题的前提。
ppt20xx的母版有两个最明显的改变:
设置了“主母版”,并为每个版式单独设置“版式母版”(还可创建自定义的版式母版)。
要把“主母版”看成演示文稿幻灯片共性设置的话,“版式母版”就是演示文稿幻灯片个性的设置。
主母版设计
“主母版”能影响所有“版式母版”,如有统一的内容、图片、背景和格式,可直接在“主母版”中设置,其他“版式母版”会自动与之一致。
版式母版设计
包括标题版式、图表、文字幻灯片等,可单独控制配色、文字和格式。
模板的创建
母版设置完成后只能在一个演示文稿中应用,想一劳永逸、长期应用吗?
就把母版设置保存成演示文稿模板吧。
“保存”为“演示文稿设计模板(*.pot)”即可。
在ppt20xx中,模板创建完成后,需要通过“主题”来进行应用。
主题:
让外观锦上添花
ppt主题是一组统一的设计元素,包括背景颜色、字体格式和图形效果等内容。
利用设计主题,可快速对演示文稿进行外观效果的设置,母版和设计模板就可以当作一种主题。
主题颜色
它由8种颜色组成,包括背景、文字强调和超链接颜色。
“主题颜色”按钮中的颜色代表当前文本和背景颜色,若单击下拉列表可以看到很多自带的配色组合,还可自定义配色。
主题字体
主要是快速设置母版中标题文字和正文文字的字体格式,自带了多种常用的字体格式搭配,可自由选择。
主题效果
“主题效果”主要是设置幻灯片中图形线条和填充效果的组合,包含了多种常用的阴影和三维设置组合。
演示文稿中所有图形都会制作成统一风格的效果。
在图形较多或选择了设计主题背景的幻灯片中,若对当前配色不满意,可通过“主体颜色”更改整体配色。
如果用“新建主题字体”命令,还可将自定义的字体长期进行保存和使用。
文字太多?
没关系。
设置一下,快速更改或统一“标题”和“正文”文字的字体格式。
在实际应用时,可以根据需要直接使用默认的主题,也可以在应用了某主题后,再对“主题颜色”、“主题字体”或“主题效果”中的某个效果进行调整。
如果希望长期应用,把主题进行保存就ok了。
名师点评:
内容的统一,用ppt20xx母版设置;
颜色、字体和效果的统一,用模板或主题进行设置;
个性化设置,还可以利用“版式母版”单独调整。
正可谓:
共性、个性皆有,鱼与熊掌可兼得。
篇二:
用ppt20xx动画和转换制作眩目幻灯片
用ppt20xx动画和转换制作眩目幻灯片
教程贴士:
日常在工作中需要面对客户,介绍我们的产品,经常需要制作幻灯片,展示我们的产品和技术资料,如何使自己的幻灯片更加绚丽夺目,您可能会想到,制作幻灯片的时候,加入动画切换效果就ok了。
日常在工作中需要面对客户,介绍我们的产品,经常需要制作幻灯片,展示我们的产品和技术资料,如何使自己的幻灯片更加绚丽夺目,您可能会想到,制作幻灯片的时候,加入动画切换效果就ok了。
microsoftpowerpoint20xx演示文稿中的文本、图片、形状、表格、smartart图形和其他对象制作成动画,赋予它们进入、退出、大小或颜色变化甚至移动等视觉效果。
powerpoint20xx中有以下四种不同类型的动画效果:
1.“进入”效果。
例如,可以使对象逐渐淡入焦点、从边缘飞入幻灯片或者跳入视图中。
2.“退出”效果。
这些效果包括使对象飞出幻灯片、从视图中消失或者从幻灯片旋出。
3.“强调”效果。
这些效果的示例包括使对象缩小或放大、更改颜色或沿着其中心旋转。
4.动作路径。
使用这些效果可以使对象上下移动、左右移动或者沿着星形或圆形图案移动(与其他效果一起)。
可以单独使用任何一种动画,也可以将多种效果组合在一起。
例如,可以对一行文本应用“强调”进入效果及“陀螺旋”强调效果,使它旋转起来。
向对象添加动画:
在ppt20xx中动画效果,增加更加丰富的“动作”,以及更多自定义的动作如图所示:
对单个对象应用多个动画效果:
1.选择要添加多个动画效果的文本或对象。
2.在“动画”选项卡上的“高级动画”组中,单击“添加动画”,如果有多个对象需要设置相同的动画效果,就可以使用“动画刷”(必须是powerpoint20xx),轻松一刷,烦恼去无踪。
切换是向幻灯片添加视觉效果的另一种方式。
幻灯片切换效果是在演示期间从一张幻灯片移到下一张幻灯片时在“幻灯片放映”视图中出现的动画效果。
您可以控制切换效果的速度,添加声音,甚至还可以对切换效果的属性进行自定义。
向幻灯片添加切换效果:
1.在包含“大纲和幻灯片”选项卡的窗格中,单击“幻灯片”选项卡
2.选择要想其应用切换效果的幻灯片的缩略图。
3.在“切换”选项卡的“切换到此幻灯片”组中,单击要应用于该幻灯片的幻灯片切换效果。
在“切换到此幻灯片”组中选择一个切换效果。
在此示例中,选择只有powerpoint20xx才有的“库”切换效果。
切换效果分为三大类:
细微型、华丽型、动态内容。
其中在“华丽型”中有很多切换效果,只有在powerpoint20xx才有,赶紧去试试这些切换效果吧,一定让你的幻灯片更加酷!
向幻灯片中添加视频和音频:
在客户做演示的过程中,希望播放视频文件来增加演示的效果,powerpoint20xx中可以嵌入视频或链接到视频。
嵌入视频时,不必担心在拷贝演示文稿到其他位置时会丢失文件,以为所有文件都各自存放。
您还可以限制演示文稿的大小,可以链接到本地硬盘的视频文件或者上传到网站上(优酷、土豆等)的视频文件。
在“插入”选项卡的“媒体”组中
在演示文稿中嵌入视频注意事项:
如果安装了quicktime和adobeflash播放器,则powerpoint将支持quicktime(.mov、.mp4)和adobeflash(.swf)文件。
在powerpoint20xx中使用Flash存在一些限制,包括不能使用特殊效果(例如阴影、反射、发光效果、柔化边缘、棱台和三维旋转)、淡出和剪裁功能以及压缩这些文件以更加轻松地进行共享和分发的功能。
powerpoint20xx不支持64位版本的quicktime或Flash。
嵌入来自文件的视频:
1.在“普通”视图下,单击要向其中嵌入视频的幻灯片。
2.在“插入”选项卡上的“媒体”组中,单击“视频”下的箭头,然后单击“文件中的视频”。
3.在“插入视频”对话框中,找到并单击要嵌入的视频,然后单击“插入”。
提示您也可以单击内容布局中的“视频”图标来插入视频。
插入的视频,可以预览、设置“视频效果”“视频形状”等(发挥您的想象力去试试吧)!
篇三:
powerpoint演示文稿制作
powerpoint演示文稿制作
第一节powerpoint
概述
.ppt
一、基本操作
1.如何启动初始powerpoint程序
2.powerpoint的屏幕组成
标题栏、菜单栏、工具栏、工作区(文本大纲编辑区、幻灯片编辑区、注释编辑区,各编辑区大小可以更改)、状态栏、任务窗格(下拉按钮其他选项、拖动标题栏可以随意移动)、滚动条。
3.演示文稿的建立.保存.打开.关闭
*在“新建的演示文稿”选项组中有三种方式:
a.使用内容提示向导创建演示文稿
b.使用设计模板创建演示文稿
c.从空白幻灯片创建演示文稿
4.如何播放打开的演示文稿
(1)幻灯片放映-->观看放映
(2)视图-->幻灯片放映
(3)视图栏-->幻灯片放映图标
(4)F5
5.如何退出powerpoint程序
6.打印演示文稿讲义
(1)文件-->打印
(2)单击“打印”按钮
(3)ctrl+p
第二节演示文稿的基本操作
一、创建一个简单的演示文稿。
以空白文稿为例:
文件->新建->空白演示文稿->选择版式(文字版式,内容版式,文字内容版式)->输入文本(占位符、文本框、自选图形、艺术字)、插入相关内容(图片、图表、表格、组织结构图、影片和声音)->设置放映方式和效果->完成。
插入一张新的幻灯片的四种方法:
a.插入-->新幻灯片
b.单击“新幻灯片”按钮
c.ctrl+m
d.enter
二、编辑演示文稿
1.修改标题:
大纲视图中修改标题
2.应用模板
a.格式—幻灯片设计
b.幻灯片设计任务窗口----应用设计模板
3.添加文本
将文本添加到幻灯片有4种方式:
a.占位符
b.自选图形
c.文本框
d.艺术字
4.插入对象:
新幻灯片、幻灯片副本、日期和时间、符号、幻灯片、图片、影片和声音、文本框、对象、幻灯片编号、图表、超级连接等。
5.使用表格:
插入—表格
6.幻灯片视图文本操作
1)输入:
直接在相应的占位符内输入
2)格式:
字体格式(字体的嵌入)
占位符格式,包括填充色(图片的填充)、边框线等.文本的对齐方式(ctrl+e、ctrl+R、ctrl+l)设置项目符号与编号:
格式->项目符号与编号
行距的设置:
格式->行距
背景的设置:
格式->背景
(3)利用绘图工具栏的文本框按钮
三、切换幻灯片视图模式(普通视图、幻灯片浏览视图、幻灯片放映视图)
(1)视图-->幻灯片浏览(多张幻灯片同时查看)
(2)视图栏中的幻灯片相应视图图标
练习:
制作一简单演示文稿:
1.新建一ppt文件,保存文件名为“诗词欣赏”。
添加第一张幻灯片,版式为内容版式:
无。
添加艺术字“诗词欣赏”,式样为第一行第六个。
华文行楷、字号:
80.加粗。
并设置填充颜色:
红色;线条颜色:
绿色,粗细为2磅。
插入图片
(c:
\20xxksw\data2\pic5-13.gif).利用竖直文本框,添加自己姓名,并设置相应的文本框格式(依自己喜好)。
2.添加新幻灯片,版式为“文字版式-标题幻灯片”,根据文件(c:
\20xxksw\data1\tF3-1.doc).添加文字。
标题为“菩萨蛮”,
副标题“李白”,并利用水平文本框,添加正文内容,分四行显示,行距为2行,添加项目符号和编号“”。
并设置相应的字体格式(依自己喜好)。
添加两张幻灯片,将文章解析内容分两张幻灯片显示。
并设置相应格式。
3.为四张幻灯片应用模板“诗情画意.pot”,保存,放映。
第三节图形的绘制
图形操作是ppt的基本技能之一,灵活运用绘图工具可以使得幻灯片生动而形象。
而绘制图形主要依据绘图工具栏!
。
一、绘图工具栏
- 配套讲稿:
如PPT文件的首页显示word图标,表示该PPT已包含配套word讲稿。双击word图标可打开word文档。
- 特殊限制:
部分文档作品中含有的国旗、国徽等图片,仅作为作品整体效果示例展示,禁止商用。设计者仅对作品中独创性部分享有著作权。
- 关 键 词:
- ppt 三维动画 效果 模板
 冰豆网所有资源均是用户自行上传分享,仅供网友学习交流,未经上传用户书面授权,请勿作他用。
冰豆网所有资源均是用户自行上传分享,仅供网友学习交流,未经上传用户书面授权,请勿作他用。


 (完整word版)信息论与编码期末考试题----学生复习用.doc
(完整word版)信息论与编码期末考试题----学生复习用.doc
 (完整版)固定资产盘点表.xls
(完整版)固定资产盘点表.xls
