 操作VMwarevCenterConverter实现物理机迁移到虚拟机.docx
操作VMwarevCenterConverter实现物理机迁移到虚拟机.docx
- 文档编号:12000841
- 上传时间:2023-04-16
- 格式:DOCX
- 页数:13
- 大小:551.89KB
操作VMwarevCenterConverter实现物理机迁移到虚拟机.docx
《操作VMwarevCenterConverter实现物理机迁移到虚拟机.docx》由会员分享,可在线阅读,更多相关《操作VMwarevCenterConverter实现物理机迁移到虚拟机.docx(13页珍藏版)》请在冰豆网上搜索。
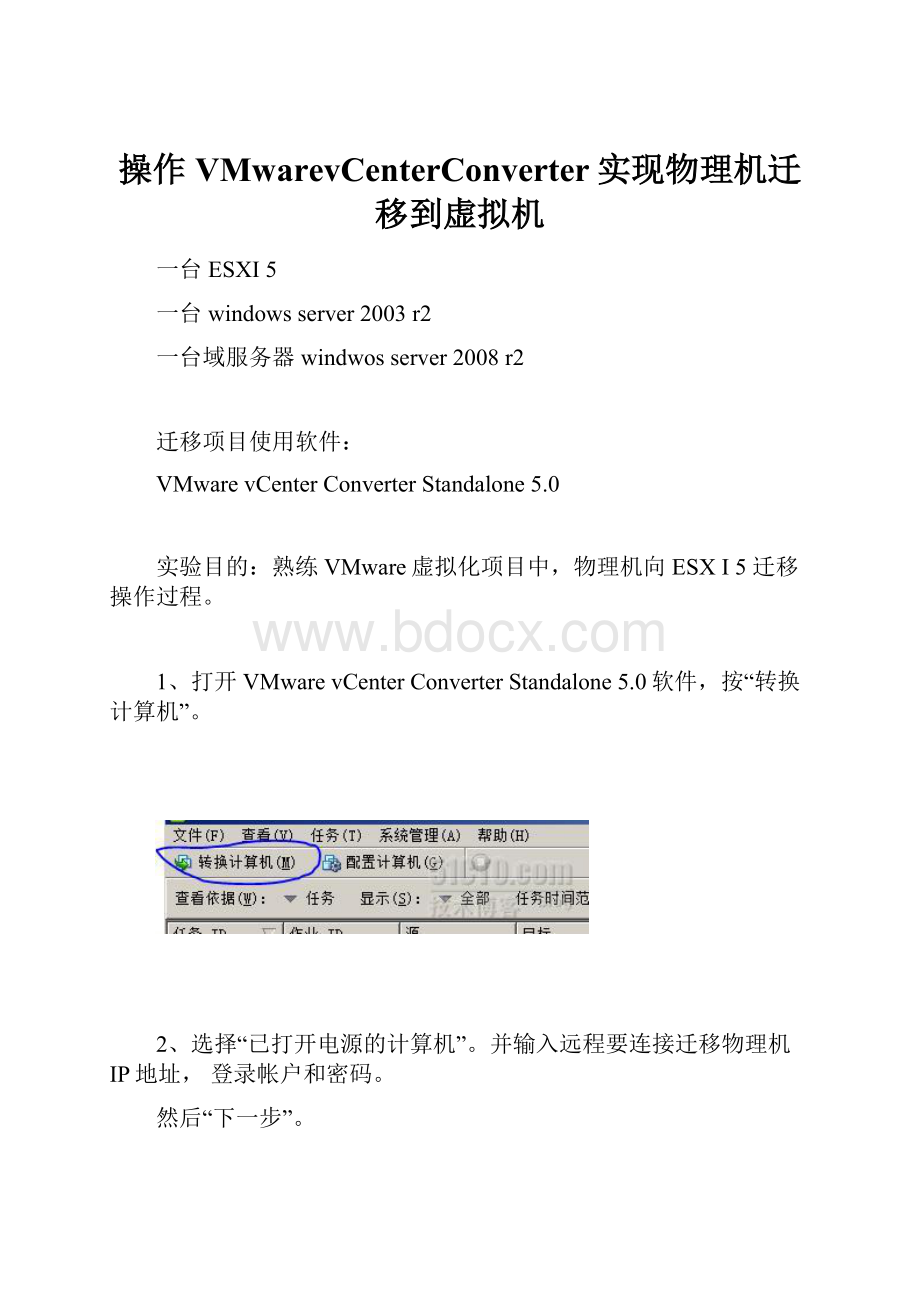
操作VMwarevCenterConverter实现物理机迁移到虚拟机
一台ESXI5
一台windowsserver2003r2
一台域服务器windwosserver2008r2
迁移项目使用软件:
VMwarevCenterConverterStandalone5.0
实验目的:
熟练VMware虚拟化项目中,物理机向ESXI5迁移操作过程。
1、打开VMwarevCenterConverterStandalone5.0软件,按“转换计算机”。
2、选择“已打开电源的计算机”。
并输入远程要连接迁移物理机IP地址,登录帐户和密码。
然后“下一步”。
3、选择“成功导入后自动制裁这些文件”,然后按“是”。
4、向要迁移的物理机,安装代理。
5、输入ESXI5 主机的IP地址,登录帐户和密码。
然后“下一步”。
6、系统自动识别出要迁移物理机,计算机名叫“PC”,选择“下一步”。
7、选择ESXI5上存储。
确认后“下一步”。
8、选择迁移时参数。
例如:
选择要复制的数据,选择要迁移的分区,实验中选择C盘。
确认后,选择“下一步”。
9、查看信息确认后,选择“完成”。
10、迁移开始前,大家先看下ESXI5上是没有安装任何虚拟机。
11、当VMwarevCenterConverterStandalone5.0迁移向导,按“完成”后,就正式开始迁移工作。
12、迁移成功完成。
可以查看迁移时日志,查看迁移开始和结束时间等信息。
13、windowsserver2003r2迁移成功后在ESXI5上可以正常运行。
- 配套讲稿:
如PPT文件的首页显示word图标,表示该PPT已包含配套word讲稿。双击word图标可打开word文档。
- 特殊限制:
部分文档作品中含有的国旗、国徽等图片,仅作为作品整体效果示例展示,禁止商用。设计者仅对作品中独创性部分享有著作权。
- 关 键 词:
- 操作 VMwarevCenterConverter 实现 物理 迁移 虚拟机
 冰豆网所有资源均是用户自行上传分享,仅供网友学习交流,未经上传用户书面授权,请勿作他用。
冰豆网所有资源均是用户自行上传分享,仅供网友学习交流,未经上传用户书面授权,请勿作他用。


 《雷雨》中的蘩漪人物形象分析 1.docx
《雷雨》中的蘩漪人物形象分析 1.docx
