 Photoshop第四节 文字编辑处理第五节 文字特效第六节综合实战.docx
Photoshop第四节 文字编辑处理第五节 文字特效第六节综合实战.docx
- 文档编号:11982703
- 上传时间:2023-04-16
- 格式:DOCX
- 页数:16
- 大小:1.75MB
Photoshop第四节 文字编辑处理第五节 文字特效第六节综合实战.docx
《Photoshop第四节 文字编辑处理第五节 文字特效第六节综合实战.docx》由会员分享,可在线阅读,更多相关《Photoshop第四节 文字编辑处理第五节 文字特效第六节综合实战.docx(16页珍藏版)》请在冰豆网上搜索。
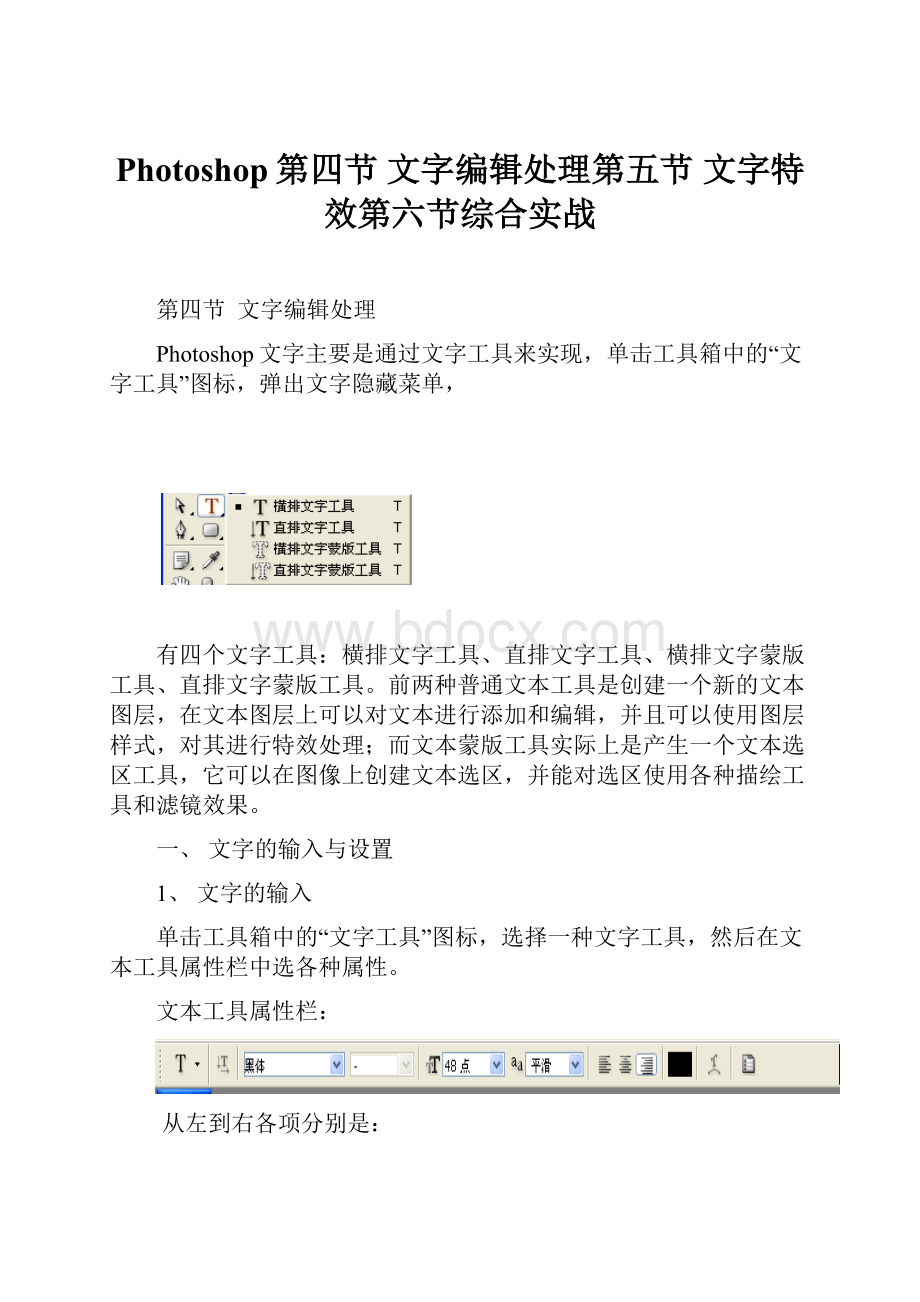
Photoshop第四节文字编辑处理第五节文字特效第六节综合实战
第四节文字编辑处理
Photoshop文字主要是通过文字工具来实现,单击工具箱中的“文字工具”图标,弹出文字隐藏菜单,
有四个文字工具:
横排文字工具、直排文字工具、横排文字蒙版工具、直排文字蒙版工具。
前两种普通文本工具是创建一个新的文本图层,在文本图层上可以对文本进行添加和编辑,并且可以使用图层样式,对其进行特效处理;而文本蒙版工具实际上是产生一个文本选区工具,它可以在图像上创建文本选区,并能对选区使用各种描绘工具和滤镜效果。
一、文字的输入与设置
1、文字的输入
单击工具箱中的“文字工具”图标,选择一种文字工具,然后在文本工具属性栏中选各种属性。
文本工具属性栏:
从左到右各项分别是:
设置字体系列、改变文字方向、设置字体、设置字体大小、设置消除锯齿方式、文本对齐方式、设置文本颜色、创建变形文字和显示字符和段落调板。
设置完毕后,点击窗口某处,这时在窗口上出闪动的光标,这时就可以输入文字。
如果输入段落文字,在窗口上按住左键不放,拖出一个柜形框,在柜形框中可以输入段落文字。
文字输入完毕后,通过工具选栏中的属性进行选择。
2、文字的设置
如果要设置文字的更多的属性,可以选择“窗口|字符”菜单命令,这时会显示“字符”和“段落”控制面板,其中“字符”控制面板主要用来设置文字的格式,“段落”控制面板主要用来编辑段落。
设置行距
水平缩放
两个字符间字距微调
文本颜色
字体
大小
垂直缩放
比例间距
字距调整
基线偏移
3、变换文字
输入文本后会自动产生一个文本图层,对这个文本的图层可进行缩放、旋转、翻转、变形等变换手段落,产生不同的文字效果。
缩放:
使文字进行扩大和缩小效果。
编辑——变换——缩放。
同样的方法进行旋转和翻转。
变形文字
要想变形当前图层中的文字,单击文字工具选项栏中的“创建变形文本图标”
会弹出一个系统提示框,
4、创建文本蒙版
创建文本蒙版,就是创建文本选区,以便制作特殊的文本效果。
下面以两个应用实例来说明文本蒙版的创建。
(1)用图像填充文本
●打开用于填充文本的图像。
(梁山伯与祝英台图片,大小400×299
●在“梁祝”图片的图片新建一个图层。
●在工具箱中选中“直排文字蒙版工具”。
在“梁祝”图像窗口中,单击希望文本出现的位置,出现光标之后开始输入文本“梁山伯与祝英台”。
选择输入的文本,然后对所选的文本格式化处理(大小18、字体隶书、字型粗体),并将文本移动到合适的位置,单击工具属性栏的“对钩”按钮。
●打开一幅用于文字填充的图片“星”,将其全选后,复制该图片。
●将活动窗口切换到文字蒙版图片上,并执行“编辑”菜单下的“粘贴入”命令,使用工具箱中的移动工具,设置图片在填充文本窗口中的位置。
(2)创建文本蒙版其它效果
●按Ctrl+N组合键,创建以白色为背景,RGB模式的空白图像窗口。
●在背景图层上面新建一个图层1。
选择工具箱中的“直排文字蒙版工具”,在图像窗口添加文本“梁山伯与祝英台”,创建文本选区。
●在图层面板中选中图层1,使文字成为选中状态,前景色红色R253、G126、B129。
填充前景色(组合键Alt+Delete)。
编辑——自由变换——拖动四周尺寸柄为合适大小,用回车键取消自由变换。
编辑——描边——1个像素(黑色)
●图层——图层样式——斜面和浮雕(具体选项见下图)
●选择——将选区的羽化半径设置为3像素,单击“确定”按钮。
选择——反选。
选一种背景颜色,R25、G18、B39,使用填充背景色:
组合键Ctrl+Delete。
填充背景为墨绿色。
●滤镜——渲染——镜头光晕(见左下图选项)。
最后的效果(见右下图)
●。
第五节文字特效
1、“音乐欣赏”渐变效果
操作步骤:
●文件|新建。
名称:
音乐欣赏。
宽度:
400,高度:
300。
分辨率:
70。
模式:
RGB颜色,文档背景:
白色。
●文字工具“T”输入“音乐欣赏”字体:
隶书大小:
40点
●图层|栅格化|图层选择|载入选区,新选区
●Ctrl点击文字图层
●渐变|线性渐变|色谱渐变|从左到右拉一条直线,文字变成五彩缤纷的颜色。
●图层|图层样式|斜面和浮雕。
存储副本,文件名,存储为JPEG格式,(全选Ctrl+A,Ctrl+C复制)
打开PowerPoint,插入“音乐欣赏”渐变效果JPEG,(粘贴在PowerPoint中)。
2、倒影字效果
技术要点:
使用“垂直翻转”等工具进行图像的基本调整,然后使用“海洋波纹”滤镜进行特效处理
操作步骤:
●新建:
400×300。
RGB:
白色
●前景色:
深蓝色。
R:
17;G:
8;B:
81。
背景色:
浅蓝色R:
147;G:
235;B:
245。
渐变:
线型渐变。
渐变编辑器中的前景到背景,用Shift键从上到下拖动,形成上深下浅效果。
●滤镜|扭曲|海洋波纹100%大小:
15幅度:
20
●输入文字“T”——“春江花月夜”。
隶书;大小:
72;颜色:
白色。
●图层|复制图层|春江花月夜副本。
●编辑|变换|垂直翻转|移动工具|变换|。
●图层|栅格化|图层
●按住Ctrl单击副本图层
●前景色:
黄色R208,G242,B67,背景色:
浅蓝。
渐变效果,前景到背景,从上下拖动。
●滤镜|扭曲|波纹|数量140%
●取消选区:
Ctrl+D
3、火焰字效果
操作步骤:
●新建一个空白图像文件,360×360像素,分辨率是72,RGB模式,背景白色。
●在工具箱中选择油漆桶工具,前景色为黑色,单击空白图像,使其变为全黑的画面。
●在“图层”控制面板上添加一个新图层“图层1”
●在工具箱中选择渐变工具,在工具属性栏中参数设置如图所示。
●将光标移到新建的图像区,按不同的方向画直线,直到图像区内填满色渐变为止。
●单击“图层”控制面板下方左数第二个按钮,增加图层蒙版。
设置前景色为黑色,用油漆桶工具填充图层蒙版,这时彩色渐变不见了。
●在工具箱中选取择“横向文字蒙版工具”,在工具属性栏中各参数的设置如图所示,移动光标在图像区单击,分两行输入“梦想成真”(四个字要放在中间位置)。
(隶书、48点)
●单击“矩形选框”工具后,出现文字选区即文字蒙版,将背景色设置为白色,然后按“Delete”键,此时应该出现彩色文字。
●去掉文字选区,执行“滤镜”菜单下的“扭曲”子菜单下的“极坐标”命令,出现极坐标对话框,选择第二个选项“极坐标到平面坐标”后单击“确定”按钮。
●执行“图像”菜单下的“旋转画布”子菜单下“顺时针旋转90度”命令。
●执行“图像”菜单下的“旋转画布”子菜单下的“风”命令,出现“风”对话杠,如图所示。
参数设置按图中所给出的,点击“确定”按钮。
为了使光芒效果更加明显,可按Ctrl+F键。
●执行“图像”菜单下的“旋转画布”子菜单下“逆时针旋转90度”命令,将图像反转回来。
●执行“滤镜”菜单下的“钮曲”子菜单下的“极坐标”命令,再次调出极坐标滤镜对话框,注意,这一次选择第一个选项“平面坐标到极坐标”,单击“确定”按钮,最终的结果如图所示。
第六节综合实战
“梁山伯与祝英台”首页综合制作
操作步骤:
1、文件|新建。
名称:
梁山伯首页综合制作。
800×600像素。
分辨率:
70像素/厘米。
RGB颜色,白色。
2、文件|打开一张断桥相会的图片1。
图像|图像大小。
宽度:
400。
高度:
299。
用移动工具把图片移到白色背景画布中。
窗口显示图层,在图层上可看到背景上出现图层1。
3、用椭圆选框选图片面性,使桥、人和鸭在选区中。
选择羽化:
30像素。
选择|反选。
用Delete删除,使图像拉大,Enter确定。
4、文件|打开“梁祝穿古装”的图片2,用移动工具把图片移动“梁祝首页综合制作中”右下角画布中,为图层2。
编辑|自由变换,拉大图像,
5、用椭圆选框选图片2,使人物在选区中,选择羽化:
10像素。
选择|反选。
用用Delete删除,使图像成为合适的大小,Enter确定。
6、文件打开“竹子”图片3。
用移动工具移动用移动工具把图片移动“梁祝首页综合制作”左下角画布中,为图层3,编辑|自由变换,把图片拉大,enter确定。
用长方形选框选中,选择羽化:
5—8像素。
选择|反选。
用用Delete删除。
7、文件|打开“小提琴”图片4,背景为白,擦除文字部分,用裁切工具截切小提琴与蝴蝶部分,
再用移动工具把小提琴图片移动“梁祝首页综合制作”画布在左上角。
编辑|自由变换,使图片合适的大小。
8、图层|合并可见图层。
为一个背景。
文件|存储为,文件名“梁祝首页综合制作”。
存储为:
Jpeg格式。
保存。
9、打开PowerPoint,插入“祝首页综合制作”图片,调整图片,使图片充满整个幻灯片。
10、输入艺术字“小提琴协奏曲——梁山伯与祝英台”
作业:
1、制作“音乐欣赏”渐变效果。
2、制作“春江花月夜”图像倒影背景字
3、“梁山伯与祝英台”首页综合制作
- 配套讲稿:
如PPT文件的首页显示word图标,表示该PPT已包含配套word讲稿。双击word图标可打开word文档。
- 特殊限制:
部分文档作品中含有的国旗、国徽等图片,仅作为作品整体效果示例展示,禁止商用。设计者仅对作品中独创性部分享有著作权。
- 关 键 词:
- Photoshop第四节 文字编辑处理第五节 文字特效第六节综合实战 Photoshop 第四 文字 编辑 处理 五节 文字特效 第六 综合 实战
 冰豆网所有资源均是用户自行上传分享,仅供网友学习交流,未经上传用户书面授权,请勿作他用。
冰豆网所有资源均是用户自行上传分享,仅供网友学习交流,未经上传用户书面授权,请勿作他用。


 铝散热器项目年度预算报告.docx
铝散热器项目年度预算报告.docx
